Cara Memasang TeamViewer 15 di Rhel/Centos/Fedora dan Debian/Ubuntu
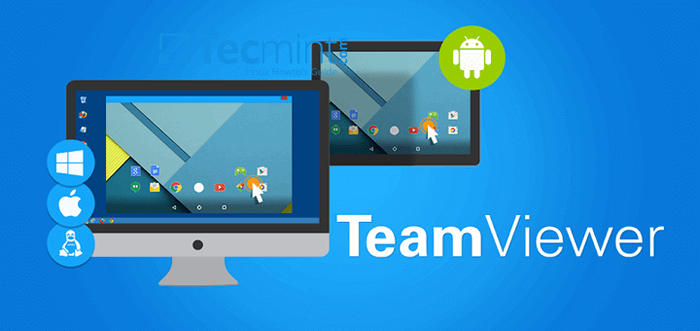
- 4738
- 301
- Dave Kreiger V
Teamviewer adalah perisian akses dan kawalan jarak jauh, kuat, dan selamat yang dapat disambungkan ke pelbagai peranti secara serentak. Ini adalah penyelesaian all-in-one untuk sokongan jauh yang boleh digunakan untuk perkongsian desktop, mesyuarat dalam talian, dan pemindahan fail antara peranti yang disambungkan melalui internet.
Ia berfungsi pada sistem operasi yang ketara seperti Linux, Windows, Mac OS, Chrome OS, dan sistem operasi mudah alih seperti iOS, Android, Windows Universal Platform, dan BlackBerry.
Baru -baru ini, versi stabil terbaru dari TeamViewer 15 dibebaskan dengan ciri -ciri baru dan banyak penambahbaikan.
Ciri -ciri TeamViewer
Berikut adalah beberapa ciri baru yang ditambahkan TeamViewer 15 yang diserlahkan di bawah:
- Ia adalah platform silang, ia boleh menyambung dari PC ke PC, mudah alih ke PC, PC ke mudah alih, dan juga mudah alih ke sambungan mudah alih pada sistem operasi utama yang disebutkan di atas.
- Sangat serasi dengan pelbagai platform, dari sistem operasi moden hingga yang agak lama.
- Tidak memerlukan konfigurasi.
- Senang dipasang dan difahami.
- Terdapat dalam lebih dari 30 bahasa antarabangsa.
- Menawarkan prestasi tinggi dengan persediaan sambungan pintar dan penghalaan, penggunaan jalur lebar yang cekap, transmisi data cepat ditambah banyak lagi untuk pengalaman pengguna yang boleh dipercayai.
- Memberi keselamatan yang tinggi dengan teknologi terkini.
- Ia percuma untuk tujuan ujian dan penggunaan peribadi.
- Tidak memerlukan pemasangan, pengguna kini boleh menggunakan TeamViewer tanpa perlu memasangnya.
- Menyokong modul Custom QuickSupport, QuickJoin, dan Host yang dinamakan dengan identiti korporat pengguna dengan konfigurasi tersuai.
- Membenarkan akses kekal ke peranti yang tidak dijaga dengan sokongan modul tuan rumah TeamViewer.
- Menyokong integrasi dengan aplikasi pengguna melalui API.
- Juga menyokong integrasi ke dalam aplikasi mudah alih di iOS/Android.
Bagaimana Saya Memasang TeamViewer 15 di Redhat, Centos, Fedora
Anda boleh memuat turun pakej untuk pengagihan Linux berasaskan RPM di halaman muat turun TeamViewer atau anda boleh menggunakan perintah wget berikut untuk memuat turun dan memasangnya seperti yang ditunjukkan.
------------- Pada sistem 64-bit ------------- # wget https: // muat turun.Teamviewer.com/muat turun/linux/teamviewer.x86_64.rpm # yum pasang timviewer.x86_64.rpm ------------- Pada sistem 32-bit ------------- # wget https: // muat turun.Teamviewer.com/muat turun/linux/teamviewer.i686.rpm # yum pasang timviewer.i686.rpm
Sekiranya anda mendapat ralat kunci awam yang hilang, anda boleh memuat turun kunci awam dan mengimportnya menggunakan arahan berikut.
# wget https: // muat turun.Teamviewer.com/muat turun/linux/tandatangan/teamviewer2017.ASC # RPM -Import TeamViewer2017.ASC
Setelah mengimport kunci awam, sila jalankan "pemasangan yum"Perintah sekali lagi untuk memasang rpm TeamViewer.
# yum Pasang TeamViewer.x86_64.rpm
Untuk memulakan aplikasi TeamViewer, jalankan arahan berikut dari terminal.
# TeamViewer
Aplikasi TeamViewer berjalan pada saya Centos 7 sistem.
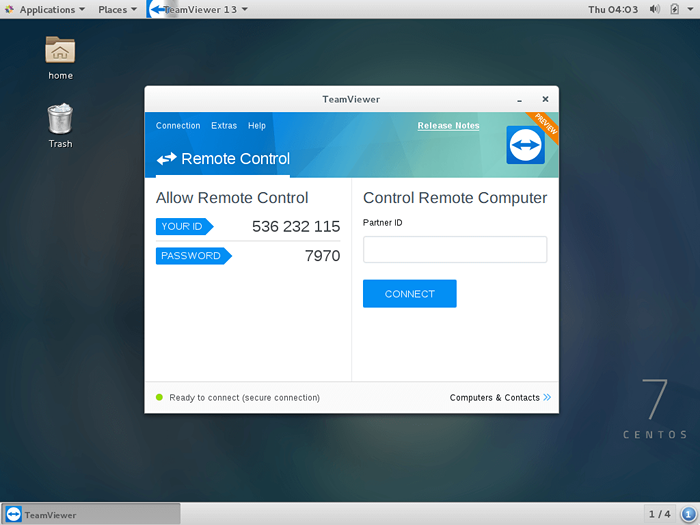 TeamViewer 15 berjalan di CentOS 7
TeamViewer 15 berjalan di CentOS 7 Bagaimana Saya Memasang TeamViewer 15 di Debian, Ubuntu, dan Linux Mint
Anda boleh memuat turun pakej untuk .berasaskan Deb Pengagihan Linux di halaman muat turun TeamViewer atau anda boleh menggunakan arahan wget berikut untuk memuat turun dan memasangnya seperti yang ditunjukkan.
------------- Pada sistem 64-bit ------------- $ wget https: // muat turun.Teamviewer.com/muat turun/linux/teamviewer_amd64.deb $ sudo dpkg -i teamviewer_amd64.Deb ------------- Pada sistem 32-bit ------------- $ wget https: // muat turun.Teamviewer.com/muat turun/linux/teamviewer_i386.deb $ sudo dpkg -i teamviewer_i386.Deb
Sekiranya anda mendapat ralat kebergantungan yang hilang, sila gunakan arahan berikut untuk memasang kebergantungan tersebut.
$ sudo apt -get install -f
Sebaik sahaja pemasangan selesai, anda boleh memulakan TeamViewer dari terminal atau pergi ke Ubuntu Dash Home dan jenis Teamviewer dan klik pada ikon untuk menjalankan aplikasi.
$ TeamViewer
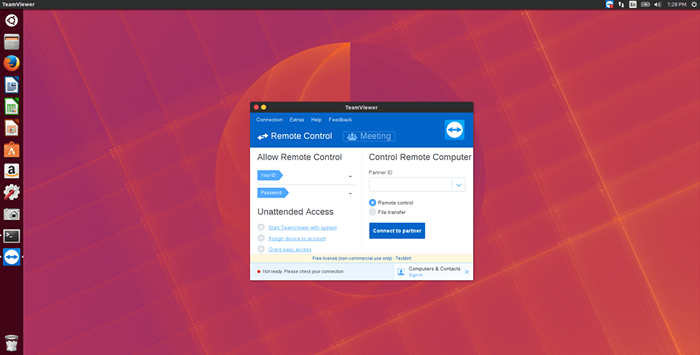 TeamViewer berjalan di Ubuntu 20.04
TeamViewer berjalan di Ubuntu 20.04 Untuk memulakan Linux Mint, Pergi ke Menu >> Internet >> TeamViewer dan klik pada Menerima perjanjian lesen untuk menjalankan aplikasi.
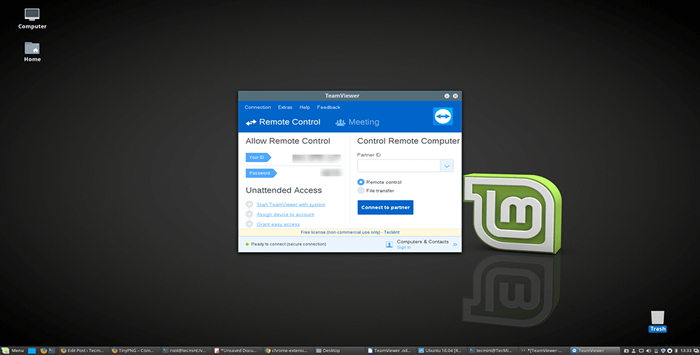 TeamViewer Berlari di Linux Mint 20
TeamViewer Berlari di Linux Mint 20
- « LFCA Belajar Perintah Sistem Linux Asas - Bahagian 3
- LFCA Belajar nombor binari dan perpuluhan dalam rangkaian - Bahagian 10 »

