Cara Memasang Pelayan TeamSpeak di CentOS 7

- 1732
- 387
- Dana Hammes
Teamspeak adalah aplikasi voip dan aplikasi sembang teks yang popular, silang platform untuk komunikasi, pendidikan dan latihan perniagaan dalaman (kuliah), permainan dalam talian, dan berhubung dengan rakan dan keluarga. Keutamaan utamanya adalah menyampaikan penyelesaian yang lebih mudah digunakan, dengan piawaian keselamatan yang kuat, kualiti suara yang luar biasa, dan penggunaan sistem dan jalur lebar yang kurang. Ia menggunakan seni bina pelayan pelanggan dan mampu mengendalikan beribu-ribu pengguna serentak.
Bagaimana ia berfungsi
Menggunakan sendiri Pelayan TeamSpeak Pada VPS Linux dan kongsi alamat pelayan TeamSpeak anda dengan rakan sepasukan, rakan dan keluarga atau sesiapa sahaja yang anda mahu berkomunikasi dengan. Menggunakan desktop percuma Pelanggan TeamSpeak, Mereka menyambung ke pelayan Teamspeak anda dan mula bercakap. Itu mudah!
Anda boleh mendapatkan VPS RAM 2GB dari linode untuk $ 10, Tetapi ia tidak dikendalikan. Sekiranya anda mahukan VP yang diuruskan, gunakan tawaran promosi Bluehost baru kami, anda akan mendapat sehingga 40% Mati di hosting dengan satu Domain percuma untuk hidup. Sekiranya anda mendapat VP yang diuruskan, mereka mungkin akan memasang Pelayan TeamSpeak untuk anda.Ciri-ciri utama
- Ia mudah digunakan dan sangat disesuaikan.
- Mempunyai infrastruktur yang terdesentralisasi dan sangat berskala.
- Menyokong piawaian keselamatan yang tinggi.
- Menawarkan kualiti suara yang luar biasa.
- Membolehkan sumber sistem dan penggunaan jalur lebar yang rendah.
- Menyokong pemindahan fail yang kuat.
- Juga menyokong sistem kebenaran yang mantap.
- Menyokong kesan bunyi 3D yang menakjubkan .
- Membolehkan sambungan mudah alih dan banyak lagi.
Keperluan
- Pelayan CentOS 7 dengan pemasangan sistem yang minimum
- Pelayan CentOS 7 dengan alamat IP statik
Dalam tutorial ini, kami akan menerangkan cara memasang Pelayan TeamSpeak pada anda Centos 7 contoh dan desktop Pelanggan TeamSpeak pada mesin Linux.
Memasang Pelayan TeamSpeak di CentOS 7
1. Mula pertama dengan mengemas kini anda Centos 7 Pakej Pelayan dan kemudian pasang kebergantungan yang diperlukan untuk proses pemasangan menggunakan arahan berikut.
# yum kemas kini # yum pasang vim wget perl tar net-tools bzip2
2. Seterusnya, anda perlu membuat pengguna untuk Pelayan TeamSpeak proses untuk memastikan bahawa pelayan TeamSpeak berjalan dalam mod pengguna terpisah dari proses lain.
# UserAdd Teamspeak # Passwd TeamSpeak
3. Sekarang pergi ke halaman muat turun pelayan TeamSpeak dan ambil versi terkini (i.e. 3.2.0) Menggunakan perintah wget berikut dan kemudian ekstrak tarball dan salin semua fail ke direktori rumah pengguna kami yang tidak bernasib baik seperti yang ditunjukkan.
# wget -c http: // dl.4players.DE/TS/Siaran/3.2.0/TeamSpeak3-Server_linux_amd64-3.2.0.tar.BZ2 # TAR -XVF TeamSpeak3-Server_linux_amd64-3.2.0.tar.BZ2 # MV TeamSpeak3 -Server_linux_amd64 TeamSpeak3 # CP -R TeamSpeak3/Home/Teamspeak/ # Chown -R Teamspeak: Teamspeak/Home/Teamspeak/Teamspeak3/
4. Sebaik sahaja semuanya di tempat, sekarang beralih ke Teamspeak pengguna dan mulakan pelayan TeamSpeak secara manual menggunakan arahan berikut.
# Su - TeamSpeak $ CD TeamSpeak3/ $ ./ts3server_startscript.SH Mula
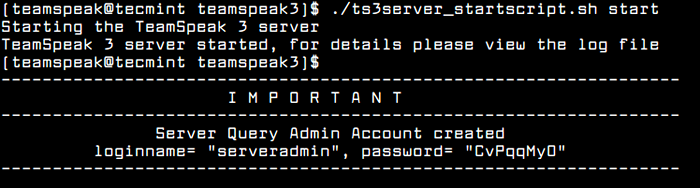 Teamspeak bermula
Teamspeak bermula 5. Untuk menguruskan Pelayan TeamSpeak di bawah Sistemd perkhidmatan, anda perlu membuat a Perkhidmatan TeamSpeak fail unit.
$ su - # vi/etc/systemd/System/Teamspeak.perkhidmatan
Tambahkan konfigurasi berikut dalam fail unit.
[Unit] Keterangan = Pasukan Speak 3 Server selepas = Rangkaian.Target [Service] WorkStRectory =/Home/TeamSpeak/TeamSpeak3/user = TeamSpeak Group = TeamSpeak Type = Forking Execstart =/Home/Teamspeak/TS3Server_StartScript.SH Mula Inifile = TS3Server.INI EXECSTOP =/Home/TeamSpeak/TS3Server_StartScript.SH STOP PIDFILE =/Home/TeamSpeak/TS3Server.PID RestartSec = 15 Restart = Selalu [Pasang] Dikehendaki = Multi-User.sasaran
Simpan dan tutup fail. Kemudian mulakan Pelayan TeamSpeak Buat masa ini dan membolehkannya memulakan secara automatik di boot sistem seperti berikut.
# Systemctl Start TeamSpeak # SystemCtl Membolehkan TeamSpeak # SystemCtl Status Teamspeak
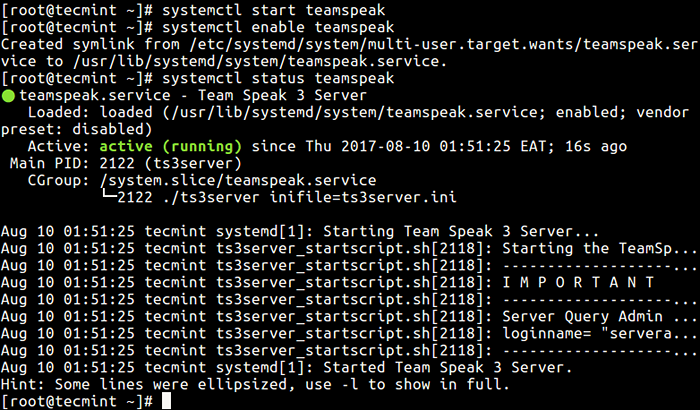 Mula TeamSpeak Server
Mula TeamSpeak Server 6. Apabila anda memulakan Pelayan TeamSpeak Untuk pertama kalinya, ia menjana pentadbir token/kunci yang akan anda gunakan untuk menyambung ke pelayan dari a Pelanggan TeamSpeak. Anda boleh melihat fail log untuk mendapatkan kunci.
# kucing/rumah/pasukan/log/log/ts3server_2017-08-09__22_51_25.819181_1.log
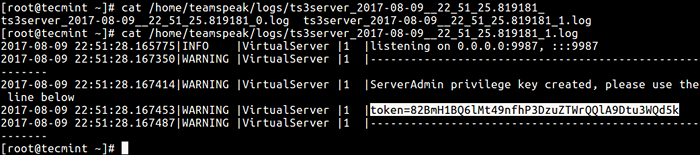 Token Server TeamSpeak
Token Server TeamSpeak 7. Seterusnya, Teamspeak Mendengar beberapa port: 9987 UDP (Perkhidmatan Suara TeamSpeak), 10011 TCP (TeamSpeak ServerQuery) dan 30033 TCP (TeamSpeak FileTransfer).
Oleh itu, ubah peraturan firewall anda untuk membuka pelabuhan ini seperti berikut.
# firewall-cmd --Zone = public --Add-port = 9987/UDP --ParManent # Firewall-Cmd --Zone = public --Add-Port = 10011/TCP --ParManent # Firewall-Cmd-Zone = awam --add-port = 30033/tcp --permanent # firewall-cmd-reload
Memasang Pelanggan TeamSpeak di Ubuntu 18.04
8. Log masuk ke mesin desktop Ubuntu anda (anda boleh menggunakan mana -mana OS Linux) dan pergi ke halaman muat turun klien TeamSpeak dan ambil versi terkini (i.e. 3.1.9) menggunakan perintah wget berikut dan pasangkannya seperti yang ditunjukkan.
$ wget http: // dl.4players.DE/TS/Siaran/3.1.9/TeamSpeak3-Client-linux_amd64-3.1.9.Jalankan $ Chmod 755 TeamSpeak3-Client-linux_amd64-3.1.9.Jalankan $ ./TeamSpeak3-Client-linux_amd64-3.1.9.Jalankan $ CD TeamSpeak3-Client-linux_amd64 ./ts3client_runscript.sh
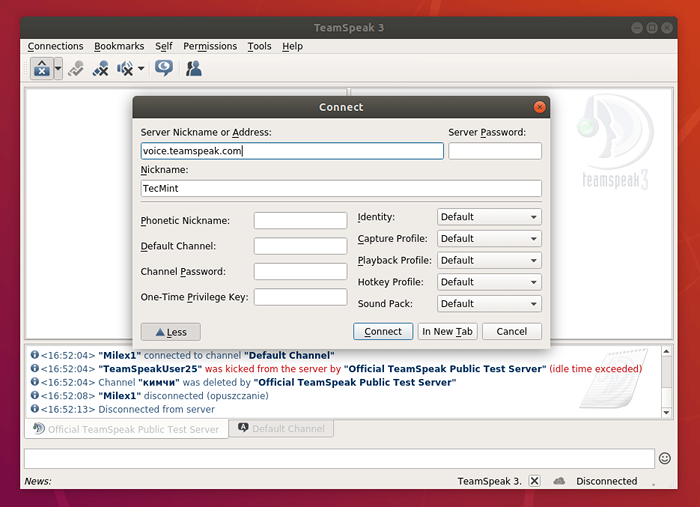 Pelanggan TeamSpeak di Ubuntu
Pelanggan TeamSpeak di Ubuntu 9. Untuk mengakses akaun admin pertanyaan pelayan, gunakan nama log masuk dan kata laluan yang dibuat setelah memulakan pelayan. Di sini, anda juga akan diminta untuk memberikan Kekunci serverAdmin, Setelah memasuki kunci, anda akan melihat mesej di bawah yang bermaksud anda kini mempunyai hak pentadbiran di pelayan TeamSpeak yang baru anda pasang.
Kunci keistimewaan berjaya digunakan.
Untuk maklumat lanjut, lihat laman web TeamSpeak: https: // www.Teamspeak.com/en/
Dalam artikel ini, kami telah menjelaskan cara memasang pelayan TeamSpeack di Centos 7 dan pelanggan dihidupkan Ubuntu Desktop. Sekiranya anda mempunyai sebarang pertanyaan atau pemikiran untuk dikongsi, gunakan borang maklum balas di bawah untuk sampai ke kami.

