Cara Memasang Suse Linux Enterprise Server 15 SP4
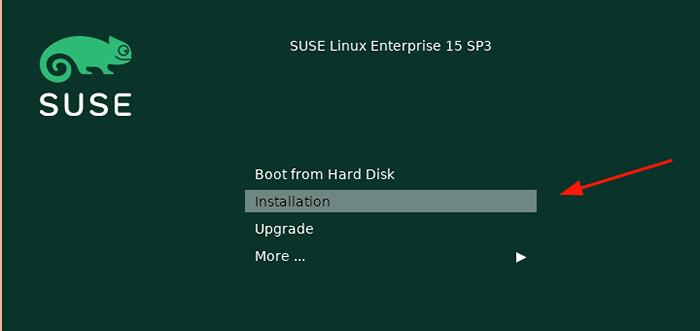
- 930
- 242
- Jerome Quitzon
Pelayan linux perusahaan suse (Sles) adalah pengedaran linux moden dan modular yang dibangunkan terutamanya untuk pelayan dan kerangka utama. Ia memberi tumpuan kepada menyokong beban kerja pengeluaran dan biasanya digunakan oleh organisasi besar untuk menjadi tuan rumah dan menjalankan aplikasi.
Suse juga menyokong persekitaran IT tradisional dan juga disediakan untuk pencinta desktop/stesen kerja sebagai SUSE Enterprise Linux Desktop (Kereta luncur). Lihat nota pelepasan untuk maklumat lanjut mengenai SLES 15 SP4.
Pelayan linux perusahaan suse Memberi penilaian 60 hari yang membolehkan anda mendapatkan patch dan kemas kini.
Dalam panduan ini, kami akan menunjukkan cara memasang SUSE Enterprise Linux Server 15 SP4.
Keperluan Sistem
Sebelum anda memulakan, pastikan sistem anda memenuhi keperluan berikut:
- Minimum 4 teras CPU 64-bit khusus
- Minimum 2 GB RAM
- Minimum 24 gb ruang cakera keras.
- Pemacu kilat USB
Langkah 1: Muat turun Suse Linux Enterprise Server 15 SP4
Langkah pertama ialah memuat turun SUSE Enterprise Linux Server 15 SP4 ISO gambar. Oleh itu, pergi ke halaman muat turun SUSE rasmi dan muat turun ISO yang sepadan dengan seni bina sistem anda.
Sekiranya anda tidak mempunyai Suse Akaun lagi, anda dikehendaki membuat satu dan pop timbul berikut akan muncul. Isi semua butiran dan serahkan borang.
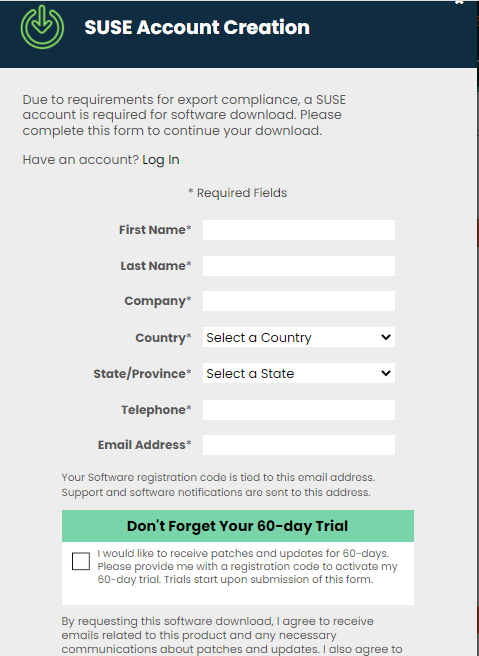 Buat akaun SUSE
Buat akaun SUSE Pautan akan dihantar ke akaun e -mel anda untuk mengaktifkan Akaun SUSE dan mengarahkan anda ke pautan muat turun.
Langkah 2: Buat pemacu USB bootable menggunakan imej ISO
Dengan imej ISO di tangan, buat pemacu USB bootable dengan aplikasi seperti Ventoy, Balena Etcher, dan Rufus. Lihat panduan kami di alat penciptaan USB teratas.
Sekiranya matlamat anda adalah memasang VirtualBox atau VMware, pastikan anda membuat mesin maya terlebih dahulu dan memasang gambar ISO.
Untuk PC, dan perkakasan logam kosong, pasangkan media bootable dan reboot sistem. Berminat untuk mengubah suai BIOS Tetapan untuk mempunyai medium bootable sebagai keutamaan boot pertama.
Langkah 3: Boot Suse Linux Enterprise Server
Sebaik sahaja sistem telah boot, pilih 'Pemasangan'Pilihan menggunakan kekunci anak panah dan tekan'Masukkan'.
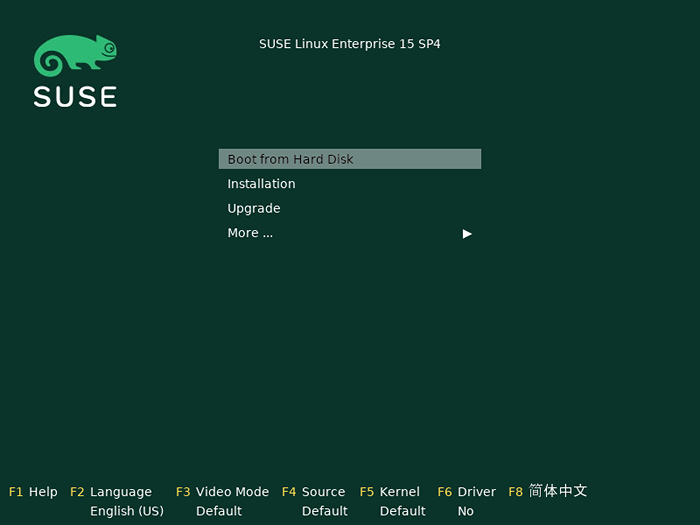 Booting Suse Linux Enterprise Server
Booting Suse Linux Enterprise Server Pemasang kemudian akan memulakan konfigurasi rangkaian dengan mengesan semua peranti rangkaian, dan membaca konfigurasi rangkaian di tempatnya.
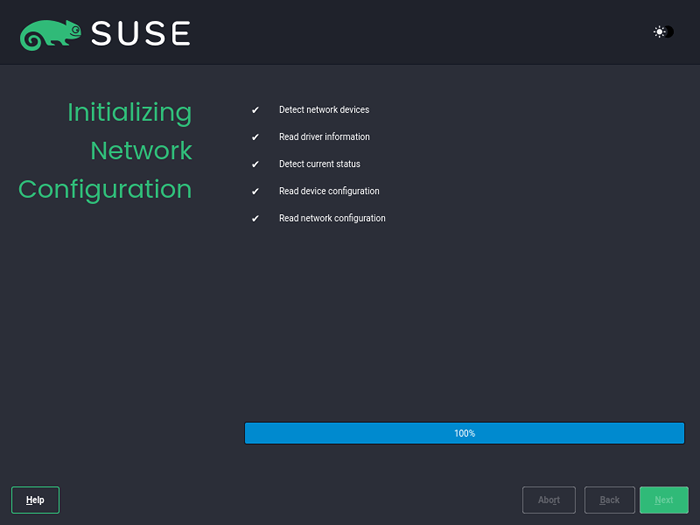 Memulakan pelayan SUSE Linux Enterprise
Memulakan pelayan SUSE Linux Enterprise Kemas kini pemasang itu sendiri akan diikuti selepas itu.
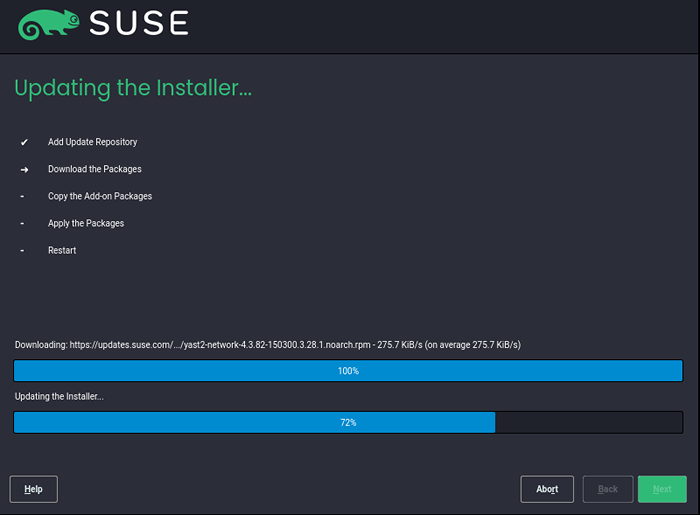 Mengemas kini pemasang
Mengemas kini pemasang Langkah 4: Memasang Suse Linux Enterprise Server
Dalam langkah ini, pastikan anda memilih bahasa pemasangan pilihan anda, susun atur papan kekunci, dan produk SUSE yang ingin anda pasang.
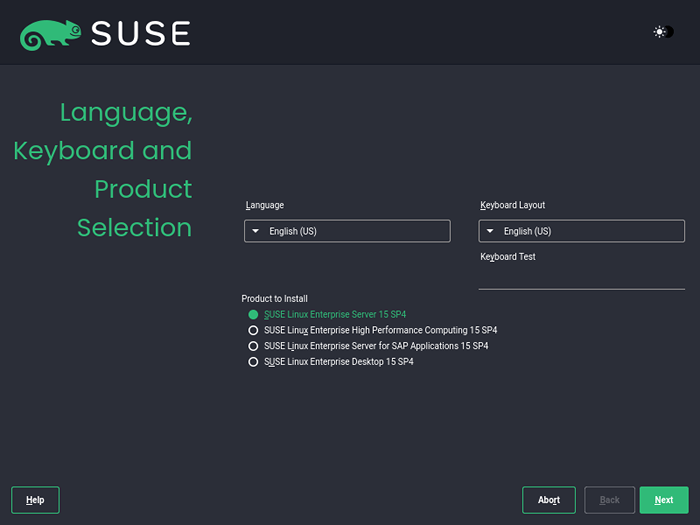 Pilih bahasa SUSE
Pilih bahasa SUSE Dalam langkah seterusnya, jangan ragu untuk melewati terma lesen dan periksa 'Saya bersetuju dengan terma lesen', dan klik'Seterusnya'.
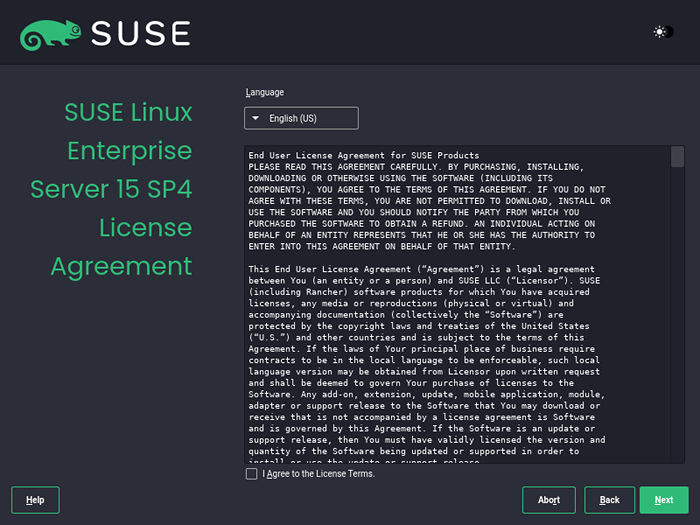 Pilih Lesen SUSE
Pilih Lesen SUSE Konfigurasikan Rangkaian SUSE
The Suse pemasang telah menjadikannya agak rumit untuk mengakses Rangkaian seksyen. Untuk pengguna memasang Suse Linux Buat pertama kalinya, mereka mungkin tidak sengaja melangkau langkah ini kerana kekurangan 'Tetapan rangkaian'Langkah.
Caranya untuk mengakses Tetapan rangkaian, Klik 'Konfigurasi Rangkaian'Ikon pada'Halaman pendaftaran'.
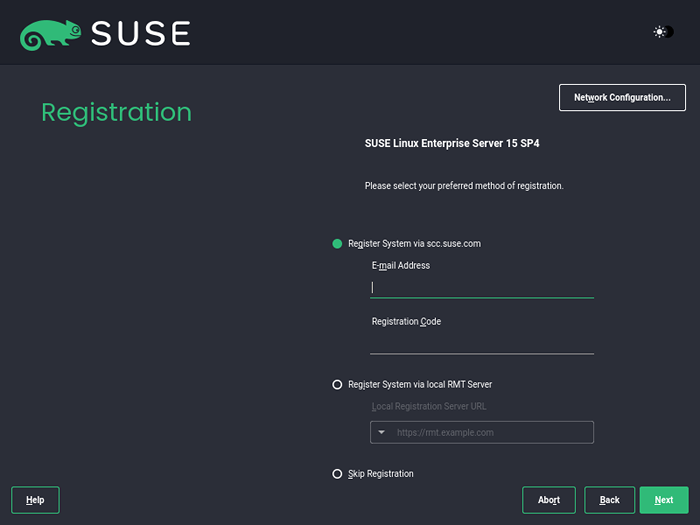 Pilih Konfigurasi Rangkaian SUSE
Pilih Konfigurasi Rangkaian SUSE Ini membawa anda ke 'Tetapan rangkaian'Halaman. Secara lalai, tetapan ditetapkan untuk memperoleh IP menggunakan protokol DHCP. Ini berfungsi dengan baik. Sekiranya anda baik -baik saja dengan ini, hanya tekan 'Seterusnya'.
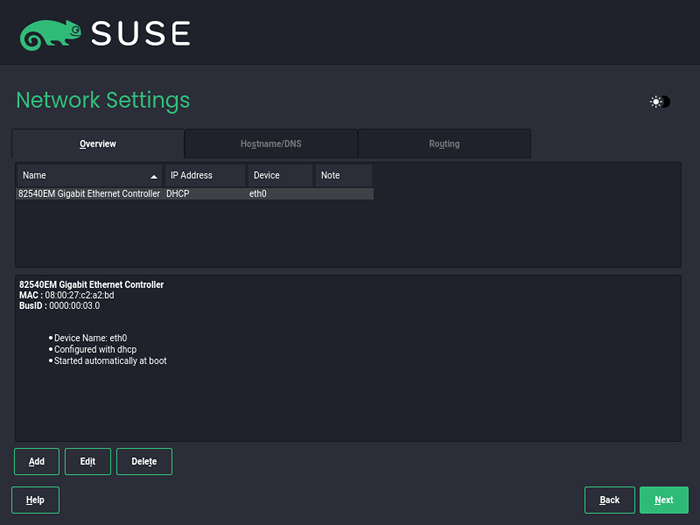 Tetapan Rangkaian SUSE
Tetapan Rangkaian SUSE Jika tidak, jika anda ingin menetapkan IP statik, klik pada 'Edit'Butang dan pilih'Alamat IP yang diberikan secara statik'Dan berikan IP, topeng subnet, dan nama hos. Kemudian klik 'Seterusnya'.
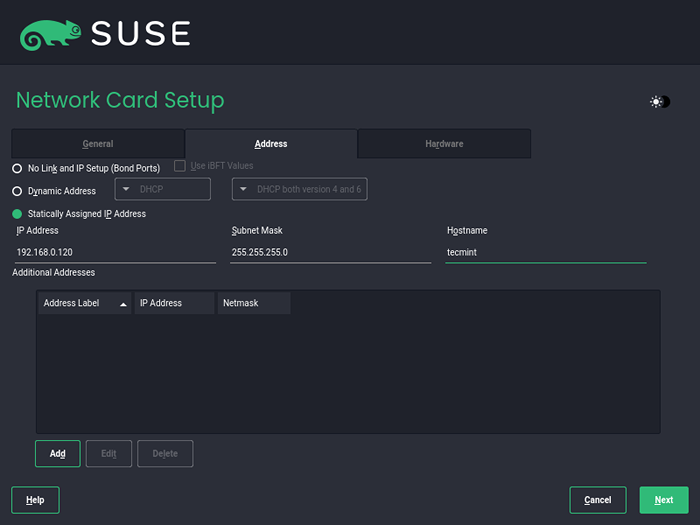 Tetapkan alamat IP statik SUSE
Tetapkan alamat IP statik SUSE Halaman seterusnya memberikan ringkasan tetapan yang baru anda masukkan.
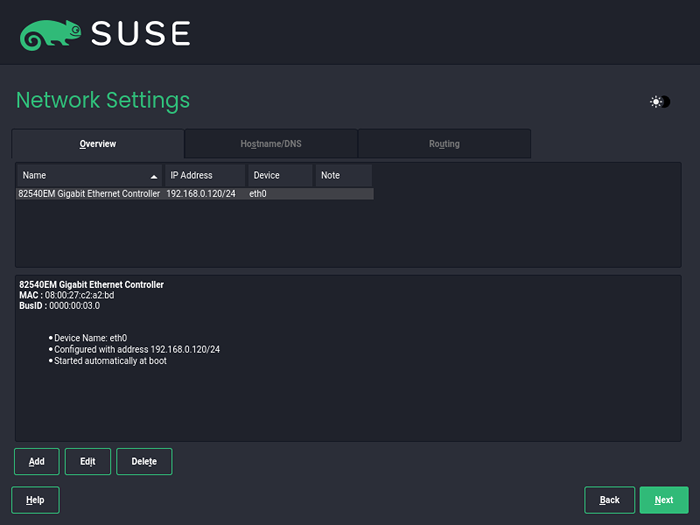 Ringkasan Rangkaian SUSE
Ringkasan Rangkaian SUSE Seterusnya, klik pada 'HostName/DNS'Tab dan sediakan Nama Host dan lebih disukai Nameservers.
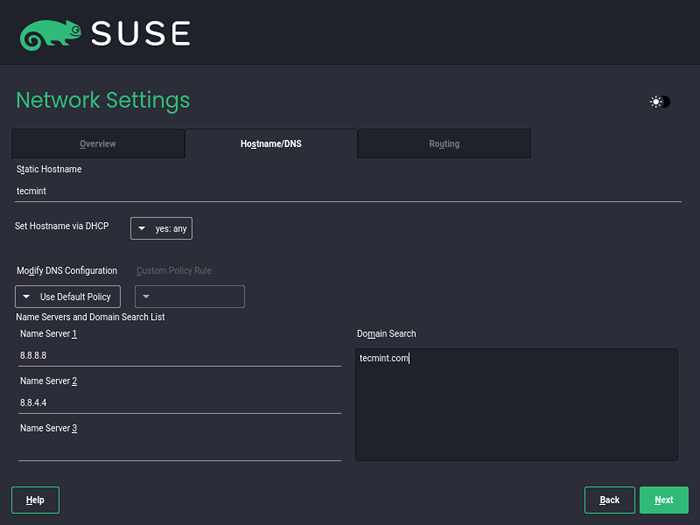 SUSE Network Hostname
SUSE Network Hostname Pemasang kemudian akan menyimpan dan mengaktifkan tetapan rangkaian anda.
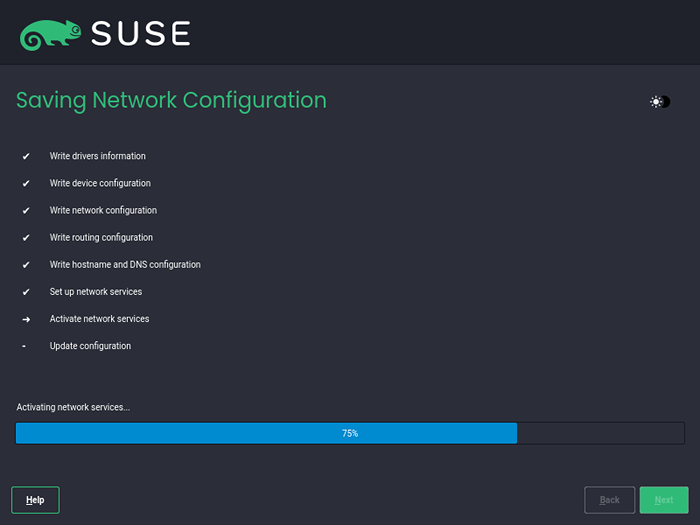 Konfigurasi Rangkaian SUSE
Konfigurasi Rangkaian SUSE Daftar SUSE Enterprise Linux
Kembali ke Pendaftaran seksyen. Ini memberikan anda tiga pilihan bagaimana dapat mendaftarkan sistem anda.
- Daftar sistem melalui SCC.suse.com. Ini adalah portal penjagaan pelanggan untuk SUSE yang membantu anda menguruskan akaun dan langganan SUSE anda.
- Daftar sistem menggunakan tempatan Rmt (Alat pemantauan repositori) Pelayan yang disediakan oleh organisasi anda.
- Langkau pendaftaran dan daftar sistem kemudian setelah pemasangan selesai.
Bergantung pada persekitaran atau kemudahan anda, anda boleh memilih mana -mana pilihan. Sekiranya anda sudah mempunyai kod pendaftaran di tangan, berikannya dan gunakan pilihan pendaftaran pertama.
Dalam kes ini, kami akan melangkau pendaftaran buat masa ini.
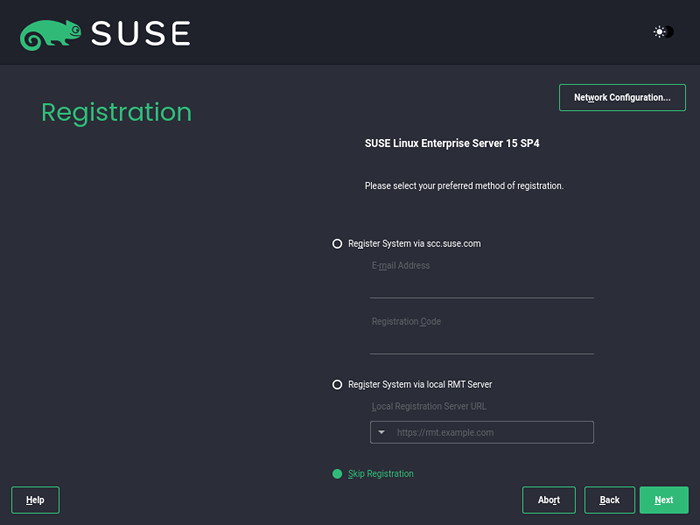 Pendaftaran SUSE Linux
Pendaftaran SUSE Linux Kemudian klik 'Seterusnya'Untuk bergerak ke langkah seterusnya.
Pilih modul dan sambungan SUSE
Dalam langkah ini, anda dikehendaki memilih sambungan dan modul pilihan anda. The Basesystem-Module dan Modul-modul Pelayan sudah dipilih secara lalai. Jangan ragu untuk memilih modul pilihan anda dan klik 'Seterusnya'.
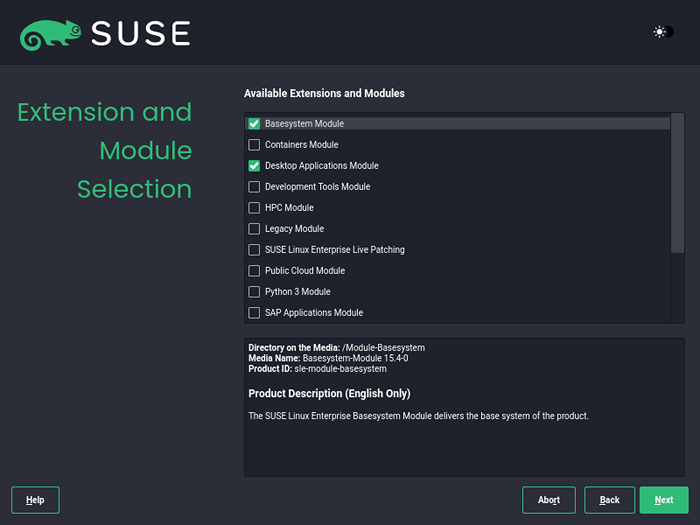 Pilih SUSE Extension and Modules
Pilih SUSE Extension and Modules Seterusnya, ringkasan modul yang dipilih akan disenaraikan. Anda boleh menambah beberapa tambahan pada ketika ini. Tetapi jika semua kelihatan hebat, klik pada 'Seterusnya'.
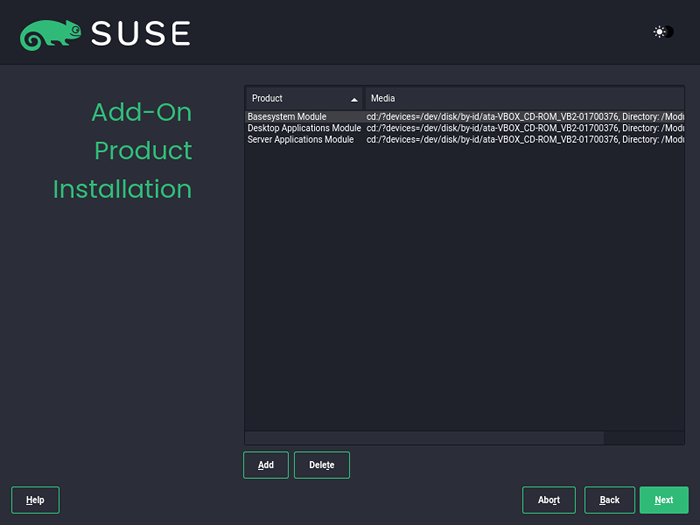 Pemasangan produk tambahan suse
Pemasangan produk tambahan suse Pilih peranan sistem SUSE
Suse Pemasang menyediakan sebilangan peranan yang telah ditetapkan untuk pelbagai senario. Secara lalai, peranan berikut disediakan:
- Sles dengan gnome - Ini menyediakan persekitaran desktop gnome.
- Mod teks - Mengandungi pelayan x tetapi tanpa gnome desktop.
- Yang minimum - Menyediakan pemilihan perisian yang minimum untuk SUSE Enterprise Linux.
- Host Virtualisasi KVM - Menyediakan hypervisor kernel KVM.
- Tuan rumah Virtualisasi Xen - Menyediakan hypervisor Xen kosong.
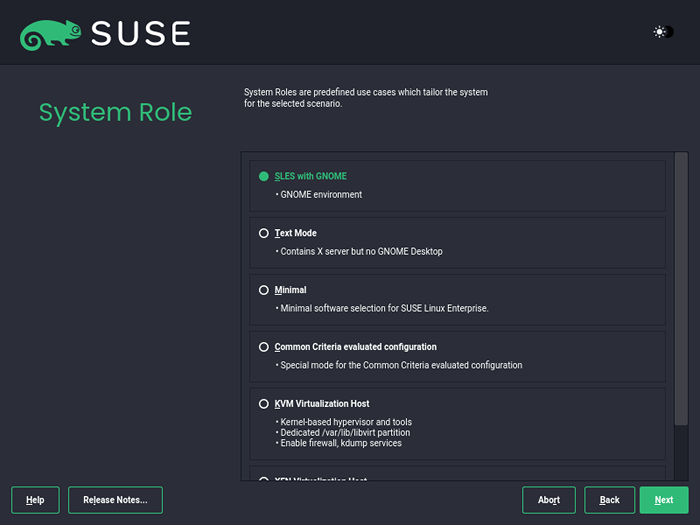 Pilih peranan sistem SUSE
Pilih peranan sistem SUSE Pilih pilihan pilihan anda dan klik 'Seterusnya'.
Konfigurasikan pembahagian SUSE
Seterusnya, anda akan diminta untuk mengkonfigurasi pembahagian. Anda akan dibentangkan dengan dua pilihan - Persediaan berpandu dan Partisi pakar. Yang terakhir membolehkan anda untuk memisahkan cakera keras secara manual sementara bekas membolehkan pemasang untuk memisahkan cakera secara automatik.
Dalam panduan ini, kita akan pergi dengan 'Persediaan berpandu'Pilihan untuk menjadikan perkara lebih mudah.
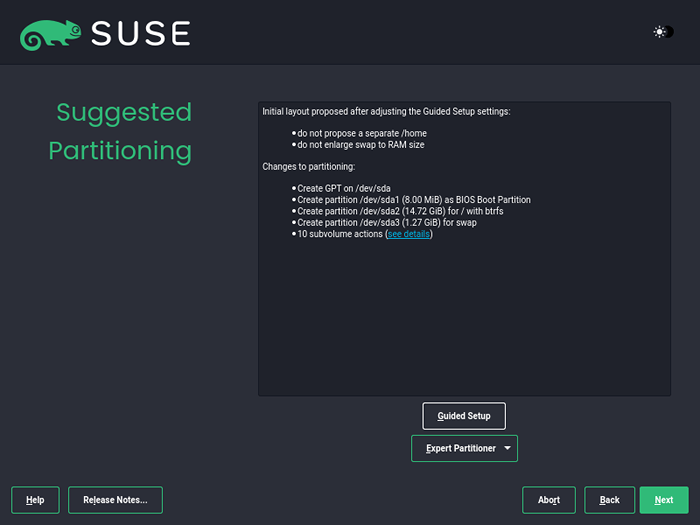 Pilih persediaan berpandu SUSE
Pilih persediaan berpandu SUSE Dengan 'Persediaan berpandu'Pilihan pilih skim pembahagian dan klik'Seterusnya'.
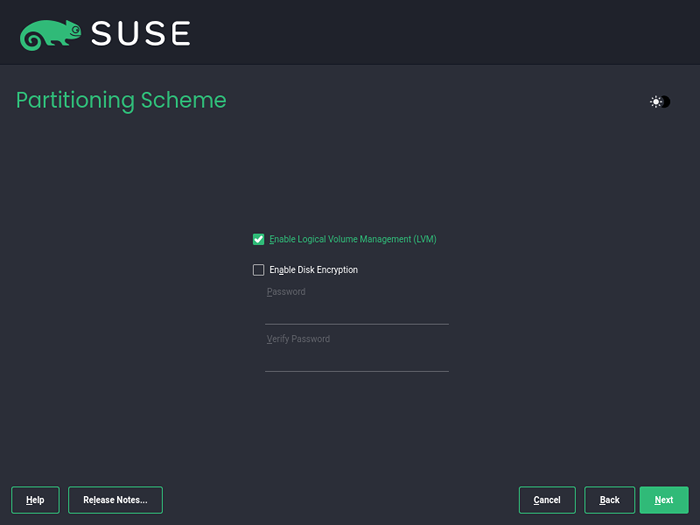 Skim partition suse
Skim partition suse Di dalam 'Pilihan sistem fail'Bahagian, tentukan jenis sistem fail untuk partition anda. Di samping itu, anda boleh memilih sama ada untuk membuat Bertukar ruang atau memperbesar saiz ram apabila sistem digantung.
Kemudian klik 'Seterusnya'.
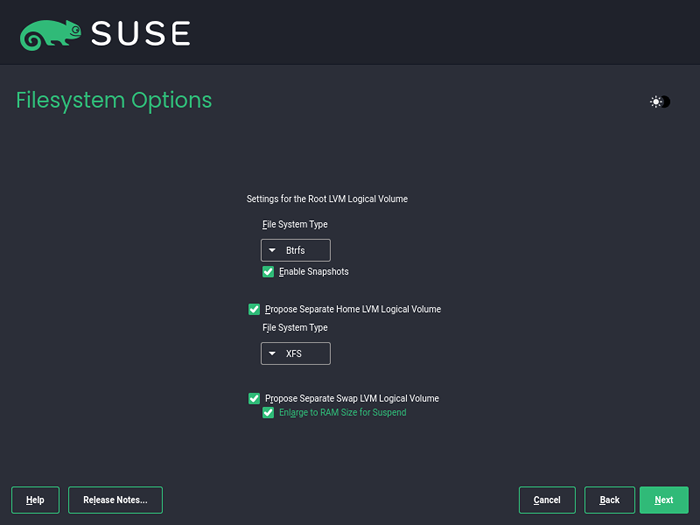 Pilihan sistem fail SUSE
Pilihan sistem fail SUSE Ringkasan partition akan disediakan untuk anda. Pastikan semuanya baik -baik saja, dan klik 'Seterusnya'. Jika tidak, kembali dan buat perubahan yang diperlukan.
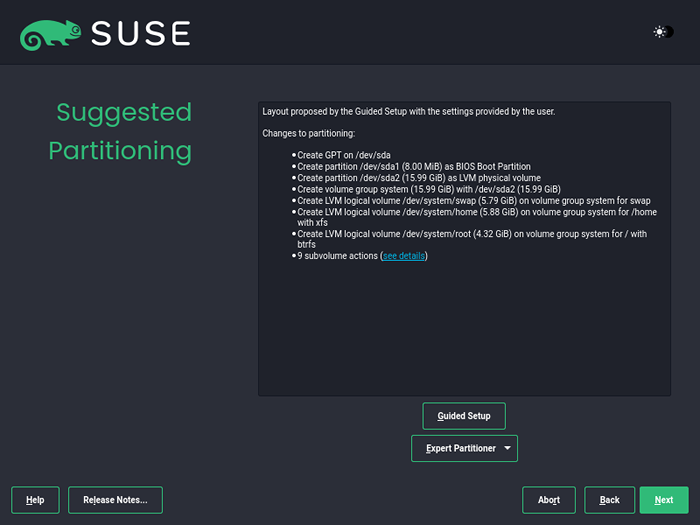 Ringkasan Partitioning Suse Linux
Ringkasan Partitioning Suse Linux Konfigurasikan jam dan zon waktu
Dalam langkah seterusnya, tetapkan rantau, jam, dan zon waktu dan klik 'Seterusnya'.
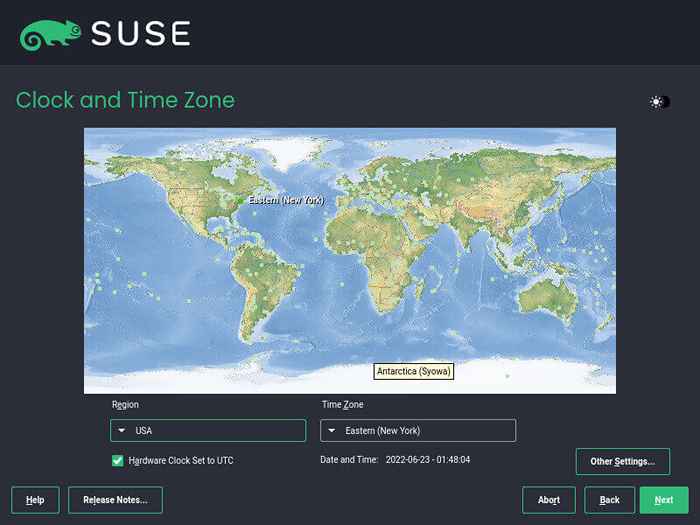 SUSE TimeZone
SUSE TimeZone Buat Akaun Pengguna SUSE
Seterusnya, buat pengguna sistem biasa dengan menyediakan nama pengguna dan kata laluan. Kemudian klik 'Seterusnya'.
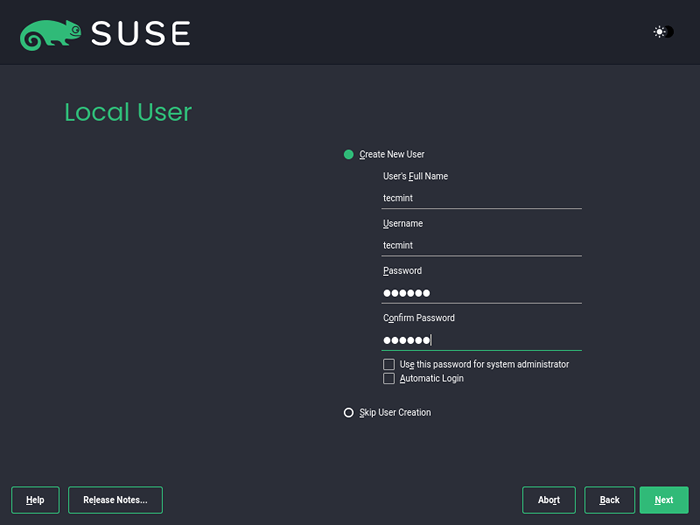 Buat akaun SUSE
Buat akaun SUSE Dalam langkah seterusnya, konfigurasikan kata laluan root dan tekan 'Seterusnya'.
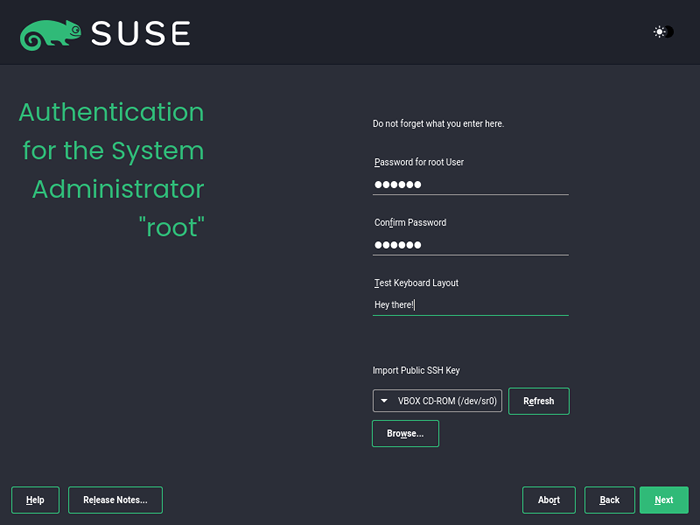 Buat kata laluan root SUSE
Buat kata laluan root SUSE Mulakan pemasangan SUSE Linux
Dalam bahagian ini, semak semula semua tetapan pemasangan dan jika semuanya kelihatan baik, klik 'Pasang'.
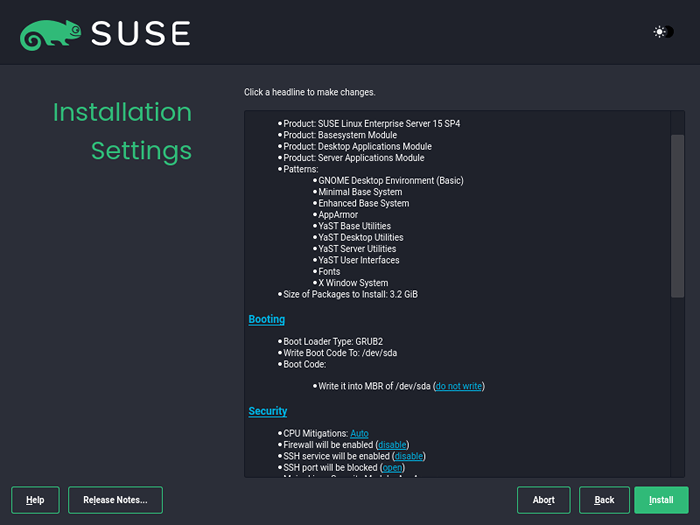 Tetapan pemasangan SUSE
Tetapan pemasangan SUSE Pada pop timbul yang muncul, klik 'Pasang'Untuk mengesahkan pemasangan Suse Linux.
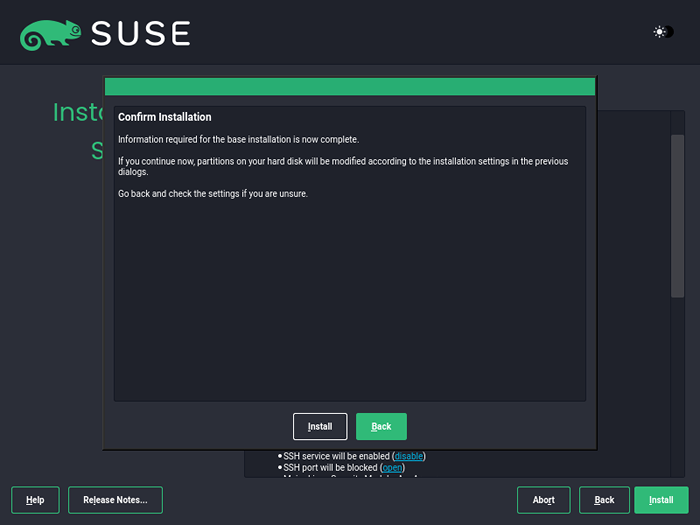 Pengesahan pemasangan SUSE
Pengesahan pemasangan SUSE Pemasangan akan bermula dan pemasang akan menyalin semua fail dan pakej ke cakera keras anda. Ini mengambil sedikit masa, jadi berikan diri anda rehat teh kerana pemasang melakukan segala -galanya untuk anda.
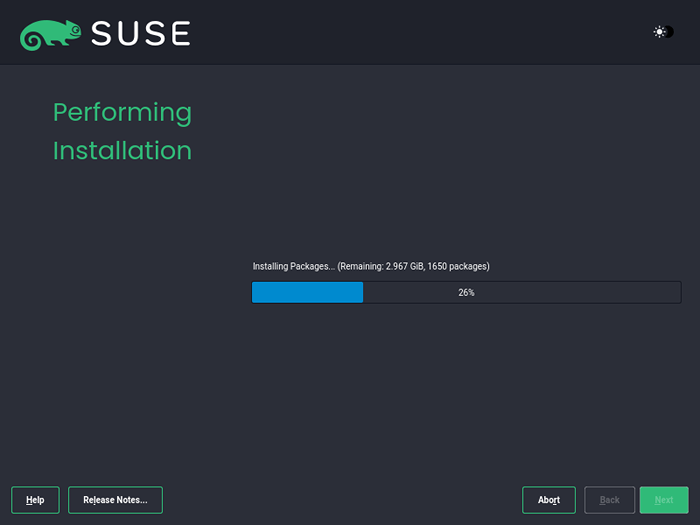 Melakukan pemasangan SUSE
Melakukan pemasangan SUSE Log masuk ke Suse Linux Enterprise
Apabila pemasangan selesai, sistem secara automatik reboot tanpa campur tangan anda. Kali ini, pilih 'Boot dari cakera kerasPilihan 'untuk boot ke pemasangan SUSE Linux anda.
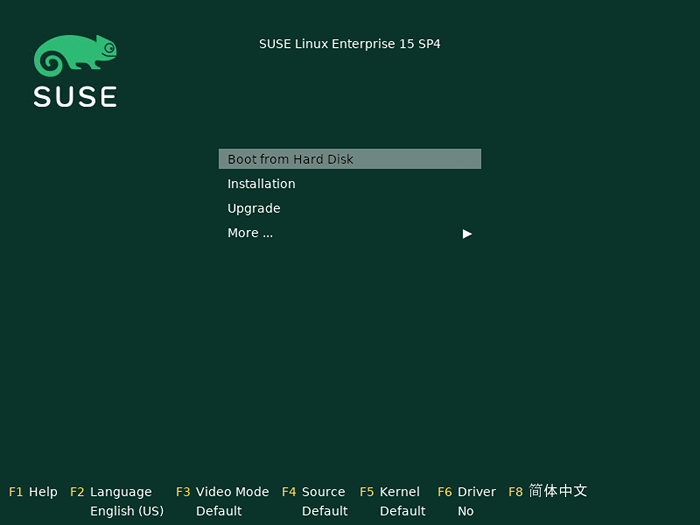 Boot suse dari cakera
Boot suse dari cakera Tidak lama selepas itu, menu grub akan dilihat. Pastikan anda memilih pilihan pertama.
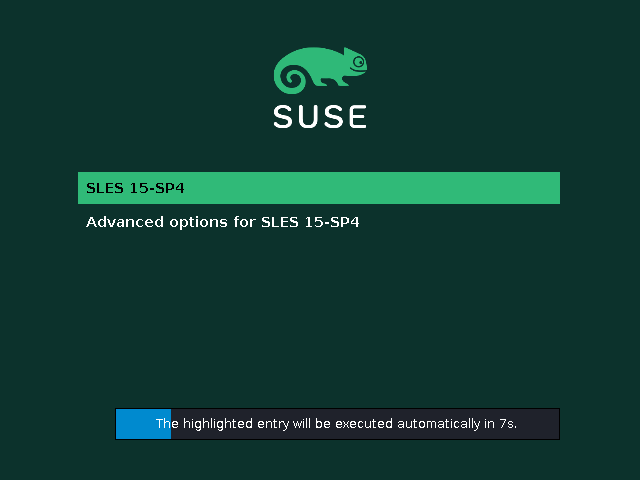 Pilih Suse Linux
Pilih Suse Linux Pada skrin log masuk, log masuk dengan kata laluan anda.
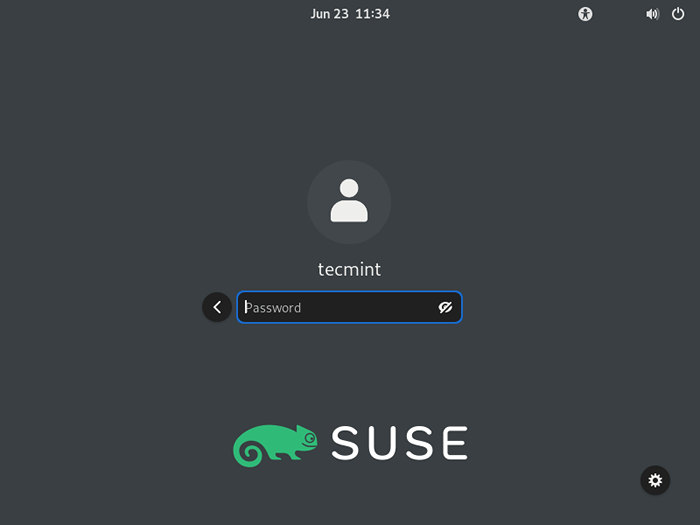 Log masuk pengguna SUSE
Log masuk pengguna SUSE Dan ini memberi anda Suse Linux Enterprise Desktop.
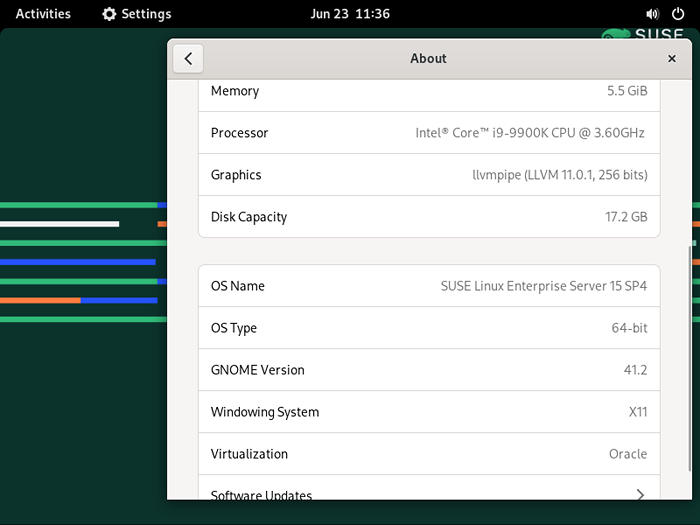 Suse Linux Desktop
Suse Linux Desktop Sekiranya anda memilih 'Yang minimum'Pilihan dalam'Peranan sistem'Seksyen, anda akan log masuk ke shell pelayan anda.
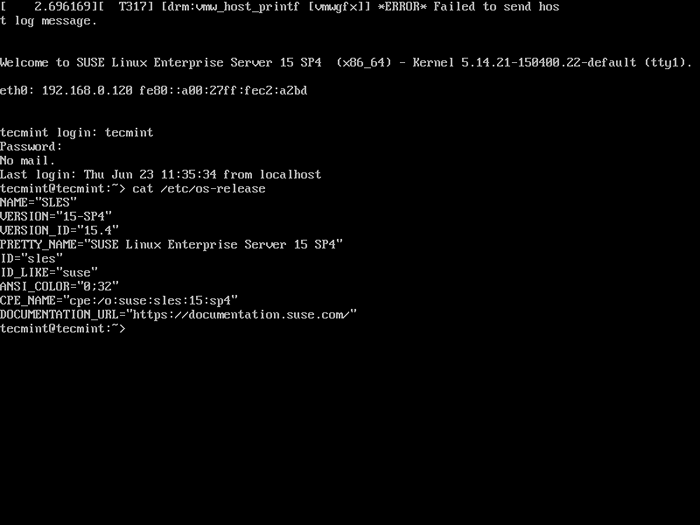 Terminal pelayan suse linux
Terminal pelayan suse linux Terakhir, daftar pelayan anda menggunakan Suseconnect utiliti baris arahan menggunakan sintaks berikut.
$ Suseconnect -r -e
Sekarang anda boleh mengemas kini repositori pakej menggunakan arahan ZYPPER yang ditunjukkan.
$ sudo zyper ref
Dan itu sahaja. Kami telah berjaya memasang Suse Linux Enterprise Server 15. Hanya peringatan bahawa produk ini dilengkapi dengan tempoh penilaian 60 hari jadi pastikan untuk memanfaatkannya. Semua yang terbaik kerana anda menikmati barang -barang yang datang dengan pelepasan SUSE terkini.
- « Cara mengkonfigurasi log masuk tanpa kata laluan ssh pada opensuse 15.3
- OS Keselamatan Parrot Apa yang Anda Perlu Tahu »

