Cara Memasang Pelayan SQL di RHEL, Rocky Linux dan Almalinux

- 1542
- 431
- Clarence Powlowski
Pada 7 Mac 2016, Microsoft mengumumkan pengenalan MS SQL pelayan dalam sistem linux. Matlamatnya adalah untuk memberikan lebih banyak fleksibiliti kepada pengguna dan menghapuskan penguncian vendor dengan tujuan mempercepat penggunaan pelayan pangkalan data SQL. Sekiranya anda belum tahu, MS SQL adalah pelayan pangkalan data hubungan yang dibangunkan oleh Microsoft.
Versi stabil semasa adalah MS SQL 2019, yang dibebaskan pada bulan November 2019. Pelayan SQL disokong RHEL, Suse, Ubuntu, dan Docker gambar.
Dalam panduan ini, kami akan membimbing anda melalui pemasangan Microsoft SQL Server pada RHEL, Centos, Rocky Linux, dan Almalinux.
Prasyarat
Anda mesti mempunyai pengedaran Linux berasaskan RHEL dengan sekurang-kurangnya 2 GB memori dan 10 GB ruang cakera keras.
Langkah 1: Tambahkan repositori Microsoft SQL Server
Langkah pertama ialah mengkonfigurasi a Microsoft SQL Server repositori. Repositori mengambil semula MSSQL-server, Pakej enjin pangkalan data, dan pakej SQL Server yang lain.
Terdapat 2 kategori repositori yang luas: Kumulatif dan Gdr.
- Kemas kini kumulatif - The Kemas kini kumulatif (Cu) Repositori terdiri daripada pakej untuk pelepasan SQL Server asas, peningkatan, dan pembetulan pepijat sejak pelepasan. Ini khusus untuk pelepasan (contohnya SQL Server 2019) dan dikeluarkan pada kitaran tertentu.
- Gdr: Repositori ini hanya mengandungi kemas kini keselamatan dan pembetulan pepijat kritikal yang juga akan dimasukkan ke dalam pelepasan MS SQL Server seterusnya.
Untuk menambah repositori, jalankan arahan:
$ sudo curl https: // pakej.Microsoft.com/config/rhel/8/mssql-server-2019.repo -o /etc /yum.repos.D/MSSQL-SERVER-2019.repo $ sudo curl https: // pakej.Microsoft.com/config/rhel/8/prod.repo -o /etc /yum.repos.d/msprod.repo
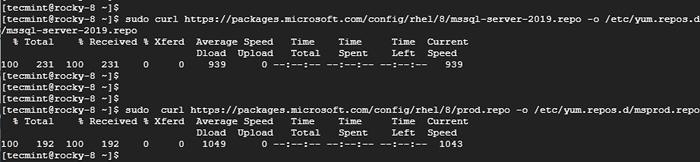 Tambahkan repositori Microsoft SQL Server
Tambahkan repositori Microsoft SQL Server Langkah 2: Pasang Microsoft SQL Server dan Alat
Setelah repositori ditambah, pasang Microsoft SQL Server Menggunakan Pengurus Pakej DNF seperti yang disediakan.
$ sudo dnf pasang mssql-server
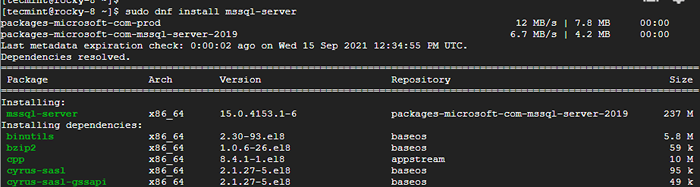 Pasang Microsoft SQL Server di Linux
Pasang Microsoft SQL Server di Linux Selepas itu, pasangkan alat baris arahan Microsoft SQL Server.
$ sudo dnf pasang alat mssql unixodbc-devel
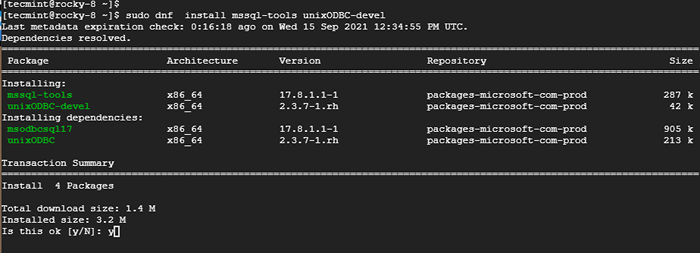 Pasang alat pelayan Microsoft SQL
Pasang alat pelayan Microsoft SQL Di sepanjang jalan, terima terma lesen dengan menaip 'Ya '.
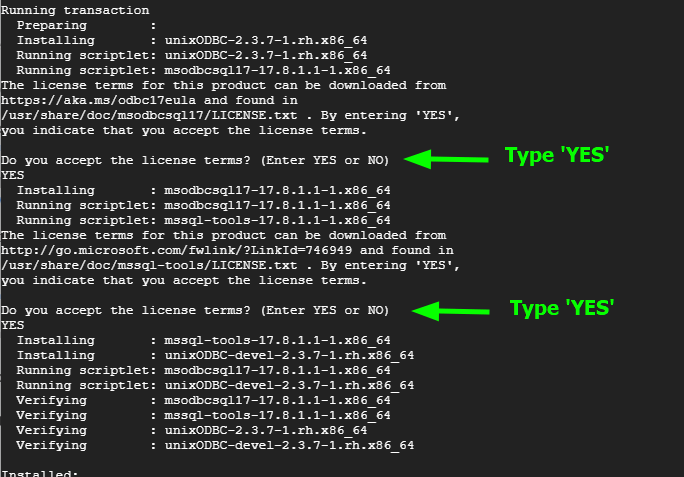 Lesen Pelayan Microsoft SQL
Lesen Pelayan Microsoft SQL Apabila pemasangan selesai, sahkan bahawa Microsoft SQL Server dipasang menggunakan arahan RPM:
$ rpm -qi mssql -server
Output memberikan banyak maklumat termasuk versi, pelepasan, dan seni bina antara butiran lain.
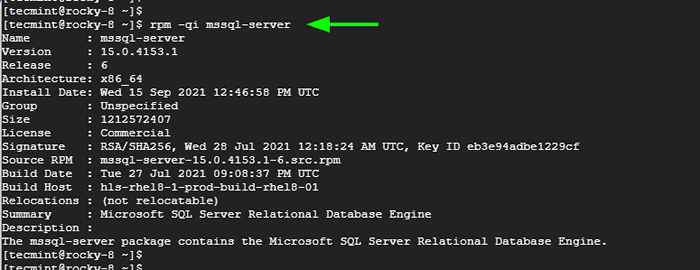 Sahkan pemasangan pelayan SQL Microsoft
Sahkan pemasangan pelayan SQL Microsoft Langkah 3: Mulakan enjin pangkalan data MS SQL di Linux
Setakat ini, kami telah memasang Microsoft SQL Server dan semua alat baris arahan penting. Kita perlu memulakan enjin pangkalan data sebelum log masuk dan mula berinteraksi dengannya.
$ sudo/opt/mssql/bin/mssql-conf persediaan
Anda akan diminta untuk memilih edisi SQL Server. Untuk kemudahan, pilih pilihan kedua [2] yang menyediakan a Edtion pemaju yang percuma tetapi tanpa hak pengeluaran.
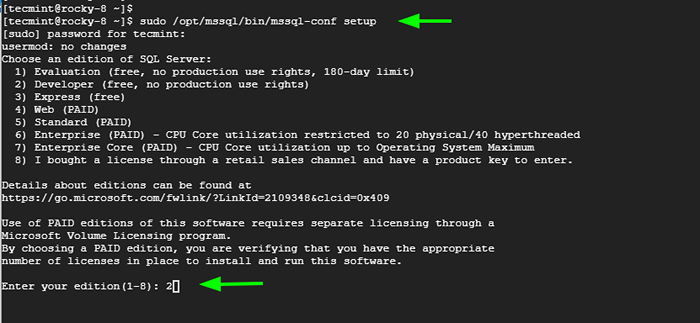 Mulakan Microsoft SQL Server di Linux
Mulakan Microsoft SQL Server di Linux Selepas itu, terima terma lesen dan tentukan kata laluan pentadbir.
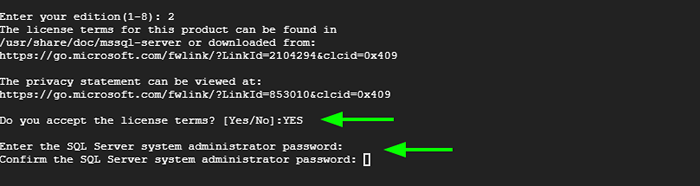 Penyediaan kata laluan admin pelayan SQL Server
Penyediaan kata laluan admin pelayan SQL Server Persediaan akan berjaya diselesaikan dan SQL Server akan dimulakan.
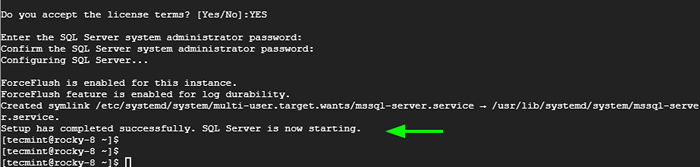 Persediaan SQL Server selesai
Persediaan SQL Server selesai Untuk mengesahkan status berjalan MS SQL Server, jalankan arahan:
$ SUDO Systemctl Status MSSQL-Server.perkhidmatan
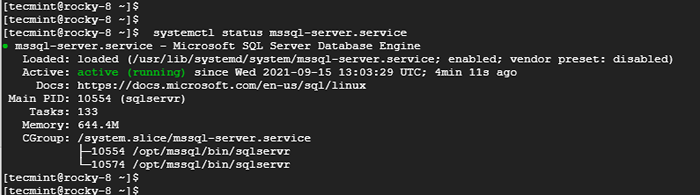 Semak status pelayan SQL
Semak status pelayan SQL Anda boleh membolehkannya bermula pada masa boot seperti berikut.
$ sudo systemctl enable mssql-server.perkhidmatan
Selepas itu, mengeksport jalan /opt/mssql/bin/ seperti yang ditunjukkan.
$ echo 'Export Path = $ Path:/Opt/Mssql/Bin:/Opt/Mssql-Tools/Bin' | sudo tee /etc /profil.D/MSSQL.sh
Kemudian aktifkan /etc/profil.D/MSSQL.sh fail.
$ sumber /etc /profil.D/MSSQL.sh
Ms SQL mendengar di port 1433 Secara lalai. Untuk membolehkan pengguna luaran akses ke pelayan, kita perlu membuka port ini di seluruh firewall.
$ sudo firewall-cmd --add-port = 1433/tcp --permanent $ sudo firewall-cmd-reload
Sempurna! Marilah kita mengakses dan menguji pelayan.
Langkah 4: Log masuk dan ujian MS SQL Server di Linux
Sebelum ujian, pastikan untuk memeriksa versi MS SQL dipasang, gunakan sqlcmd utiliti untuk melakukan pertanyaan SQL
$ sqlcmd -s localhost -u sa -q 'pilih @@ versi'
Mengesahkan dan tekan Masukkan. Anda harus mendapatkan output yang ditunjukkan.
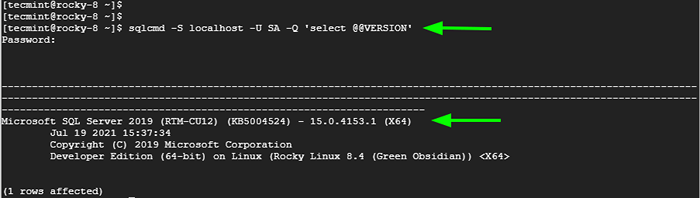 Semak versi pelayan SQL
Semak versi pelayan SQL Untuk keluar memohon arahan.
$ keluar
Sekali lagi log masuk dan jalankan arahan berikut:
$ sqlcmd -s localhost -u sa
Mengesahkan dengan kata laluan anda dan tekan Masukkan. Anda boleh menyenaraikan nama pengguna dalam jadual yang menyimpan kelayakan pengguna.
1> Pilih Nama dari SYS.SYSUSERS; 2> Pergi
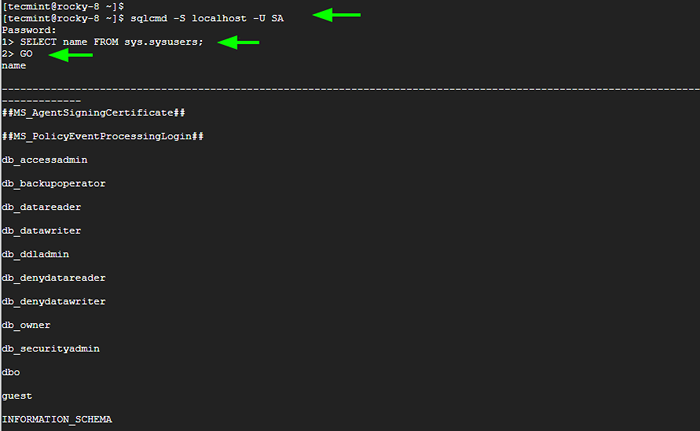 Sambungkan ke SQL Server
Sambungkan ke SQL Server Untuk membuat pangkalan data dan senaraikan semua pangkalan data menjalankan arahan.
Buat pangkalan data tecmint_db; Pilih Nama dari Sys.pangkalan data; Pergi
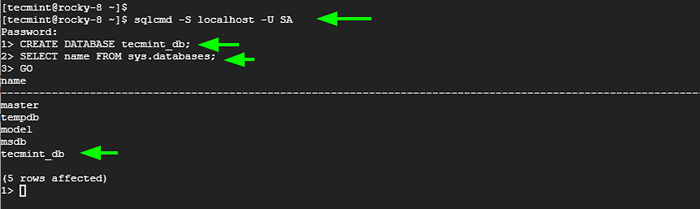 Buat pangkalan data SQL
Buat pangkalan data SQL Anda boleh menjatuhkan pangkalan data dengan menjalankan:
Drop pangkalan data tecmint_db; Pergi
Perintah memadam atau menjatuhkan keseluruhan pangkalan data.
Kesimpulan
Itu sahaja. Kami telah berjaya memasang MS SQL pelayan dihidupkan RHEL, Centos, Rocky Linux, dan Almalinux. dan menguji beberapa arahan.
- « Cara Memasang Teras Nagios di Rocky Linux dan Almalinux
- Cara memasang kaktus di Linux dan Almalinux Rocky »

