Cara Memasang Rocky Linux 9.0 Langkah demi Langkah
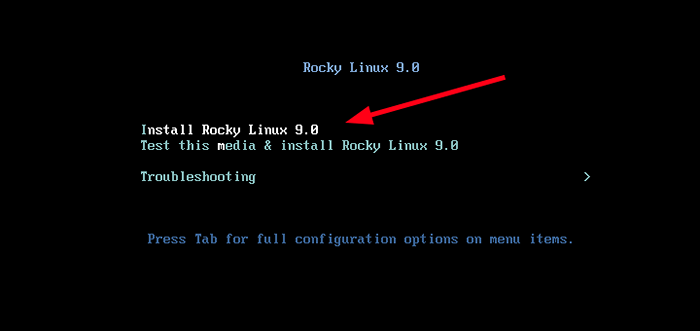
- 2435
- 621
- Clarence Tromp
Rocky Linux 9.0 dibuat secara amnya pada 14 Julai, 2022. Ia dilengkapi dengan beban ciri baru dan penambahbaikan dan akan menikmati sokongan dan penyelenggaraan sehingga 31 Mei, 2032. Pelepasan sebelumnya, Rocky Linux 8, masih akan terus mendapat sokongan sehingga 31 Mei 2029.
Dalam panduan ini, kami akan membimbing anda melalui pemasangan Rocky Linux 9.0.
Ciri -ciri Rocky Linux 9
Mari kita gambarkan mengenai beberapa perkara penting yang penting Rocky Linux 9.
Peningkatan desktop
Dalam Rocky Linux 9.0, Gnome 40 adalah persekitaran desktop lalai. Ini adalah pelepasan gnome terkini yang dilengkapi dengan UI yang direka bentuk semula dan digilap yang meningkatkan pengalaman pengguna.
Skala pecahan juga telah dimasukkan untuk menyokong paparan yang lebih besar dengan resolusi yang lebih tinggi. Anda juga boleh membisukan aplikasi dengan memilih 'Jangan ganggu'Pilihan yang muncul sebagai butang berasingan di kawasan pemberitahuan.
Setiap skrin kini mempunyai keupayaan untuk menggunakan kadar penyegaran yang berbeza dari yang lain.
Runtime bahasa dan alat
Rocky Linux 9 Kapal dengan runtime bahasa terkini, penyusun termasuk GCC 11.2.1, Pergi (1.17.1), karat (1.58.1), dan llvm llvm (13.0.1). Ia juga dihantar dengan pakej perisian terkini seperti Python 3.9, nod.JS 15, Ruby 3.0.3, Php 8.0, dan perl 5.32.
Penambahbaikan sistem fail
The Xfs Sistem fail kini menyokong operasi Akses Langsung (DAX). Ini membenarkan akses terus ke memori berterusan byte-alamat dan membantu mengelakkan latensi menggunakan konvensyen blok tradisional I/O. Di samping itu, NFS memperkenalkan pilihan "Mount Write" untuk membantu mengurangkan latensi.
Keselamatan
Dengan Rocky Linux 9, Log masuk akar jauh melalui pengesahan kata laluan SSH dilumpuhkan secara lalai. Ini bertujuan untuk menghalang penggodam daripada melanggar sistem melalui serangan kekerasan. Walau bagaimanapun, ini dapat dikonfigurasikan untuk membolehkan akses akar jauh semasa pemasangan atau kemudian.
Terdapat juga peningkatan baru untuk OpenSSL 3.0.
Pemantauan sistem
The Kokpit Konsol Web kini mempunyai halaman prestasi metrik yang lebih baik yang membantu mendiagnosis punca memori yang tinggi, CPU, dan jalur lebar rangkaian.
Dengan cara itu, mari kita pasangkan Rocky Linux 9.
Prasyarat Rocky Linux 9
Sebelum anda berlayar, pastikan anda mempunyai perkara berikut.
- Imej ISO dari Rocky Linux 9.0. Anda boleh memuat turun fail ISO dari halaman muat turun Rocky Linux rasmi. Imej ISO adalah kira -kira 7.Saiz 9GB, dan oleh itu. Pastikan anda mempunyai sambungan internet yang cepat dan boleh dipercayai dan ruang cakera yang mencukupi pada sistem anda.
- Ruang cakera keras minimum 15 GB dan 2GB RAM.
- Pemacu USB 16 GB untuk digunakan sebagai medium pemasangan. Dengan imej ISO di tangan, anda boleh membuat pemacu USB bootable menggunakan alat unetbootin atau arahan dd.
Pemasangan Rocky Linux 9
Sekarang ambil pemacu USB bootable anda dan pasangkannya ke dalam sistem anda dan reboot. Pastikan untuk menetapkan medium pemasangan anda sebagai keutamaan boot pertama dalam BIOS.
Sebaik sahaja anda telah boot pc anda, skrin di bawah akan dilihat, memberikan anda tiga pilihan. Oleh kerana misi kami adalah untuk memasang Rocky Linux 9, pilih pilihan pertama 'Pasang Rocky Linux 9.0', dan tekan'Masukkan'.
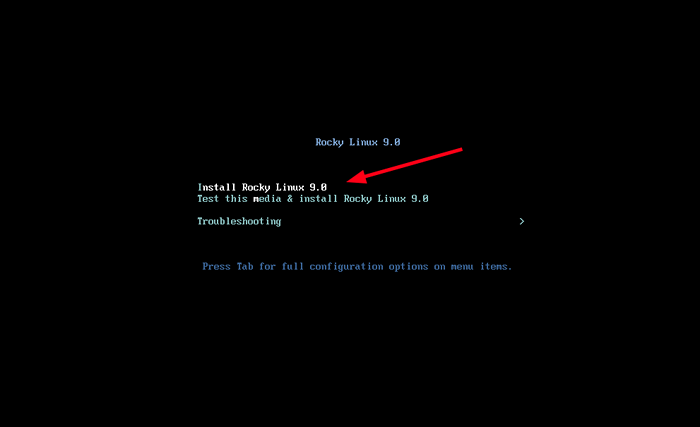 Menu Boot Rocky Linux 9
Menu Boot Rocky Linux 9 Tidak lama selepas itu, anda akan melihat banyak mesej boot di skrin anda sebagai Anaconda Pemasang bersiap sedia untuk dimulakan.
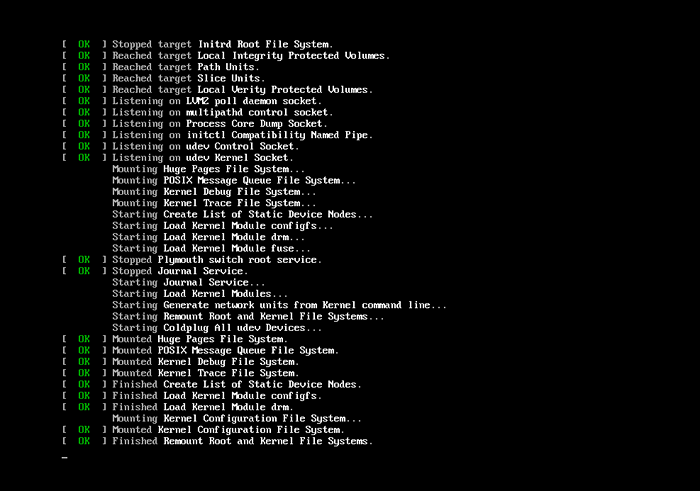 Booting Rocky Linux 9
Booting Rocky Linux 9 Seterusnya, skrin ini akan dipaparkan menunjukkan bahawa pemasang Anaconda akan dimulakan.
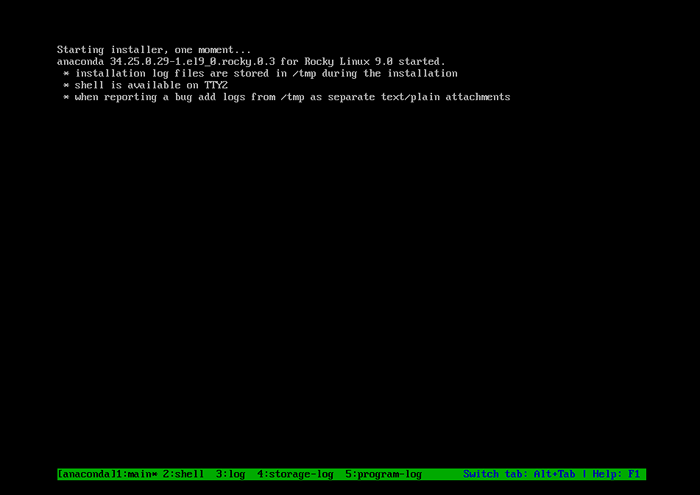 Rocky Linux Anaconda Installer
Rocky Linux Anaconda Installer Setelah pemasang dimulakan, Rocky Linux 9.0 Selamat Datang halaman akan dipaparkan, dan tindakan pertama adalah memilih bahasa pemasangan. Oleh itu, pilih bahasa pilihan anda dan klik 'Teruskan'.
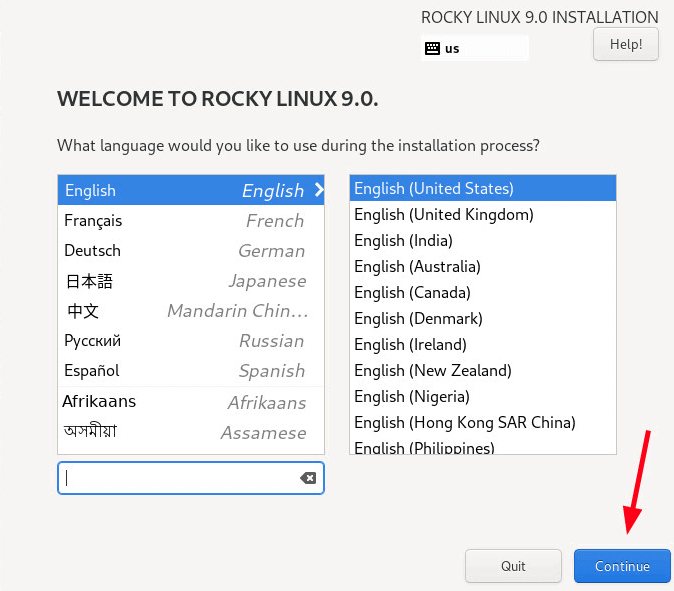 Bahasa Rocky Linux
Bahasa Rocky Linux Langkah seterusnya memberikan ringkasan parameter penting yang perlu dikonfigurasikan. Ini dikelompokkan menjadi empat bahagian utama.
- Penyetempatan
- Perisian
- Sistem
- Tetapan pengguna
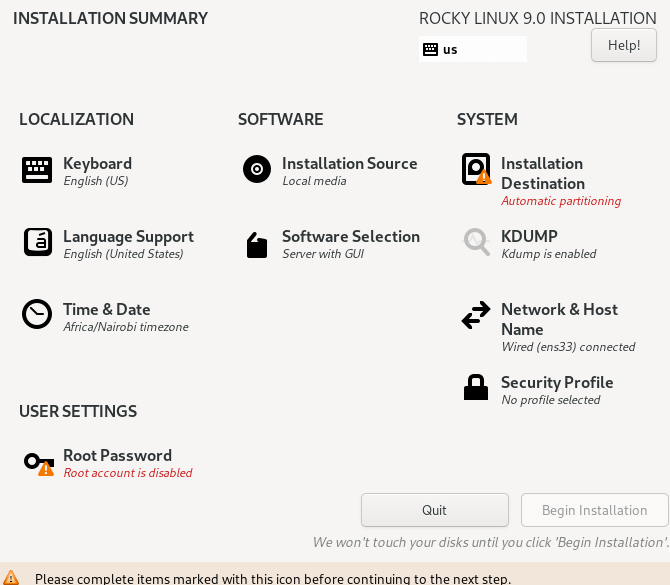 Ringkasan Pemasangan Rocky Linux
Ringkasan Pemasangan Rocky Linux Marilah kita mengkonfigurasi setiap parameter ini.
Konfigurasikan papan kekunci
Untuk mengkonfigurasi papan kekunci, klik 'Papan kekunci'Pilihan.
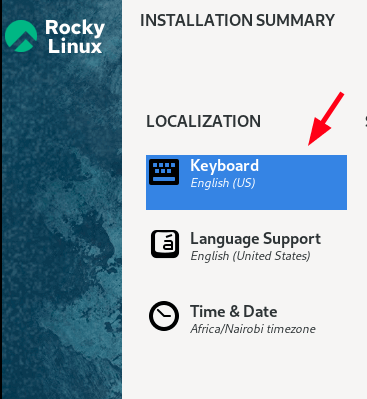 Papan kekunci Rocky Linux
Papan kekunci Rocky Linux Konfigurasi papan kekunci lalai ditetapkan ke Bahasa Inggeris (AS). Sekiranya anda perlu menetapkannya ke bahasa yang berbeza, klik tanda tambah (+) di bahagian bawah dan pilih susun atur pilihan anda.
Selanjutnya, anda boleh menaip beberapa perkataan di kotak teks di sebelah kanan untuk mengesahkan susun atur yang dipilih. Sebaik sahaja anda berpuas hati, klik 'Selesai'Untuk menyelamatkan perubahan. Dalam contoh kami, kami akan pergi dengan pemilihan lalai.
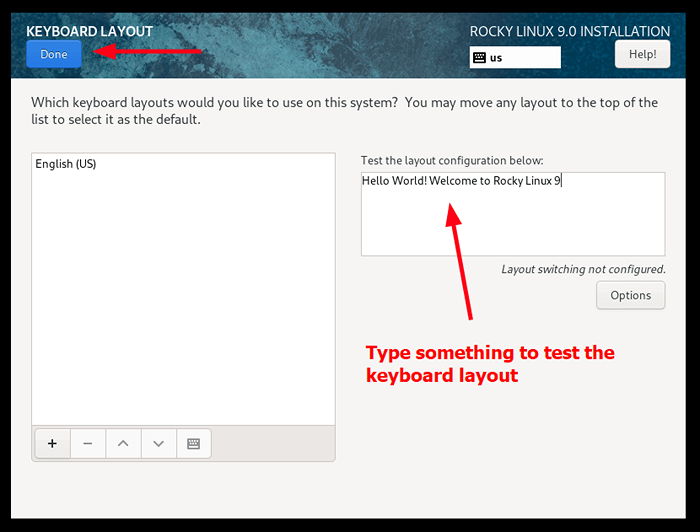 Susun atur papan kekunci Rocky Linux
Susun atur papan kekunci Rocky Linux Konfigurasikan sokongan bahasa
Untuk memilih bahasa OS, klik pada 'Sokongan bahasa'.
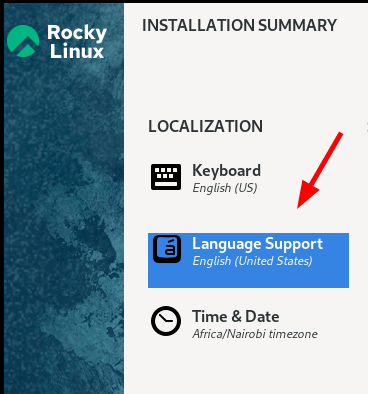 Sokongan Bahasa Rocky Linux
Sokongan Bahasa Rocky Linux Pilih bahasa yang anda lebih suka gunakan untuk mentadbir Rocky Linux dan klik pada 'Selesai'.
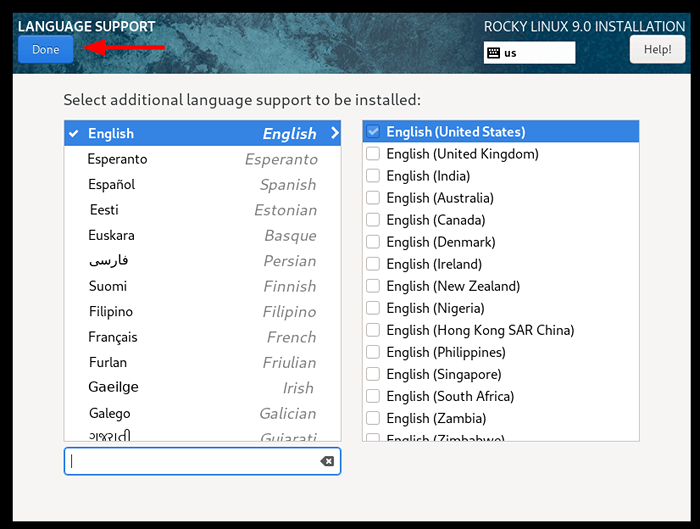 Pilih Bahasa Linux Rocky
Pilih Bahasa Linux Rocky Konfigurasikan masa dan tarikh
Langkah seterusnya adalah untuk menyediakan tetapan masa dan tarikh dengan mengklik 'Masa dan tarikh'Pilihan.
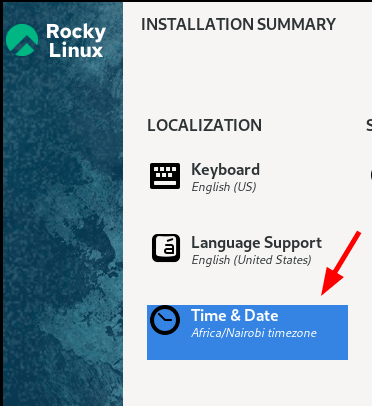 Rocky Linux Timeszone
Rocky Linux Timeszone Secara lalai, pemasang secara automatik mengesan rantau anda dan zon waktu yang sepadan jika PC anda disambungkan ke Internet. Oleh itu, tiada campur tangan diperlukan.
Walau bagaimanapun, jika anda berada di luar talian, pilih rantau anda di peta dunia yang disediakan dan klik 'Selesai'.
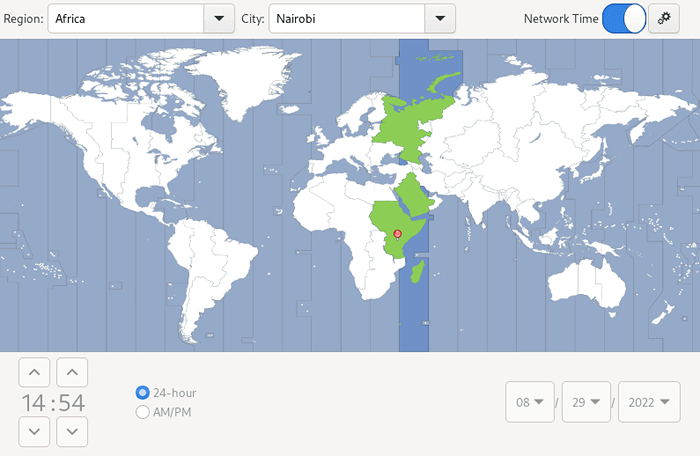 Wilayah Rocky Linux
Wilayah Rocky Linux Konfigurasikan perisian
Parameter seterusnya untuk mengkonfigurasi adalah 'Perisian'Yang terdiri daripada'Sumber pemasangan'Dan'Pemilihan perisian'.
Untuk pilihan pertama, tidak banyak yang diperlukan dan tetapan lalai hanya baik -baik saja. Tetapi anda boleh mencari rasa ingin tahu.
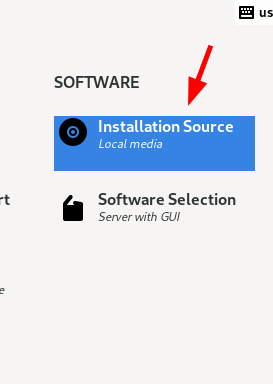 Sumber pemasangan Rocky Linux
Sumber pemasangan Rocky Linux Terima tetapan lalai dan klik 'Selesai'Untuk kembali ke ringkasan pemasangan.
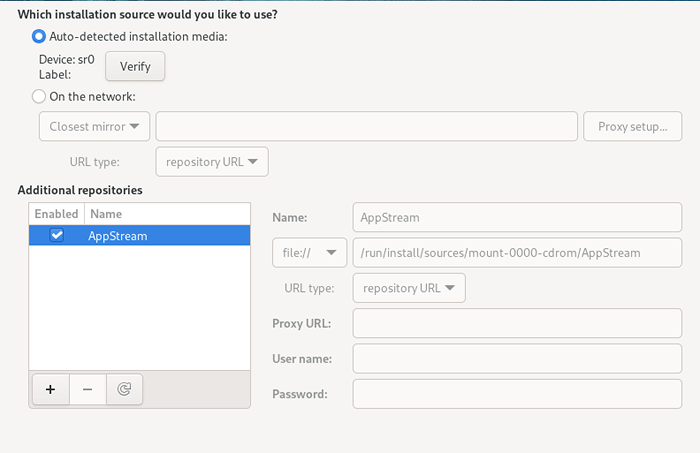 Pilih pemasangan Linux Rocky
Pilih pemasangan Linux Rocky Seterusnya, klik 'Pemilihan perisian'Pilihan.
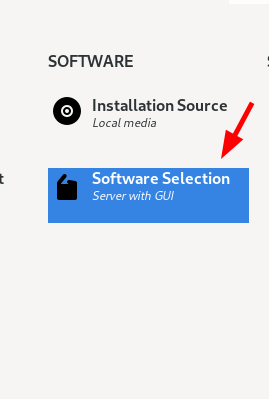 Perisian Rocky Linux
Perisian Rocky Linux Bahagian ini menyediakan pilihan enam Persekitaran asas untuk memilih dari. Ini menentukan fungsi, membina, dan penampilan sistem anda. Di bahagian yang betul adalah senarai utiliti dan alat perisian tambahan yang boleh anda pilih untuk dipasang.
Oleh itu, pilih persekitaran asas pilihan anda dan perisian tambahan dan klik 'Selesai'.
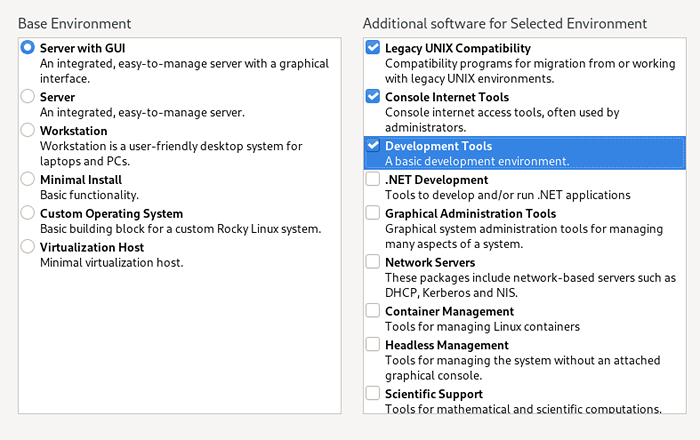 Pilih perisian Rocky Linux
Pilih perisian Rocky Linux Destinasi Pemasangan - Konfigurasikan pemisahan
Ini adalah bahagian paling penting dalam pemasangan mana -mana linux os, dan Rocky Linux tidak terkecuali. Anda perlu memisahkan cakera keras anda sebelum pemasangan dapat dimulakan. Secara lalai, 'Pembahagian automatik'dipilih. Namun, beberapa langkah tambahan diperlukan, dan oleh itu, klik pada 'Destinasi pemasangan'.
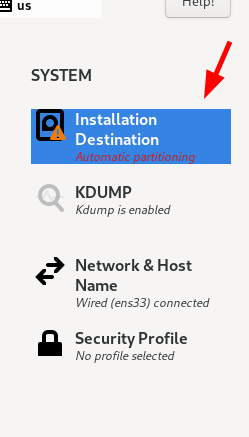 Destinasi pemasangan Rocky Linux
Destinasi pemasangan Rocky Linux Pemacu cakera keras anda akan disenaraikan dalam 'Cakera standard tempatan'Seksyen. Dalam panduan ini, kami mempunyai 40GB cakera keras. Pastikan anda mengklik ikon cakera keras supaya ia mempunyai tanda semak hitam.
Seperti yang dinyatakan sebelum ini, skim partition lalai ditetapkan ke Automatik. Ini sesuai untuk pemula di Linux atau orang baru yang tidak pandai dengan memisahkan secara manual. Pilihan ini secara automatik dan bijak memisahkan cakera keras dan dengan itu, menghapuskan kerja keras untuk memisahkan pemacu.
Dalam panduan ini, kami akan meneroka pembahagian manual. Oleh itu, klik 'Adat'Pilihan dan klik'Selesai'.
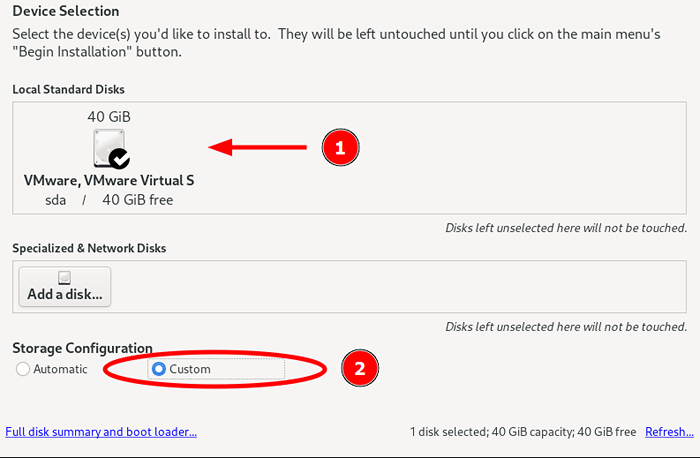 Pembahagian Rocky Linux
Pembahagian Rocky Linux Ini memberi anda ke 'Pembahagian manual'tetingkap seperti yang ditunjukkan. Oleh itu, inilah ringkasan bagaimana kita berhasrat untuk memisahkan cakera keras.
/boot - 1GB /root - 30GB swap - 8GB
Untuk meneruskan pembahagian manual, klik pada tanda tambah (+) seperti yang ditunjukkan.
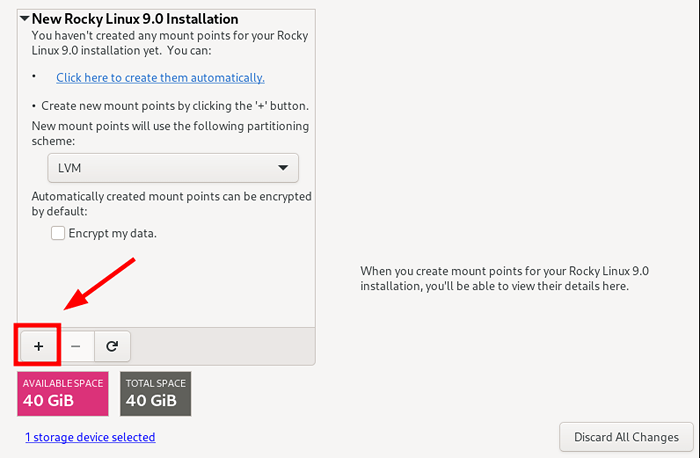 Pemisahan manual Rocky Linux
Pemisahan manual Rocky Linux Tentukan /boot partition dan tentukan ukurannya. Kemudian klik 'Tambah titik gunung'.
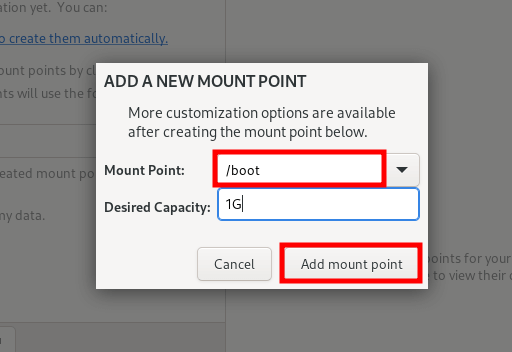 Buat partition boot
Buat partition boot Yang baru diwujudkan /boot Partition akan disenaraikan di Jadual Partition seperti yang ditunjukkan.
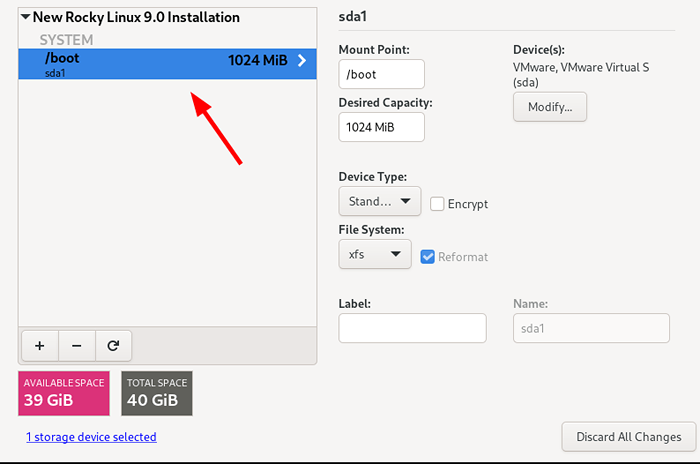 Partition Boot Rocky Linux
Partition Boot Rocky Linux Ulangi langkah yang sama untuk membuat / (root) partition.
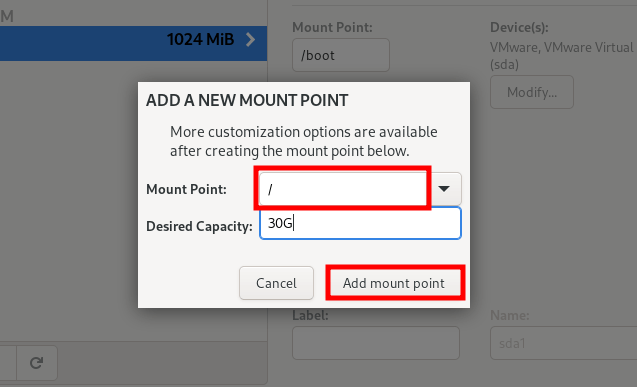 Buat partition root
Buat partition root Dan ruang pertukaran juga.
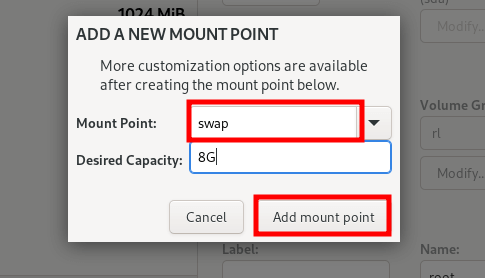 Buat partition swap
Buat partition swap Ini adalah bagaimana jadual partition kami kelihatan dengan semua partition. Sekiranya anda berpuas hati, klik 'Selesai'Untuk menyelamatkan perubahan.
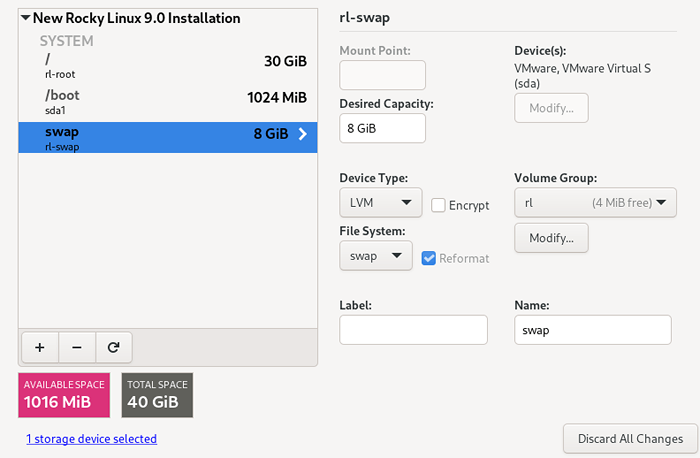 Meja partition rocky linux
Meja partition rocky linux Ringkasan perubahan yang akan dilaksanakan pada cakera keras anda akan dipaparkan pada kotak dialog pop timbul yang muncul.
Klik 'Terima perubahan'Untuk mengesahkan dan keluar.
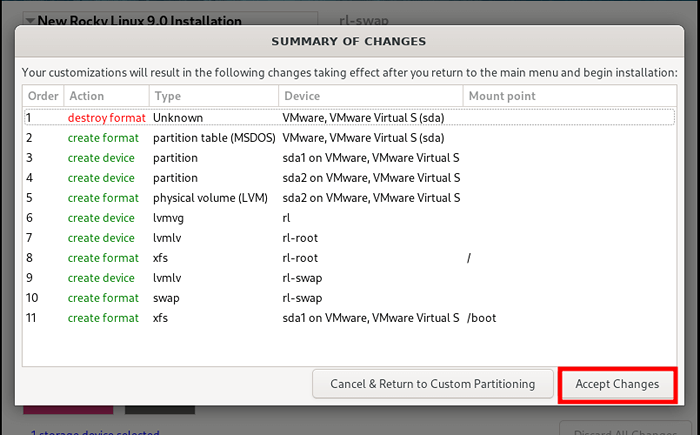 Cakera Linux Rocky berubah
Cakera Linux Rocky berubah Konfigurasikan Rangkaian dan Nama Host
Satu lagi parameter yang sama penting untuk mengkonfigurasi ialah 'Rangkaian dan Nama Hos'. Oleh itu klik 'Rangkaian dan Nama Hos'Pilihan.
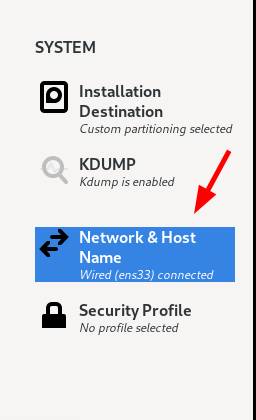 Rocky Linux Network
Rocky Linux Network Yang aktif Rangkaian penyesuai akan dipaparkan. Oleh itu, togolnya supaya sistem anda memperoleh alamat IP secara dinamik dari penghala anda atau DHCP pelayan. Apabila berjaya dihubungkan, konfigurasi IP akan muncul di bawah antara muka.
Anda juga mungkin ingin menetapkan nama hos untuk sistem anda pada tahap ini, jadi, berikan nama hos pilihan anda di 'Nama Host'Kotak teks dan klik'Memohon'.
Seterusnya, klik 'Selesai'Untuk kembali ke'Ringkasan Pemasangan'Tetingkap.
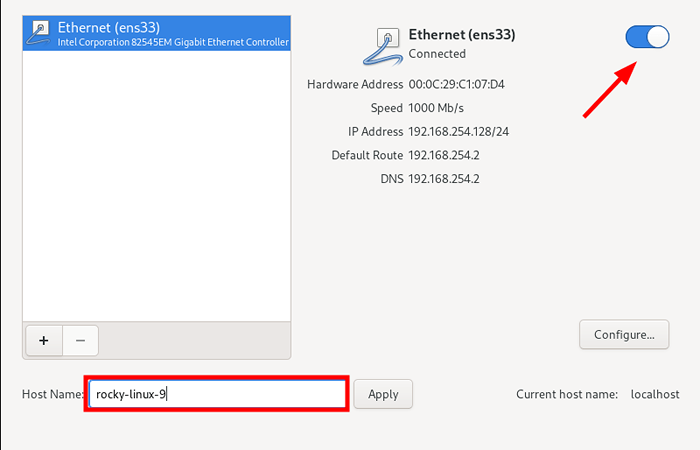 Rocky Linux Hostname
Rocky Linux Hostname Konfigurasikan tetapan pengguna
Di dalam 'Tetapan pengguna'Seksyen, anda akan mengkonfigurasi akaun pengguna akar dan biasa. Jadi, pertama, klik 'Kata laluan root'.
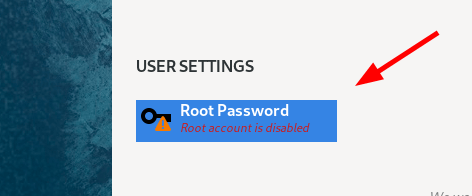 Kata Laluan Root Linux Rocky
Kata Laluan Root Linux Rocky Tentukan Akar kata laluan dan sahkan. Rocky Linux 9 tidak membenarkan log masuk akar jauh melalui protokol SSH. Jika anda ingin membenarkan login SSH sebagai akar melalui SSH, periksa 'Benarkan log masuk root dengan kata laluan'.
Kemudian klik 'Selesai'Untuk menyelamatkan perubahan.
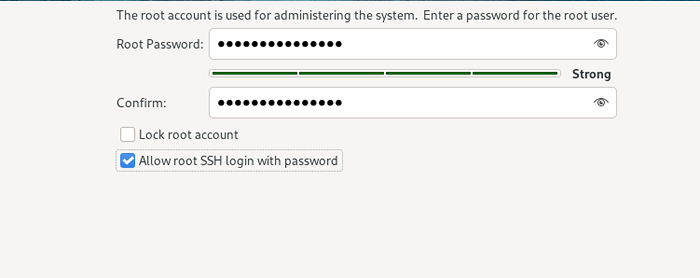 Tetapkan kata laluan root
Tetapkan kata laluan root Seterusnya, klik 'Penciptaan pengguna'Untuk membuat akaun pengguna biasa.
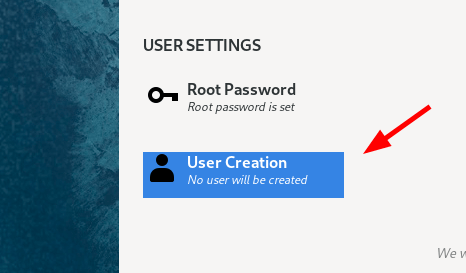 Pengguna Rocky Linux
Pengguna Rocky Linux Sediakan nama penuh pengguna, nama pengguna, dan kata laluan. Seperti biasa, klik 'Selesai'Untuk menyelamatkan perubahan.
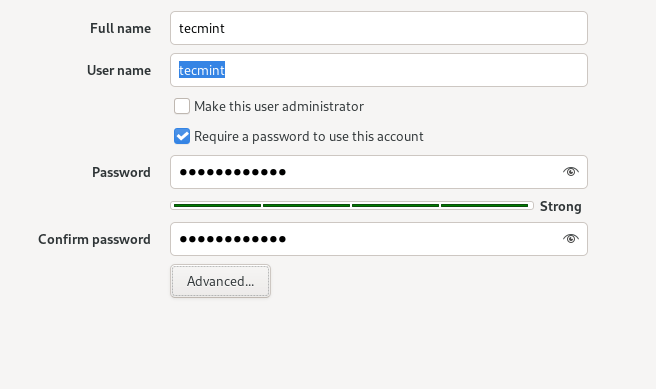 Buat Akaun Pengguna
Buat Akaun Pengguna Mulakan pemasangan Rocky Linux 9
Pada masa ini, semua parameter yang diperlukan telah dikonfigurasikan dengan betul. Anda sentiasa boleh kembali dan mengedit perubahan yang dibuat sekiranya anda mengubah fikiran anda.
Sekiranya anda berpuas hati dengan pilihan anda, klik 'Mulakan pemasangan'Untuk meneruskan pemasangan.
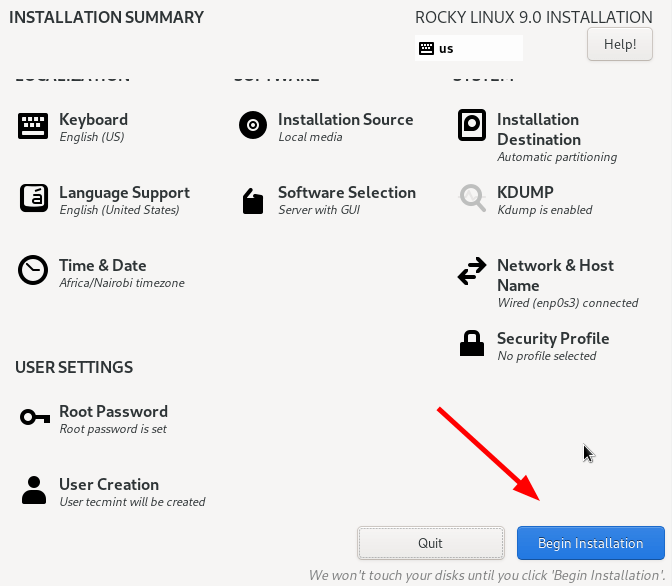 Pemasangan Rocky Linux
Pemasangan Rocky Linux Pemasang memaparkan bar kemajuan yang menunjukkan tindakan yang sedang dilakukan. Pemasangan mengambil kira -kira 30 minit, dan ini akan menjadi momen yang ideal untuk mengambil nafas dan ambil kopi.
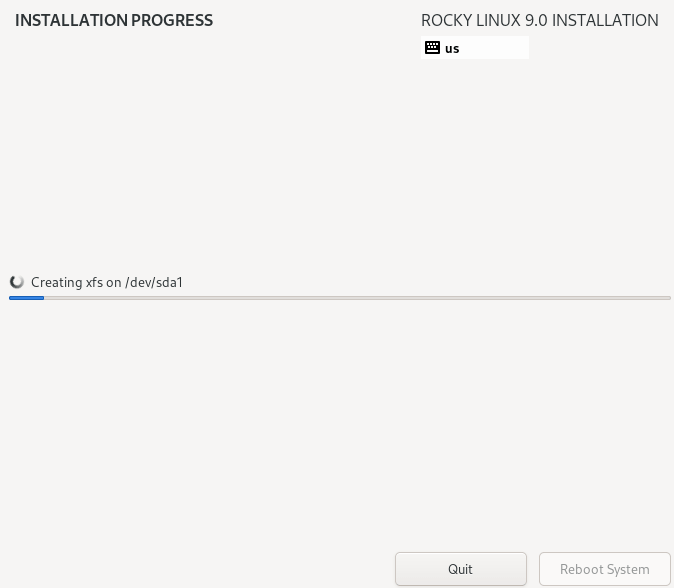 Kemajuan pemasangan Rocky Linux
Kemajuan pemasangan Rocky Linux Setelah pemasangan selesai klik 'Sistem reboot'Untuk log masuk ke segar anda Rocky Linux 9 pemasangan.
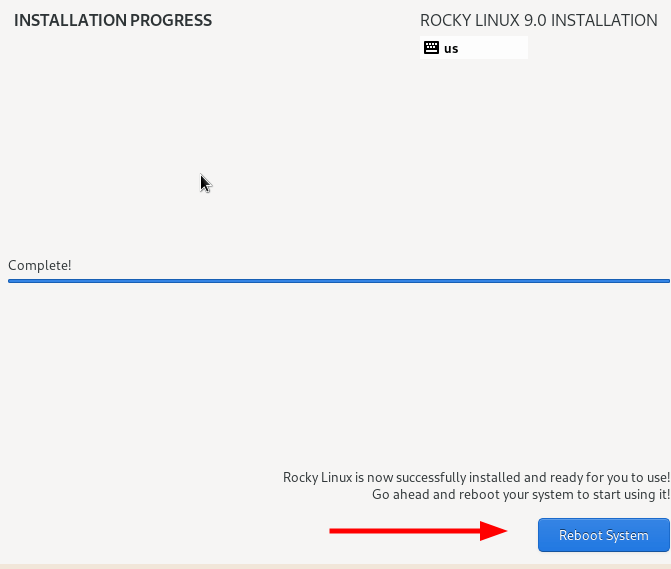 Pemasangan Rocky Linux selesai
Pemasangan Rocky Linux selesai Pada Grub menu yang muncul, pilih pilihan pertama untuk boot ke Rocky Linux.
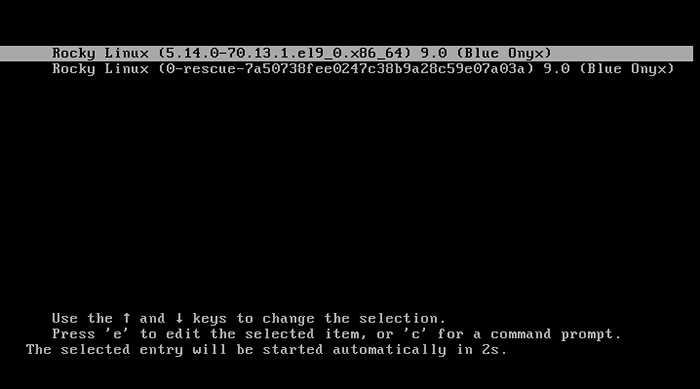 Menu Grub Rocky Linux
Menu Grub Rocky Linux Selepas itu, klik pada tab Nama Pengguna dan berikan kata laluan pengguna, dan tekan 'Masukkan' untuk log in.
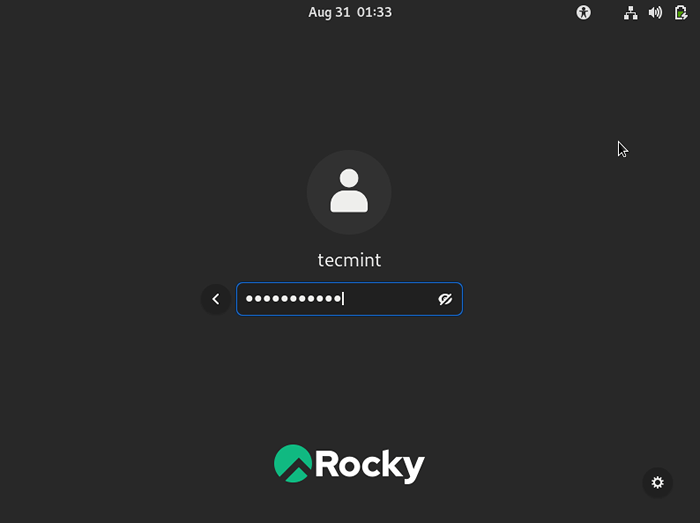 Log masuk Rocky Linux
Log masuk Rocky Linux Ini memaparkan Rocky Linux 9 Gnome Desktop, dan GUI lawatan panduan akan dipaparkan untuk membawa anda melalui asas -asas menggunakan sistem anda. Anda boleh melakukan lawatan atau penurunan. Ini terpulang kepada anda.
Sebaik sahaja anda telah menyelesaikan lawatan atau menolaknya, persekitaran gnome akan dipaparkan dengan penuh.
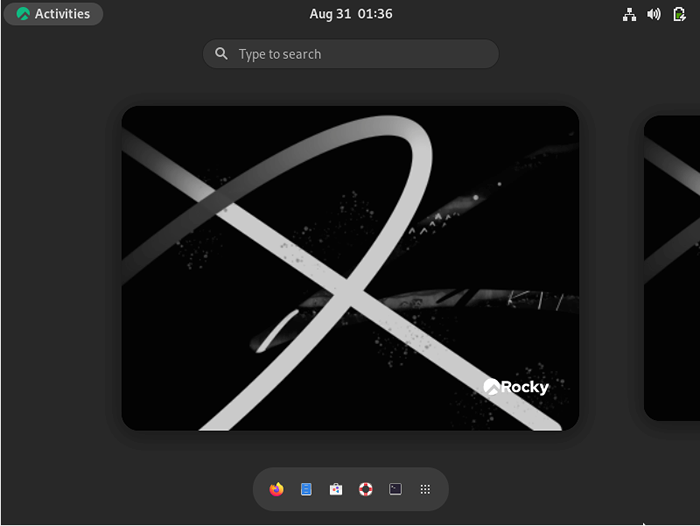 Desktop Gnome Rocky Linux
Desktop Gnome Rocky Linux Dan itu sahaja! Kami telah berjaya memasang Rocky Linux 9 langkah demi langkah. Bersenang -senang semasa anda memulakan pemasangan baru anda. Maklum balas anda mengenai panduan ini dialu -alukan.
- « Top 5 plugin WordPress Terbaik untuk Profesional E-Learning
- Linux Mint 21 Mate Edisi Ciri dan Pemasangan Baru »

