Cara memasang rhel 8 di stesen kerja vmware
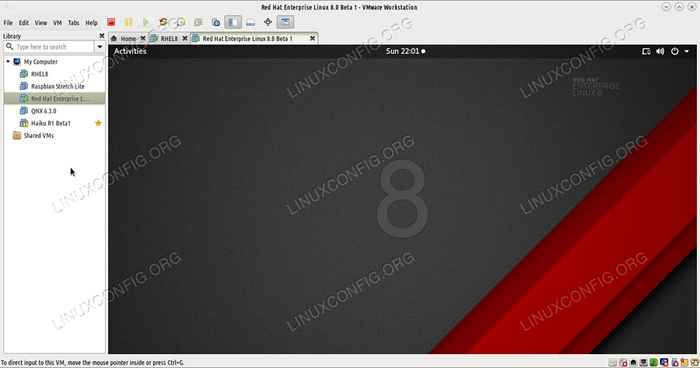
- 3077
- 102
- Marcus Kassulke
Perisian virtualisasi dan emulasi adalah besar hari ini. Dengan memori RAM yang lebih murah datang kemungkinan untuk membuang dual-booting dan memasang beberapa sistem operasi di QEMU atau VMware dan menggunakannya secara alternatif apabila anda merasakannya. Sejak Red Hat Enterprise Linux 8.0 adalah segar anda mungkin mahu mengujinya di vmware sebelum memasangnya pada partisi sendiri. Jadi inilah panduan untuk berbuat demikian.
Dalam tutorial ini anda akan belajar:
- Cara mengkonfigurasi mesin maya di stesen kerja vmware 15
- Cara Menyediakan Partition Untuk Red Hat Linux 8.0
- Cara Memasang Red Hat Enterprise Linux 8.0 di stesen kerja vmware 15
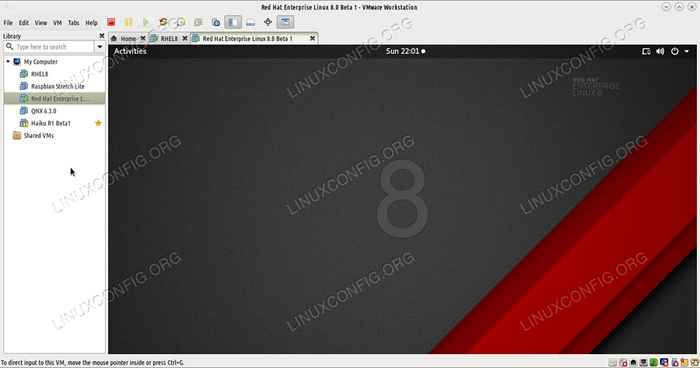 Running RHEL 8.0 dalam mesin maya membolehkan anda menguji pengedaran sebelum memasangnya.
Running RHEL 8.0 dalam mesin maya membolehkan anda menguji pengedaran sebelum memasangnya. Keperluan perisian dan konvensyen yang digunakan
| Kategori | Keperluan, konvensyen atau versi perisian yang digunakan |
|---|---|
| Sistem | Red Hat Enterprise Linux 8.0 |
| Perisian | Workstation VMware 15 |
| Konvensyen | # - Memerlukan arahan Linux yang diberikan untuk dilaksanakan dengan keistimewaan akar sama ada secara langsung sebagai pengguna root atau dengan menggunakan sudo perintah$ - Memerlukan arahan Linux yang diberikan sebagai pengguna yang tidak layak |
Menyediakan mesin maya
Pertama anda mesti memuat turun Red Hat Enterprise Linux 8.0 ISO fail gambar dari redhat.com. Anda memerlukan akaun untuk itu. Setelah anda mempunyai ISO Imej yang disimpan ke pemacu anda, anda boleh membakar vmware. Pilih Fail > Mesin maya baru Dan di tetingkap pertama pilih pilihan kedua - Adat.
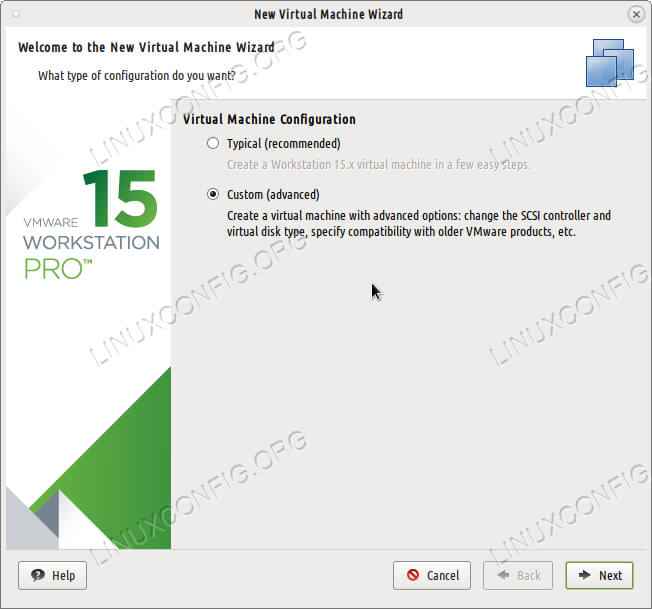 Pilih pemasangan tersuai pada mulanya untuk dapat menyempurnakan keperluan perkakasan anda.
Pilih pemasangan tersuai pada mulanya untuk dapat menyempurnakan keperluan perkakasan anda.
Tekan seterusnya dan dari skrin ketiga anda boleh menentukan jalan ke dimuat turun anda ISO gambar sebagai pilihan kedua.
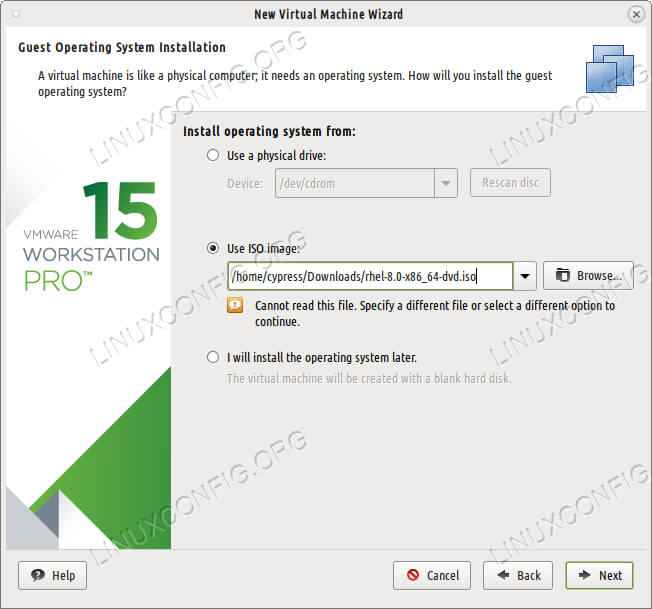 Semak imbas ke lokasi fail imej ISO anda.
Semak imbas ke lokasi fail imej ISO anda.
Skrin seterusnya akan bertanya kepada anda jenis sistem operasi yang ingin anda pasang. Pilih pilihan kedua - Linux - dan di Versi Senarai Dropdown Pilih "Red Hat Enterprise Linux 7 64-Bit"
Sekiranya ia belum dipilih untuk anda. Beri OS ini nama yang betul: "RHEL 8" sebagai contoh. Di skrin berikut, anda boleh memilih berapa banyak pemproses yang anda mahukan VMware untuk mencontohi dan berapa banyak teras setiap pemproses yang harus anda gunakan. Di skrin akhir memilih jumlah memori RAM yang baik untuk mesin maya anda. 8GB sepatutnya mencukupi untuk tujuan ujian dan anda boleh meningkatkan jumlah ini kemudian jika anda mahu.
Pilih Nat sebagai jenis sambungan jika anda ingin menggunakan Internet di mesin maya. Gunakan pemacu maya IDE (bukan SCSI) dan berikan sekurang -kurangnya 20GB ruang disck ke fail imej cakera yang akan dibuat. Fail gambar ini akan menjadi tuan rumah sistem operasi dan segala -galanya di dalamnya. Semakin besar anda membuatnya, lebih banyak ruang kerja yang anda ada di tetamu rhel 8 anda.
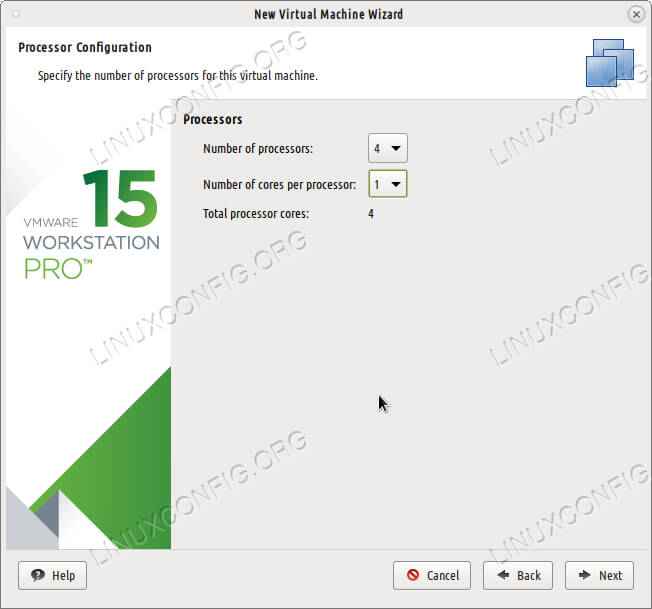 Pilih sesuatu yang ringan untuk permulaan - dua atau empat pemproses dengan satu teras tunggal.
Pilih sesuatu yang ringan untuk permulaan - dua atau empat pemproses dengan satu teras tunggal.
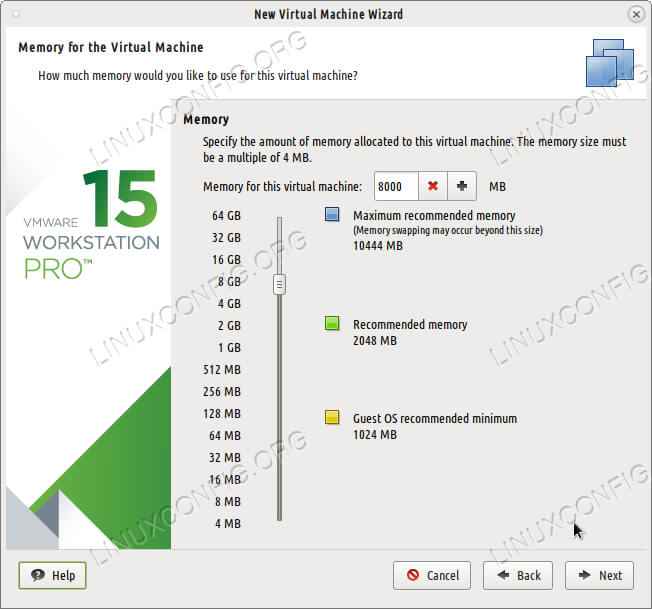 8 pertunjukan memori ram mestilah cukup tetapi anda boleh memberikan lebih banyak lagi jika anda suka.
8 pertunjukan memori ram mestilah cukup tetapi anda boleh memberikan lebih banyak lagi jika anda suka. 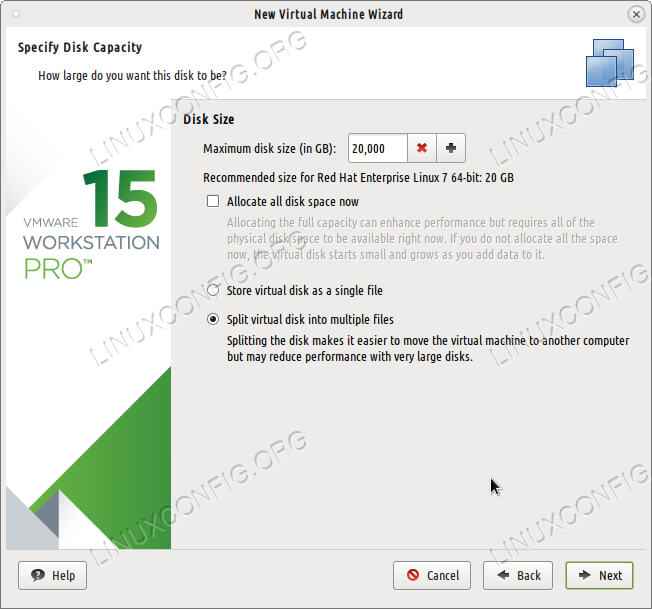 Topi merah linux 8.0 akan memerlukan ruang cakera keras, bergantung pada pakej yang ingin anda pasang. Pastikan anda memberikannya sekurang -kurangnya 20 pertunjukan.
Topi merah linux 8.0 akan memerlukan ruang cakera keras, bergantung pada pakej yang ingin anda pasang. Pastikan anda memberikannya sekurang -kurangnya 20 pertunjukan. Memasang Red Hat Linux 8.0 dalam VMware
Selesaikan persediaan persekitaran tetamu dan kini anda boleh memasang Red Hat Linux 8 di Workstation VMware. ISO harus boot secara automatik hanya sebagai medium DVD biasa dan yang perlu anda lakukan ialah klik di suatu tempat di tengah -tengah skrin VMware untuk menjadikan perkakas tetamu merebut tumpuan tetikus dan keyboard anda. Anda boleh beralih ke desktop biasa anda dengan Ctrl+alt pada bila bila masa.
Media pemasangan akan membentangkan anda dengan skrin sumarry red hat linux anaconda dan dari sini anda boleh menukar bahasa, papan kekunci yang anda ingin gunakan, pilih masa dan tarikh. Tinggalkan Sumber pemasangan Tetapkan kepada "media tempatan" kerana OS berpendapat ia berjalan pada DVD.
Sekiranya anda memilih pemacu IDE semasa anda menyediakan tetamu maya di VMware the RHEL 8.0 Pemasangan sepatutnya mengambilnya sekarang. Tinggalkan tetapan di tetingkap partition kerana mereka atau anda boleh mengayuh dengan mereka dan membuat partition swap atau partition tambahan untuk anda /rumah direktori jika anda mahu. Selepas anda memilih semua pilihan yang anda perlukan untuk membolehkan sambungan Internet dengan membalikkan butang ke "ON", kerana sambungan NAT akan membolehkan sistem pengendalian tetamu menggunakan sambungan internet OS utama anda.
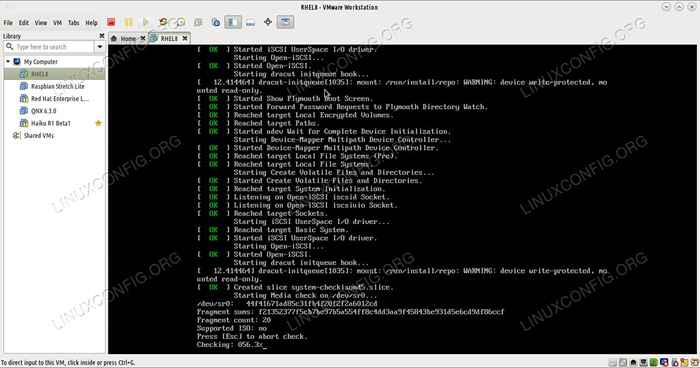 Tekan Ctrl+Alt untuk membebaskan tetikus dan papan kekunci dari OS Tetamu di Workstation VMware 15.
Tekan Ctrl+Alt untuk membebaskan tetikus dan papan kekunci dari OS Tetamu di Workstation VMware 15. 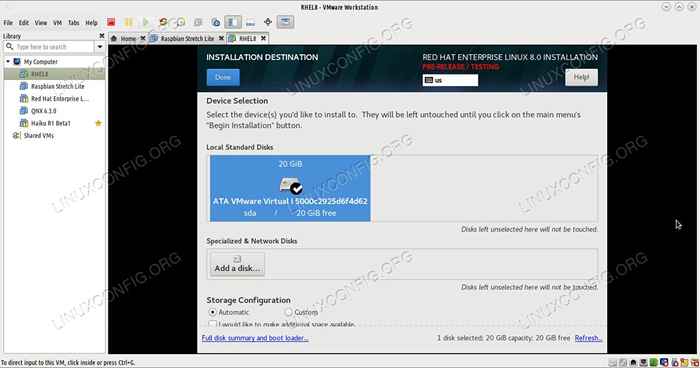 Pilih konfigurasi penyimpanan tersuai jika anda ingin membuat partition tambahan.
Pilih konfigurasi penyimpanan tersuai jika anda ingin membuat partition tambahan. 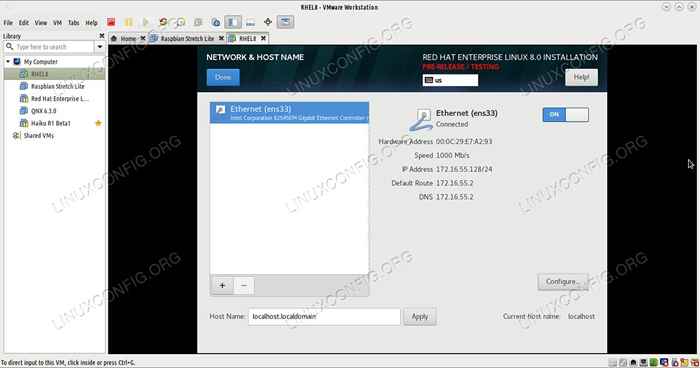 Flip butang Ethernet ke ON jika anda mahu menggunakan NAT.
Flip butang Ethernet ke ON jika anda mahu menggunakan NAT. Apabila pemasangan bermula, anda ditinggalkan dengan hanya memilih a akar kata laluan dan membuat pengguna untuk topi red 8.0 Sistem. Tunggu sehingga persediaan selesai, reboot mesin maya vmware dan kini anda boleh menggunakan sistem operasi tetamu.
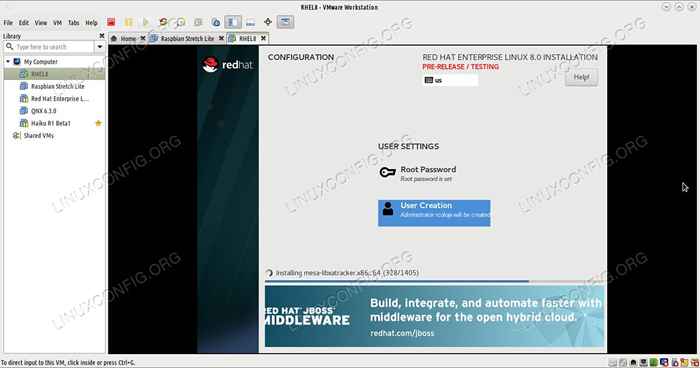 Tunggu dengan sabar sehingga persediaan selesai.
Tunggu dengan sabar sehingga persediaan selesai. Kesimpulan
Menggunakan stesen kerja vmware 15 selaras dengan rhel 8.0 adalah mudah. Bergantung pada berapa banyak RAM yang anda berikan kepada tetamu maya dan berapa banyak RAM yang anda miliki pada sistem anda pemasangan akan selesai dalam kira -kira sepuluh minit. Selepas itu anda akan mempunyai edisi perusahaan red maya 8.0 untuk anda bermain, bersedia untuk dilancarkan, diletakkan pada jeda dan disambung semula pada masa akan datang. Ia pasti mengalahkan reboot PC anda.
Tutorial Linux Berkaitan:
- Perkara yang hendak dipasang di Ubuntu 20.04
- Cara Dual Boot Kali Linux dan Windows 10
- Manjaro Linux Windows 10 Dual Boot
- Pasang Arch Linux di Workstation VMware
- Perkara yang perlu dilakukan setelah memasang ubuntu 20.04 Focal Fossa Linux
- Perkara yang perlu dipasang di Ubuntu 22.04
- Ubuntu 20.04 Panduan
- Pengenalan kepada Automasi, Alat dan Teknik Linux
- Cara memasang Ubuntu 22.04 bersama Windows 10
- Perkara yang perlu dilakukan setelah memasang Ubuntu 22.04 Jur -ubur Jammy ..
- « Cara Memasang Redmine Pada Rhel 8 / CentOS 8 Linux
- Cara Memasang Asterisk pada Rhel 8 / CentOS 8 Linux »

