Cara memasang rhel 8 pada mesin maya
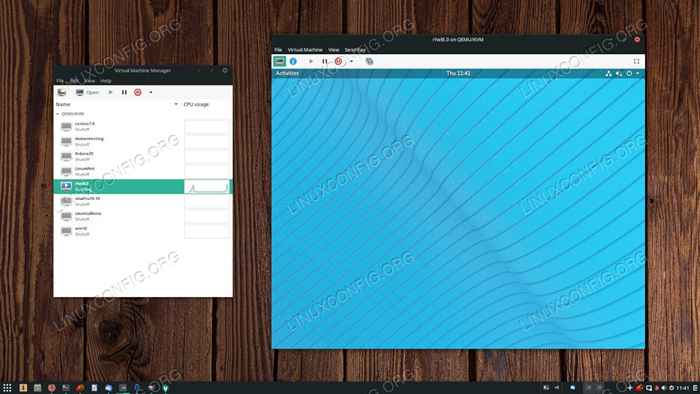
- 1884
- 367
- Daryl Wilderman
Terdapat banyak cara yang boleh anda pasang RHEL 8 pada mesin maya. Panduan ini akan meliputi menggunakan kvm dengan dan tanpa Virt-Manager serta kotak maya.
Dalam tutorial ini anda akan belajar:
- Cara memasang rhel 8 pada kvm dengan virt-manager
- Cara Menyediakan VM Anda dalam Pengurus Virt-Virt
- Cara memasang rhel 8
- Cara Memasang RHEL 8 pada KVM melalui CLI
- Cara membuat VM anda
- Cara menyambung ke VM anda melalui VNC
- Cara Memasang Rhel 8 di VirtualBox
- Cara menyediakan VM anda di VirtualBox
- Cara memasang rhel 8
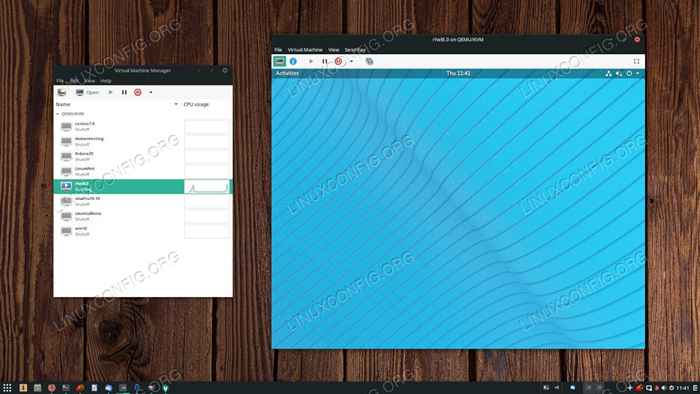 Pasang RHEL 8 pada VM.
Pasang RHEL 8 pada VM. Keperluan perisian dan konvensyen yang digunakan
| Kategori | Keperluan, konvensyen atau versi perisian yang digunakan |
|---|---|
| Sistem | RHEL 8 |
| Perisian | KVM, Virt-Manger, VirtualBox |
| Yang lain | Akses istimewa ke sistem linux anda sebagai akar atau melalui sudo perintah. |
| Konvensyen | # - Memerlukan arahan Linux yang diberikan untuk dilaksanakan dengan keistimewaan akar sama ada secara langsung sebagai pengguna root atau dengan menggunakan sudo perintah$ - Memerlukan arahan Linux yang diberikan sebagai pengguna yang tidak layak |
Cara memasang rhel 8 pada kvm dengan virt-manager
Virt-Manager adalah cara yang sangat mudah untuk membuat dan menguruskan mesin maya dengan KVM. Sekiranya anda menjalankan mesin maya anda di stesen kerja, kemudahannya tidak dapat dikalahkan. Selain itu, anda mendapat keserasian dan kestabilan asli yang berasal dari KVM, berbanding dengan penyelesaian luaran seperti VirtualBox. Menetapkan RHEL 8 VM dengan Virt-Manager adalah angin.
Cara Menyediakan VM Anda dalam Pengurus Virt-Virt
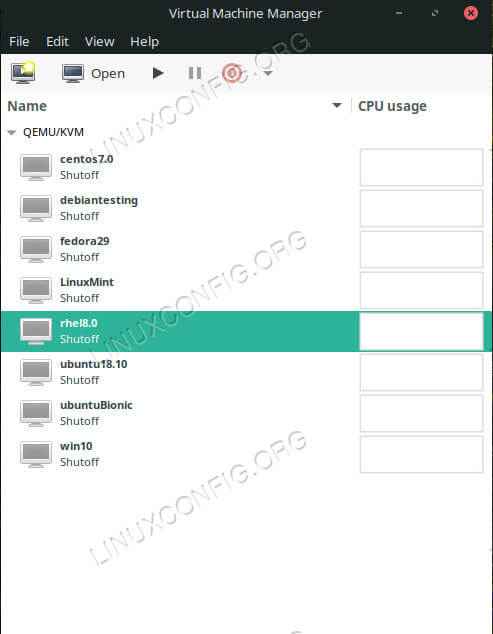 Buka Virt-Manager.
Buka Virt-Manager.
Buka pengurus Virt di stesen kerja anda. Klik ikon "Mesin Maya Baru" di sebelah kiri atas tetingkap.
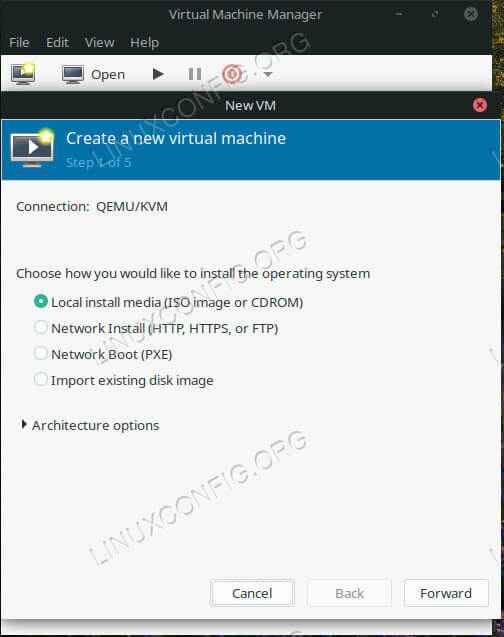 Pilih Memasang Jenis Pada Virt-Manager.
Pilih Memasang Jenis Pada Virt-Manager.
Tetingkap baru akan dibuka untuk memulakan proses persediaan. Ia akan bermula dengan bertanya dari mana anda akan memasang. Pilih pilihan pertama, "Media Pemasangan Tempatan," dan teruskan.
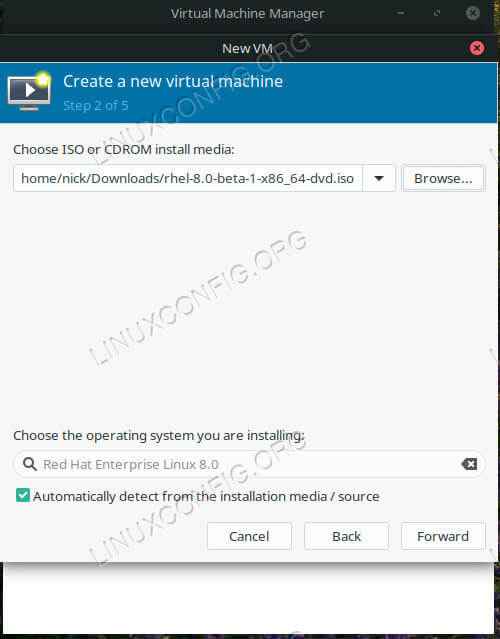 Pilih Pasang ISO di Virt-Manager.
Pilih Pasang ISO di Virt-Manager.
Gunakan medan "Semak imbas" di bahagian atas tetingkap untuk mencari ISO pemasangan RHEL anda. Sekiranya anda tidak melihat direktori di mana fail anda, gunakan butang tanda tambah (+) di sebelah kiri bawah tetingkap untuk menambah direktori.
Di bahagian bawah tingkap, Virt-Manager harus secara automatik mengesan RHEL 8 sebagai sistem operasi anda. Sekiranya tidak, anda boleh mencuba mencarinya atau masukkan "Generik."Teruskan ke langkah seterusnya.
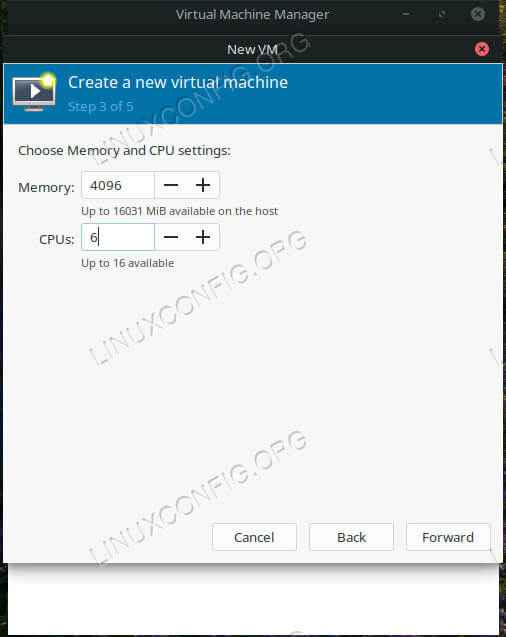 Tetapkan VM CPU dan RAM pada Virt-Manager.
Tetapkan VM CPU dan RAM pada Virt-Manager.
Skrin ini membolehkan anda menetapkan memori yang diperuntukkan dan bilangan teras CPU untuk mesin maya anda. Walaupun anda boleh mengubahnya kemudian, cuba pilih sesuatu yang munasabah untuk mesin anda sekarang.
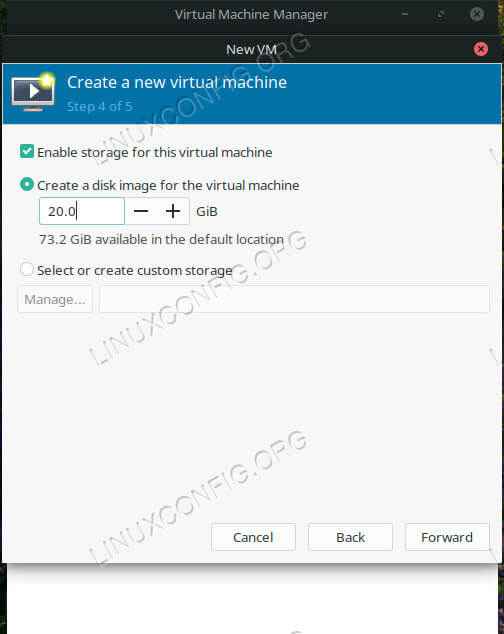 Tetapkan VM HDD di Virt-Manager.
Tetapkan VM HDD di Virt-Manager.
Seterusnya, tetapkan jumlah ruang cakera keras yang anda ingin memberikan VM anda. Pastikan anda memberikannya cukup untuk apa sahaja yang anda ingin pasang di atasnya.
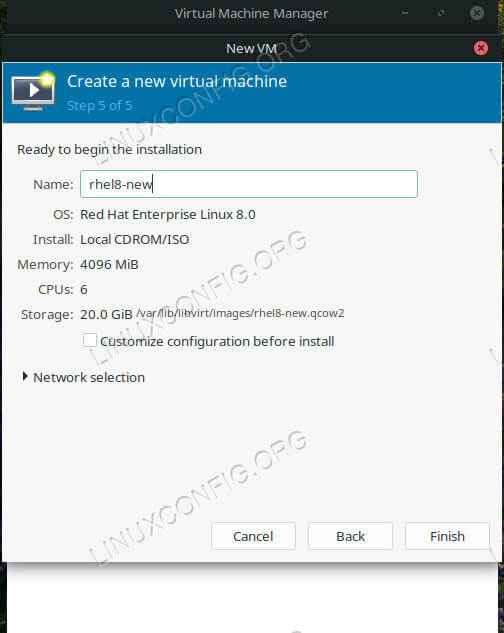 Tetapkan Nama VM di Virt-Manager.
Tetapkan Nama VM di Virt-Manager.
Akhirnya, berikan nama VM anda, dan bersiaplah untuk memulakan pemasangan.
Cara memasang rhel 8
Tetingkap baru akan membuka dan melancarkan pemasang rhel 8 anaconda. Anda akan dapat melalui pemasangan seperti yang anda lakukan pada komputer biasa. Untuk bantuan, rujuk panduan pemasangan kami.
Cara Memasang RHEL 8 pada KVM melalui CLI
Sekiranya anda memasang RHEL 8 VM anda pada pelayan, atau anda lebih suka bekerja di CLI, ada pilihan untuk anda dengan KVM juga. Anda akan memerlukan pelanggan untuk melengkapkan pemasangan melalui VNC, tetapi selepas itu, anda boleh menjalankan pelayan anda sepenuhnya tanpa kepala.
Cara membuat VM anda
Buka terminal di mesin tuan rumah atau SSH menjadi satu. Anda boleh membina satu arahan pemasangan tunggal untuk memutar mesin maya anda. Akhirnya, ia sepatutnya kelihatan seperti ini:
$ sudo virt-install \ --virt-type = kvm \ --name rhel8 \-ram 4096 \ --vcpus = 4 \ --os-variant = rhel8.0 \ --cdrom =/path/to/pass.ISO \ --network = Bridge = Br0, Model = Virtio \ --Graphics Vnc \ -Path =/var/lib/libvirt/imej/rhel8.qcow2, saiz = 20, bas = virtio, format = qcow2
Anda mungkin boleh menyalin sebahagian besarnya dengan tepat. Ingat untuk menetapkan peruntukan memori anda dengan --Ram dan teras CPU anda dengan --vcpus. Jalan ke cakera anda dan ke --cdrom harus menunjuk ke tempat di mana anda ingin memasang RHEL dan pemasangan ISO masing -masing. Juga, yang saiz di bawah --cakera Bendera merujuk kepada saiz pemacu maya anda di gigabait.
Cara menyambung ke VM anda melalui VNC
Setelah anda menjalankan arahan, anda akan dimaklumkan bahawa VM sedang berjalan dan menunggu anda menyambung dan melengkapkan pemasangan. Jalankan dumpxml dengan nama VM anda untuk mencari port vnc.
# virsh dumpxml rhel8 | grep vnc
Apabila anda mempunyai port anda, pergi ke mesin pelanggan anda, dan terowong pelabuhan itu ke atas SSH. Anda tidak perlu melakukan bahagian ini jika anda menyambung dari mesin yang sama.
$ ssh [email protected] -L 5901: 127.0.0.1: 5901
Akhirnya, buka pelanggan VNC pilihan anda, dan sambungkan. Lengkapkan pemasangan seperti biasa.
Cara Memasang Rhel 8 di VirtualBox
VirtualBox adalah satu lagi cara yang popular untuk menubuhkan mesin maya di stesen kerja. Ini adalah pilihan grafik yang lengkap dengan proses persediaan yang mudah untuk mendapatkan VM anda. Cukup mudah untuk mendapatkan RHEL 8 VM anda bermula di VirtualBox juga.
Cara menyediakan VM anda di VirtualBox
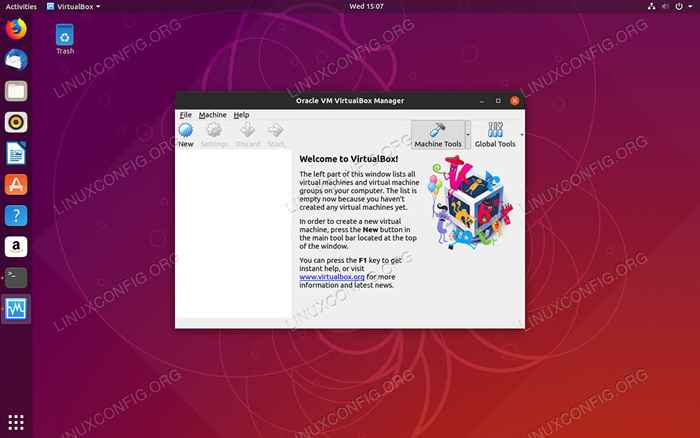 Lancarkan VirtualBox.
Lancarkan VirtualBox. Buka VirtualBox di komputer tuan rumah anda. Berhampiran kiri atas tetingkap, klik butang "Baru".
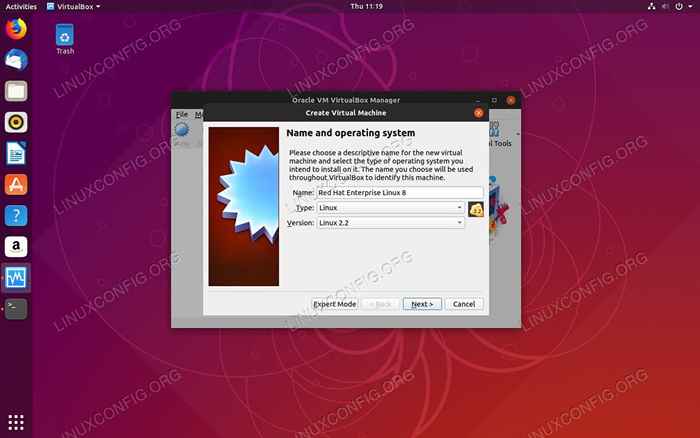 Tetapkan jenis OS pada kotak maya.
Tetapkan jenis OS pada kotak maya. Persediaan akan bermula dengan meminta anda menamakan VM anda dan pilih jenis OS. Cuba padankan RHEL sedekat mungkin. Versi VirtualBox anda hanya boleh menyokong mesin maya 32bit, jadi ingatlah ketika memuat turun ISO anda.
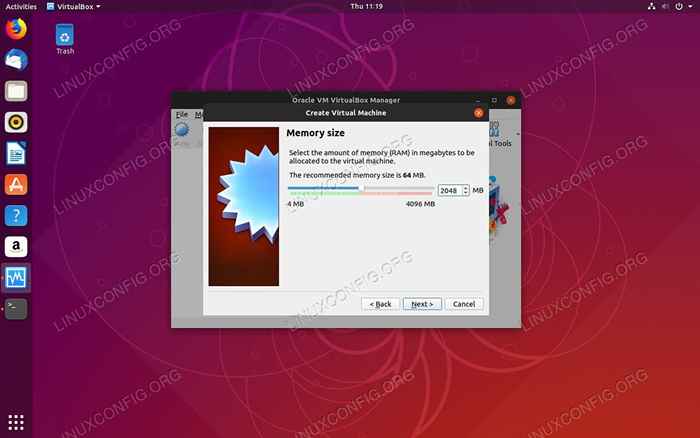 Tetapkan jumlah RAM di VirtualBox.
Tetapkan jumlah RAM di VirtualBox. Selepas itu, anda boleh menetapkan jumlah RAM untuk memperuntukkan mesin anda. Pilih jumlah yang anda rasa akan cukup untuk digunakan mesin.
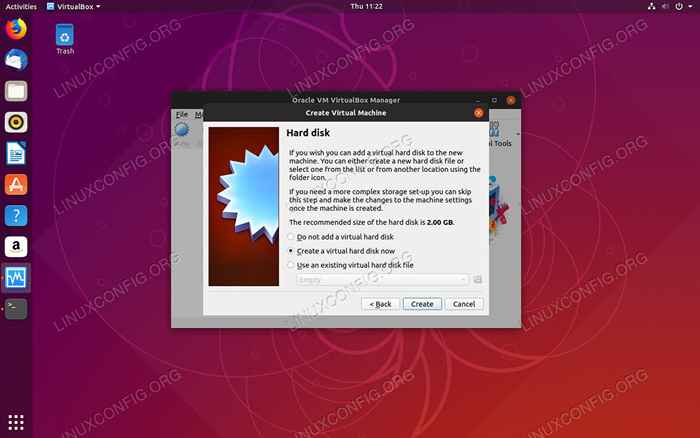 Buat HDD di VirtualBox.
Buat HDD di VirtualBox. Seterusnya, anda di mana anda ingin membuat cakera keras maya anda. Kemungkinannya, saiz yang disyorkan adalah terlalu kecil. Jangan risau, anda boleh mengubahnya kemudian. Lokasi lalai baik dalam kebanyakan kes.
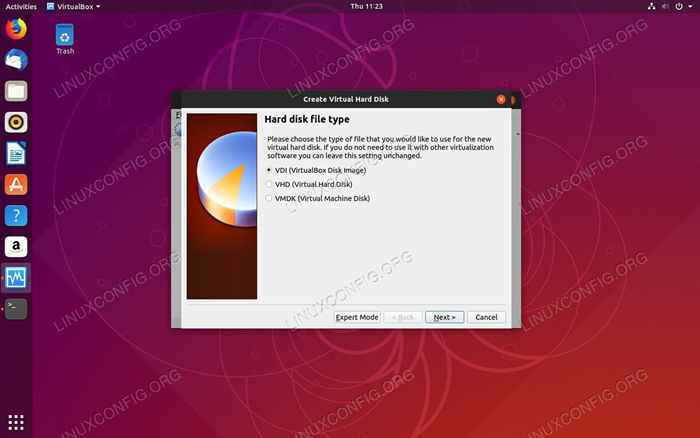 Tetapkan Jenis HDD di VirtualBox.
Tetapkan Jenis HDD di VirtualBox. Kemudian, anda akan ditanya jenis cakera keras maya yang anda mahukan. Sekali lagi, jika anda tidak tahu perbezaannya, pilihan lalai berfungsi dengan baik.
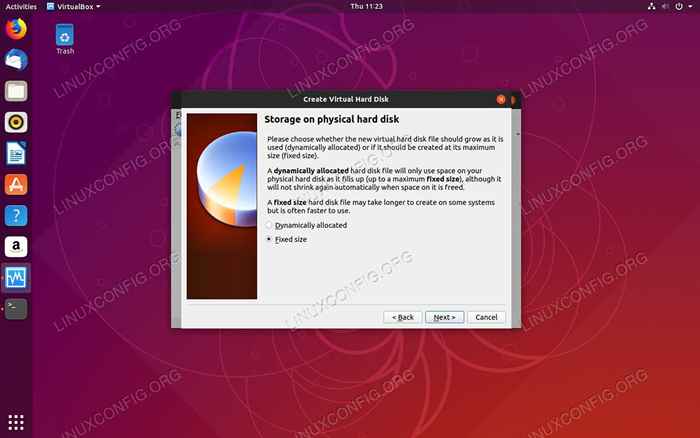 Tetapkan jenis OS pada kotak maya.
Tetapkan jenis OS pada kotak maya. Persediaan akan bertanya kepada anda bagaimana anda ingin memperuntukkan ruang cakera keras anda, sama ada secara dinamik atau sekaligus. Ini terpulang kepada anda, tetapi memperuntukkannya sekaligus membantu mengurangkan kemungkinan konflik.
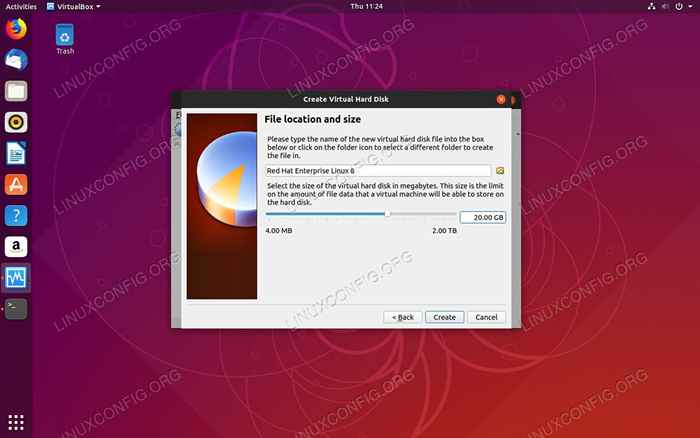 Tetapkan saiz HDD di VirtualBox.
Tetapkan saiz HDD di VirtualBox. Dengan semua itu, anda boleh menetapkan saiz cakera keras anda. Pilih sesuatu yang memberi anda ruang yang cukup untuk memasang semua yang anda perlukan.
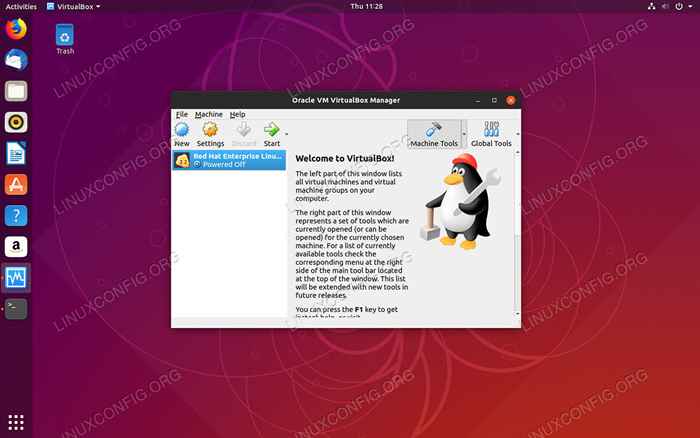 VM Ditambah di VirtualBox.
VM Ditambah di VirtualBox. VirtualBox akan menjatuhkan anda kembali ke tetingkap utama. Sekarang, anda akan melihat VM anda disenaraikan. Pilihnya, dan tekan butang "Mula" di bahagian atas tetingkap.
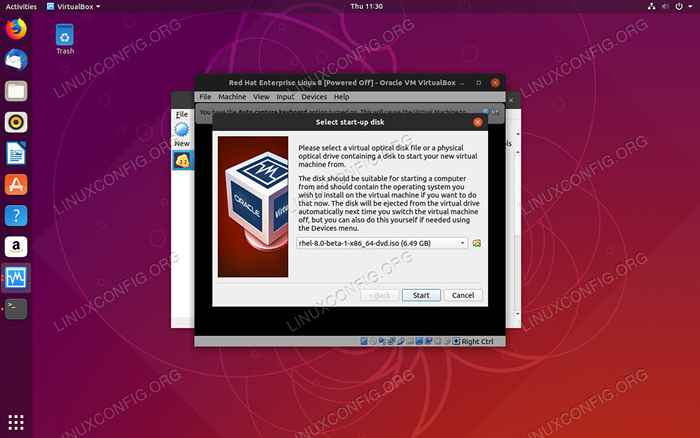 Pilih ISO di VirtualBox.
Pilih ISO di VirtualBox. VirtualBox akan membuka tetingkap baru dan bertanya di mana cakera pemasangan anda. Gunakan fungsi semak imbas tetingkap untuk mencari ISO pemasangan anda. Apabila anda sudah bersedia, tekan "Mula" untuk bermula.
Cara memasang rhel 8
VirtualBox akan memberi anda tetingkap ke pemasang RHEL 8 Anaconda. Dari sini, anda boleh mengikuti proses pemasangan biasa.
Kesimpulan
Mana -mana prosedur yang anda ikuti, anda kini harus memasang rhel 8 yang dipasang pada mesin maya anda. Dari sini, pemasangan RHEL 8 anda hampir sama dengan satu pada logam kosong.
Tutorial Linux Berkaitan:
- Kongsi Skrin Desktop Anda dengan VNC di Linux
- Perkara yang hendak dipasang di Ubuntu 20.04
- Mengkonfigurasi akses pelayan VNC pada linux merah
- Utiliti skrin jauh VNC untuk Linux
- Perkara yang perlu dipasang di Ubuntu 22.04
- Perkara yang perlu dilakukan setelah memasang ubuntu 20.04 Focal Fossa Linux
- Cara memasang ubuntu 20.04 di VirtualBox
- Ubuntu 20.04 Panduan
- Perkara yang perlu dilakukan setelah memasang Ubuntu 22.04 Jur -ubur Jammy ..
- Pasang Arch Linux di Workstation VMware

