Cara Memasang Qemu/KVM di Ubuntu untuk membuat mesin maya
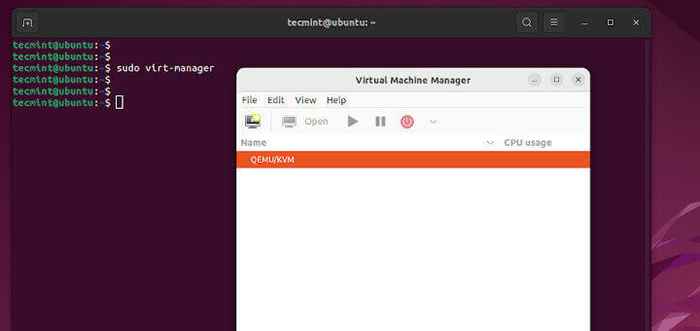
- 2055
- 593
- Dale Harris II
Ringkas: Dalam panduan ini, kami meneroka cara memasang qemu/kvm di Ubuntu untuk membuat mesin maya.
Virtualisasi adalah salah satu teknologi yang paling banyak digunakan dalam persekitaran perusahaan dan rumah. Sama ada anda pakar IT yang berpengalaman, pengaturcara, atau pemula IT, virtualisasi boleh menjadi salah satu rakan terbaik anda.
Virtualisasi adalah abstraksi sumber perkakasan komputer menggunakan aplikasi perisian yang dikenali sebagai hypervisor. Hypervisor mewujudkan lapisan abstraksi di atas perkakasan komputer dan virtualisasi pelbagai komponen sistem termasuk tetapi tidak terhad kepada ingatan, pemproses, penyimpanan, peranti USB, dan lain -lain.
Dengan berbuat demikian, ia membolehkan anda membuat komputer maya yang juga dikenali sebagai mesin maya dari unsur -unsur maya, dan setiap mesin maya, juga dikenali sebagai tetamu, berjalan secara bebas dari sistem tuan rumah.
Kvm, Pendek untuk Mesin Maya Berbasis Kernel adalah hypervisor jenis 1 sumber terbuka (hypervisor logam telanjang) yang diintegrasikan ke dalam kernel Linux. Ia membolehkan anda membuat dan mengurus mesin maya yang menjalankan varian Windows, Linux, atau Unix seperti FreeBSD, dan OpenBSD.
Seperti yang dinyatakan sebelum ini, setiap mesin maya mempunyai sumber maya tersendiri seperti penyimpanan, ingatan, CPU, antara muka rangkaian, antara muka USB, dan grafik video untuk menyebut beberapa.
Qemu (Emulator cepat) adalah modul perisian yang menunaikan pelbagai komponen perkakasan komputer. Ia menyokong virtualisasi penuh dan berfungsi bersama Kvm untuk memberikan pengalaman virtualisasi holistik.
Dalam panduan ini, kami akan menunjukkan cara memasang Qemu/kvm pada Ubuntu 20.04/22.04 pengagihan.
Langkah 1: Periksa virtualisasi diaktifkan di Ubuntu
Untuk memulakan semak sama ada CPU anda menyokong teknologi virtualisasi. Sistem anda perlu mempunyai Intel VT-X (VMX) Pemproses atau AMD-V (SVM) pemproses.
Untuk mengesahkan ini, jalankan perintah Egrep berikut.
$ egrep -c '(vmx | svm)' /proc /cpuinfo
Sekiranya virtualisasi disokong, output harus lebih besar daripada 0, Contohnya, 2,4,6, dll.
Sebagai alternatif, anda boleh menjalankan arahan grep berikut untuk memaparkan jenis pemproses sistem anda menyokong. Dalam kes kami, kami menjalankan Intel VT-X yang dilambangkan oleh VMX parameter.
$ grep -e -color '(vmx | svm)' /proc /cpuinfo
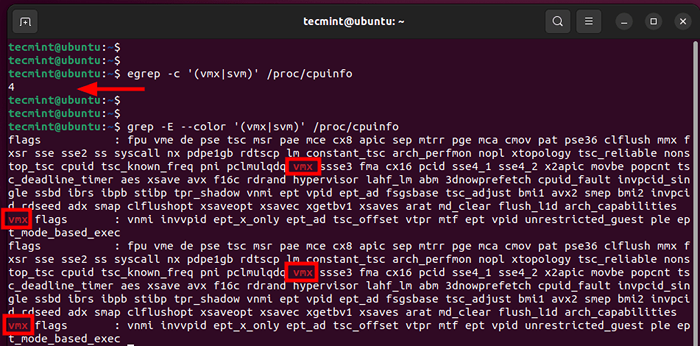 Dayakan Virtualisasi di Ubuntu
Dayakan Virtualisasi di Ubuntu Sama pentingnya, periksa jika Kvm Virtualisasi disokong dengan menjalankan arahan berikut:
$ kvm-ok
 Periksa virtualisasi kvm di Ubuntu
Periksa virtualisasi kvm di Ubuntu Jika KVM-OK Utiliti hilang, pasang CPU-Checker pakej seperti berikut.
$ sudo apt memasang cpu -checker -y
Sekarang kami telah mengesahkan bahawa sistem kami menyokong Kvm virtualisasi, marilah kita teruskan dan pasang Qemu.
Langkah 2: Pasang qemu/kvm di Ubuntu 20.04/22.04
Seterusnya, kemas kini senarai pakej dan repositori seperti berikut.
kemas kini $ sudo apt
Selepas itu, pasang Qemu/kvm Di samping pakej virtualisasi lain seperti berikut:
$ sudo apt memasang qemu-kvm virt-manager virtinst libvirt-clients Bridge-utils libvirt-daemon-system -y
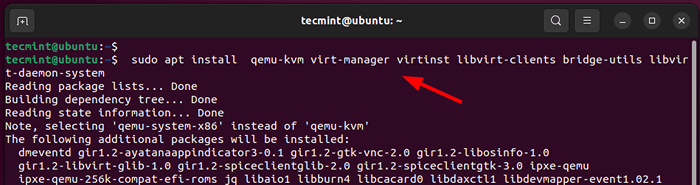 Pasang Qemu di Ubuntu
Pasang Qemu di Ubuntu Mari kita periksa apa peranan setiap pakej ini dimainkan.
- Qemu-kvm - Ini adalah emulator sumber terbuka yang menunaikan sumber perkakasan komputer.
- Virt-Manager - Antara muka GUI yang berpangkalan di QT untuk membuat dan menguruskan mesin maya menggunakan Daemon Libvirt.
- VIRTINST - Koleksi utiliti baris arahan untuk membuat dan membuat perubahan pada mesin maya.
- libvirt-clients - Perpustakaan API dan Pelanggan untuk Menguruskan Mesin Maya dari baris arahan.
- jambatan-utils - Satu set alat baris arahan untuk menguruskan peranti jambatan.
- Libvirt-Daemon-System - Menyediakan fail konfigurasi yang diperlukan untuk menjalankan perkhidmatan virtualisasi.
Pada ketika ini, kami telah memasang Qemu dan semua pakej virtualisasi penting. Langkah seterusnya ialah memulakan dan membolehkan libvirtd Daemon Virtualisasi.
Oleh itu, jalankan arahan berikut:
$ sudo systemctl enable -now libvirtd $ sudo systemctl start libvirtd
Seterusnya, sahkan jika perkhidmatan virtualisasi berjalan seperti yang ditunjukkan.
$ sudo Systemctl Status libvirtd
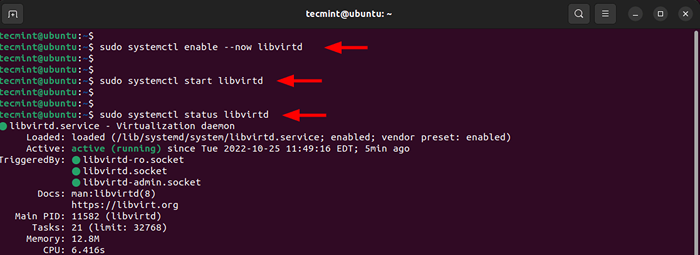 Mulakan perkhidmatan virtualisasi libvirtd
Mulakan perkhidmatan virtualisasi libvirtd Dari output di atas, libvirtd Daemon sudah siap dan berjalan seperti yang diharapkan. Di samping itu, tambahkan pengguna yang sedang dilog masuk ke kvm dan libvirt kumpulan seperti yang ditunjukkan.
$ sudo usermod -ag kvm $ user $ sudo usermod -ag libvirt $ user
Langkah 3: Lancarkan Pengurus Mesin Maya di Ubuntu
Langkah seterusnya ialah melancarkan Qemu/kvm Alat GUI yang merupakan Pengurus Mesin Maya.
$ sudo virt-manager
The Pengurus Mesin Maya akan muncul seperti yang ditunjukkan. Dari sini, anda boleh mula membuat dan menguruskan mesin maya seperti yang akan kami tunjukkan tidak lama lagi.
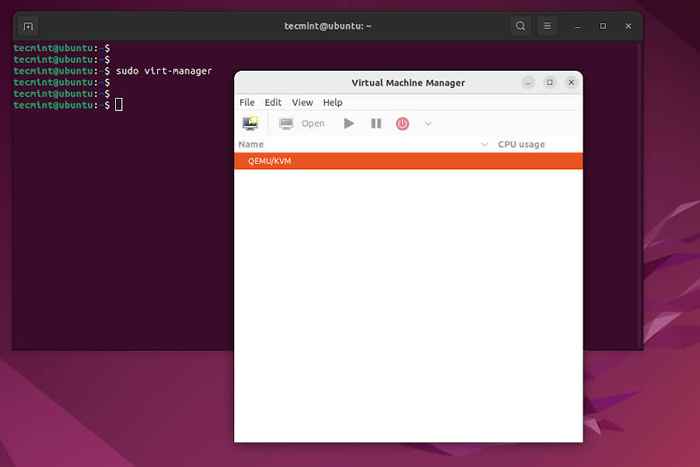 Pengurus Mesin Maya Qemu
Pengurus Mesin Maya Qemu Langkah 4: Buat mesin maya dengan qemu/kvm di Ubuntu
Dalam bahagian ini, kami akan menunjukkan bagaimana anda boleh membuat mesin maya menggunakan imej ISO. Untuk tujuan demonstrasi, kami akan menggunakan a Fedora Live ISO gambar. Anda boleh menggunakan imej ISO OS pilihan anda dan ikuti bersama.
Untuk memulakan, klik pada ikon di sudut kiri atas seperti yang ditunjukkan di bawah.
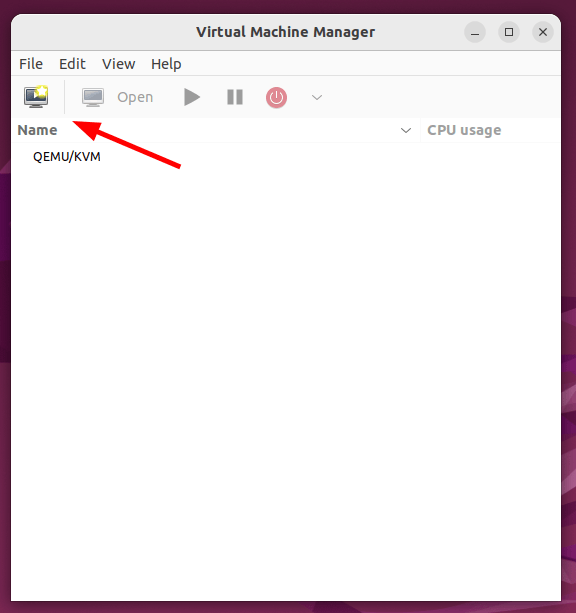 Buat mesin maya di qemu
Buat mesin maya di qemu Oleh kerana kami membuat mesin maya dari fail ISO, pilih pilihan pertama - 'Media pemasangan tempatan (Imej ISO atau CDROM)'. Kemudian klik 'Ke hadapan'.
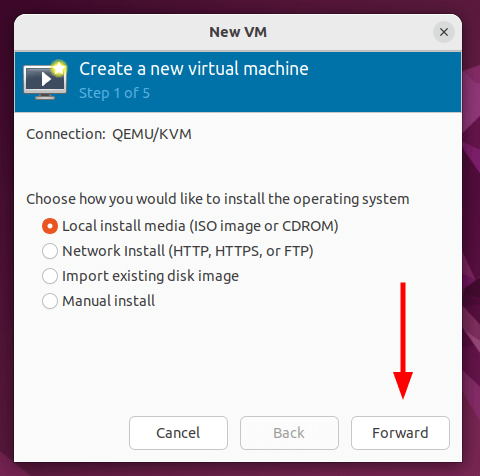 Pilih jenis pemasangan VM
Pilih jenis pemasangan VM Seterusnya, klik 'Semak imbas'Untuk menavigasi ke lokasi fail ISO.
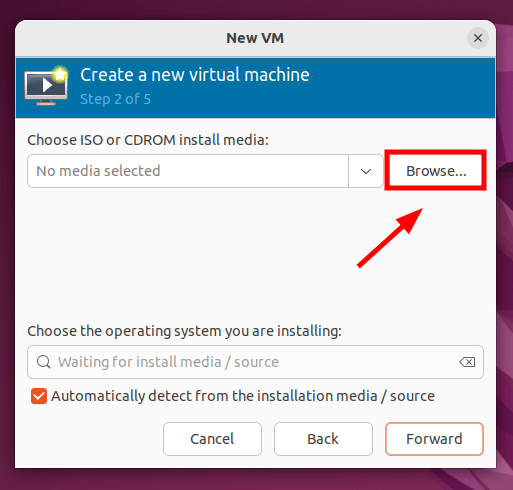 Pilih Fail VM ISO
Pilih Fail VM ISO Oleh kerana fail ISO disimpan secara tempatan pada sistem anda, kami akan mengklik 'Semak imbas Tempatan'.
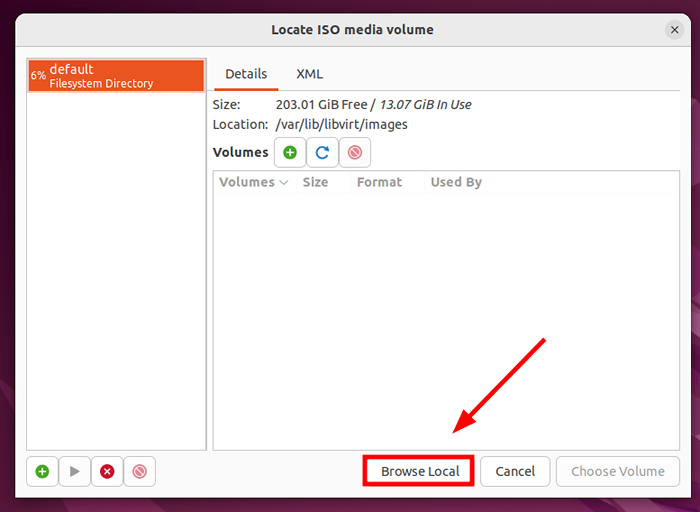 Semak imbas sistem fail tempatan
Semak imbas sistem fail tempatan Pastikan anda menavigasi ke lokasi fail ISO anda. Klik dan kemudian klik 'Buka'.
 Pilih fail OS ISO
Pilih fail OS ISO Sebelum meneruskan, pastikan anda memilih sistem pengendalian dari menu lungsur. Kemudian klik 'Ke hadapan'.
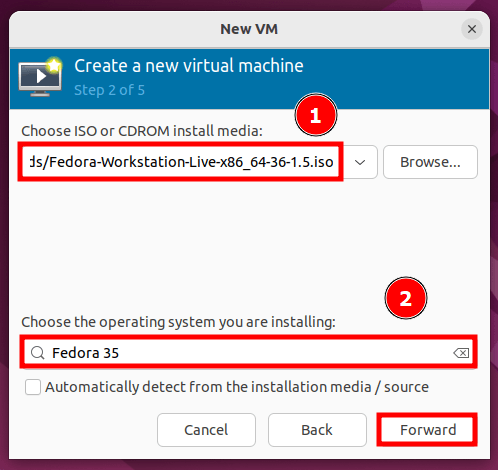 Pilih sistem operasi VM
Pilih sistem operasi VM Klik 'Ya'Pada pop timbul untuk memberikan kebenaran carian emulator ke fail ISO.
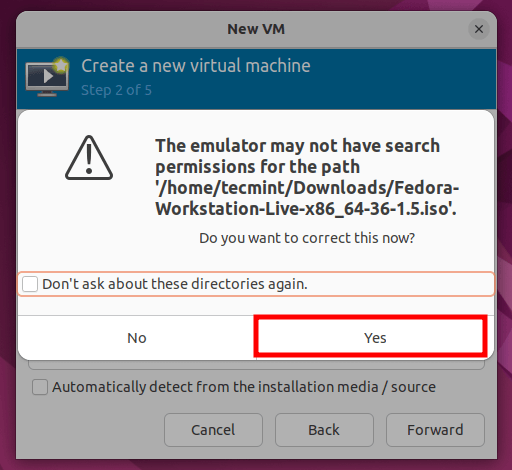 Kebenaran pemberian emulator
Kebenaran pemberian emulator Seterusnya, pilih saiz memori dan bilangan teras CPU dan klik 'Ke hadapan'.
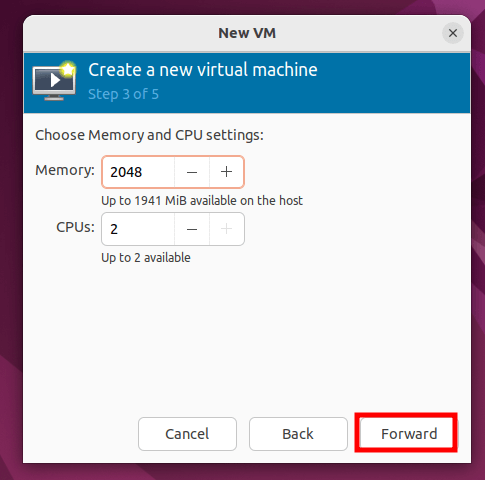 Pilih memori VM dan tetapan CPU
Pilih memori VM dan tetapan CPU Dalam langkah seterusnya, aktifkan penyimpanan untuk mesin maya dan tentukan saiz cakera maya. Kemudian klik 'Ke hadapan'.
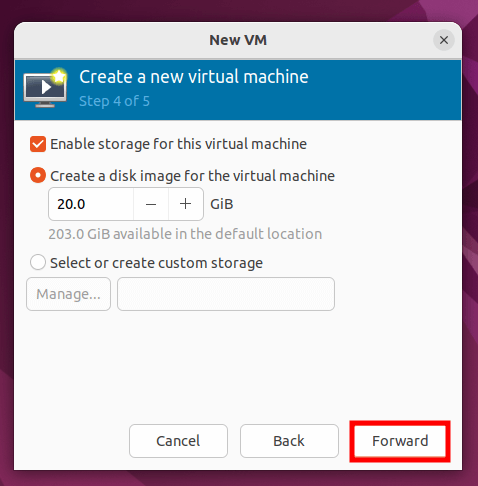 Pilih saiz cakera VM
Pilih saiz cakera VM Akhirnya, semak semua tetapan yang telah anda tentukan, dan jika semua kelihatan baik, klik 'Selesai'Untuk membuat mesin maya. Lain, klik 'Kembali'dan membuat perubahan yang diperlukan.
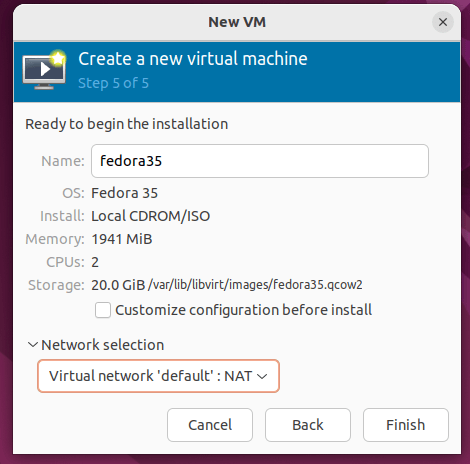 Semak tetapan VM
Semak tetapan VM Sebaik sahaja anda mengklik 'Selesai'Pengurus Mesin Maya akan mula membuat mesin maya berdasarkan konfigurasi yang ditetapkan.
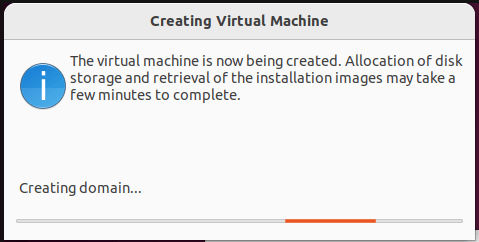 Membuat mesin maya di Qemu
Membuat mesin maya di Qemu Dan dalam beberapa saat, Wizard Pemasangan Mesin Maya akan muncul. Anda boleh meneruskan pemasangan seperti yang anda lakukan pada sistem fizikal.
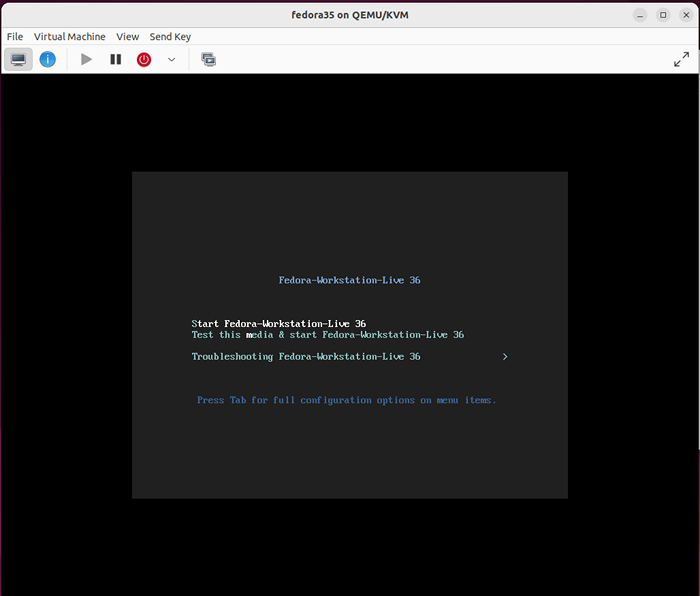 Pemasangan mesin maya
Pemasangan mesin maya Di samping itu, mesin maya anda akan disenaraikan di Pengurus Mesin Maya seperti yang ditunjukkan. Dengan mengklik kanan pada anda VM, Anda boleh melakukan pelbagai tugas termasuk menjeda, menghidupkan semula, menetapkan semula, dan memadam mesin maya di antara yang lain.
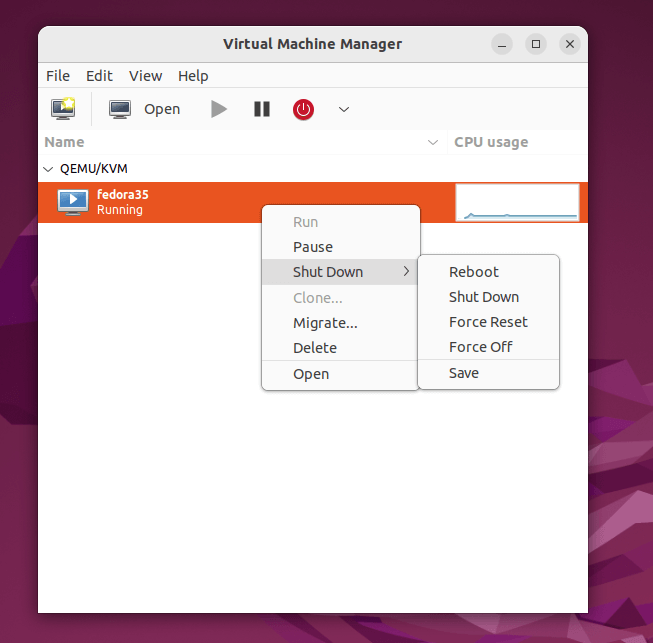 Tetapan VM Pengurus Mesin Maya
Tetapan VM Pengurus Mesin Maya Dalam panduan ini, kami telah menunjukkan cara memasang Qemu/kvm pada Ubuntu 20.04/22.04. Di samping itu, kami melangkah lebih jauh dan membuat mesin maya menggunakan fail imej ISO.
Untuk menguruskan mesin maya KVM, baca artikel berikut:
- Cara Mengurus Mesin Maya di KVM Menggunakan Virt-Manager
- Cara Membuat Templat Mesin Maya KVM
- « Perisian Pengurusan Sekolah Percuma dan Terbuka untuk Linux
- Cara memasang oracle virtualbox 7.0 di OpenSUSE »

