Cara Memasang PostgreSQL 15 dan Pgadmin di RHEL 9
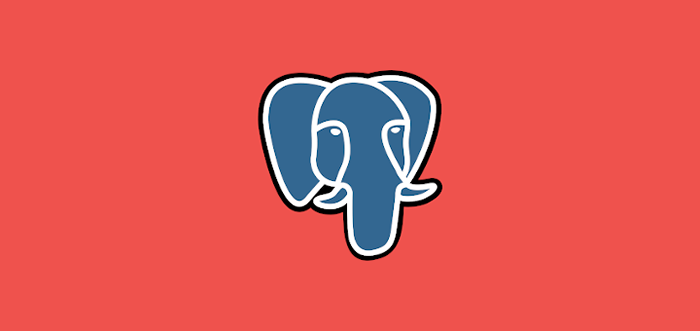
- 3145
- 262
- Mr. Ramon Runolfsson
Ringkas: Dalam artikel ini, anda akan belajar cara memasang pelayan pangkalan data PostgreSQL 15 dan PGADMIN 4 dalam pengedaran RHEL 9 Linux.
PostgreSQL adalah sistem pangkalan data yang kuat, sumber terbuka, berbilang platform, dan canggih objek-relasi yang terkenal dengan seni bina, kebolehpercayaan, integriti data yang terbukti, set ciri yang mantap, dan lanjutan.
pgadmin adalah alat pentadbiran dan pengurusan berasaskan web yang maju, terbuka, penuh, dan berasaskan web untuk PostgreSQL pelayan pangkalan data.
Mari kita mulakan…
Langkah 1: Memasang PostgreSQL pada RHEL 9
1. Pertama, lumpuhkan terbina dalam PostgreSQL modul dengan menjalankan arahan DNF berikut.
# dnf -qy modul melumpuhkan postgresql
2. Seterusnya, aktifkan rasmi Repositori Postgresql Yum seperti yang ditunjukkan.
# DNF Install -y https: // muat turun.PostgreSQL.org/pub/repos/yum/reporpms/el-9-x86_64/pgdg-redhat-repo-latest.Noarch.rpm
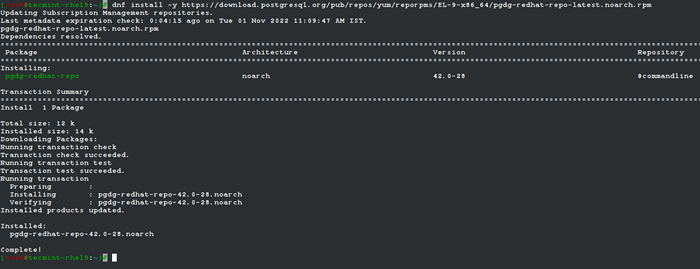 Pasang repositori PostgreSQL
Pasang repositori PostgreSQL 3. Seterusnya, pasang PostgreSQL 15 pakej pelayan dan pelanggan.
# DNF Install -y PostgreSQL15 -Server
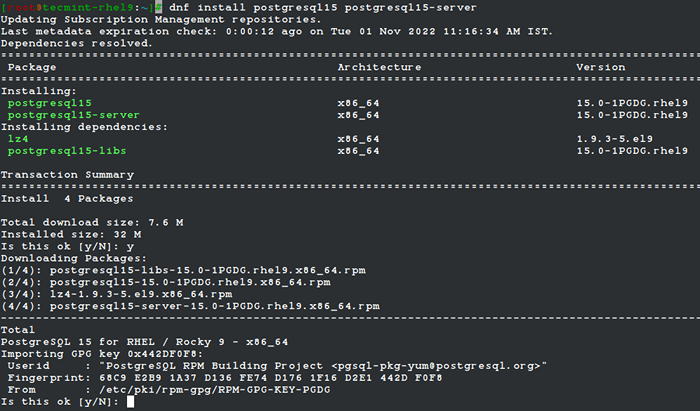 Pasang PostgreSQL pada RHEL 9
Pasang PostgreSQL pada RHEL 9 4. Setelah pemasangan selesai, mulakannya PostgreSQL pangkalan data, kemudian mulakan PostgreSQL-15 perkhidmatan dan membolehkannya bermula secara automatik di boot sistem. Kemudian periksa sama ada perkhidmatan itu berjalan dan berjalan, dan diaktifkan seperti yang ditunjukkan.
#/usr/pgsql-15/bin/postgresql-15-setup initdb # systemctl start postgresql-15 # systemctl enable postgresq-15
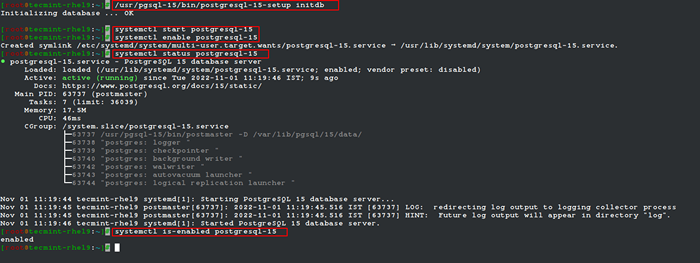 Inisialisasi PostgreSQL pada RHEL 9
Inisialisasi PostgreSQL pada RHEL 9 Langkah 2: Selamat dan konfigurasikan pangkalan data PostgreSQL
5. Seterusnya, selamatkan Postgres Akaun Pengguna dan Akaun Pengguna Pentadbiran Pangkalan Data. Mulakan dengan membuat kata laluan untuk akaun pengguna sistem postgres menggunakan utiliti passwd seperti yang ditunjukkan.
# Passwd Postgres
 Tetapkan kata laluan pengguna postgresql
Tetapkan kata laluan pengguna postgresql 6. Kemudian beralih ke Postgres akaun sistem dan buat kata laluan yang selamat dan kuat untuk pengguna/peranan Pangkalan Data Pentadbiran PostgreSQL seperti berikut.
# su - postgres $ psql -c "mengubah postgres pengguna dengan kata laluan '[dilindungi e -mel]';" $ keluar
 Tetapkan kata laluan admin postgresql
Tetapkan kata laluan admin postgresql 7. Sekarang konfigurasikan bagaimana Postgres Pelayan akan mengesahkan pelanggan seperti pgadmin. Kaedah pengesahan yang disokong termasuk pengesahan berasaskan kata laluan yang menggunakan salah satu kaedah ini: MD5, Crypt, atau kata laluan.
Untuk panduan ini, kami akan mengkonfigurasi MD5 kaedah pengesahan dalam fail /var/lib/pgsql/15/data/pg_hba.Conf.
# vi/var/lib/pgsql/15/data/pg_hba.Conf
Cari baris berikut dan ubah kaedah pengesahan ke MD5 Seperti yang diketengahkan dalam tangkapan skrin.
Tuan rumah semua 127.0.0.1/32 MD5 Hos Semua :: 1/128 MD5
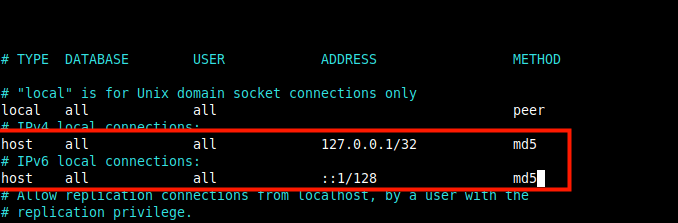 Konfigurasikan Pengesahan Pelanggan PostgreSQL
Konfigurasikan Pengesahan Pelanggan PostgreSQL 8. Setelah menyimpan fail, untuk menggunakan perubahan baru -baru ini dalam Postgres konfigurasi, mulakan semula Postgres perkhidmatan.
# Systemctl mulakan semula postgresql-15
Langkah 3: Memasang PGADMIN4 di RHEL 9
9. Sekarang kita akan memasang pgadmin 4 untuk menguruskan PostgreSQL pangkalan data dari web. Pertama, anda perlu membolehkan Epel dan pgadmin repositori yum yang mengandungi beberapa kebergantungan.
# Repos Langganan-Manager-CodeReady-Builder-For-RHEL-9-$ (ARCH) -RPMS # DNF Pasang https: // dl.Fedoraproject.org/pub/epel/epel-release-latest-9.Noarch.RPM # DNF Install -y https: // ftp.PostgreSQL.org/pub/pgadmin/pgadmin4/yum/pgadmin4-redhat-repo-2-1.Noarch.rpm
10. Sekarang buat cache untuk dipasang baru pgadmin dan Epel repositori dan pasang pgadmin Menggunakan arahan berikut.
# dnf makecache # yum pasang pgadmin4
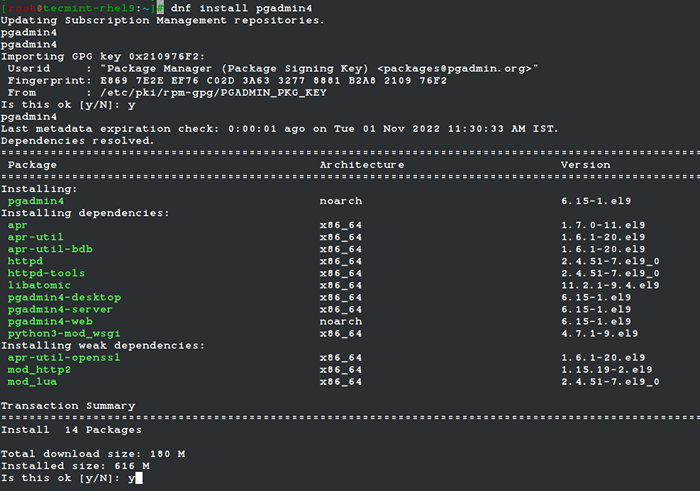 Pasang PGADMIN pada RHEL 9
Pasang PGADMIN pada RHEL 9 11. Seterusnya, mulakan perkhidmatan HTTPD dan aktifkannya untuk memulakan automatik pada boot sistem, kemudian periksa sama ada ia berjalan dan berjalan seperti yang ditunjukkan.
# Systemctl Mula Httpd # Systemctl Dayakan Httpd # Systemctl Status Httpd
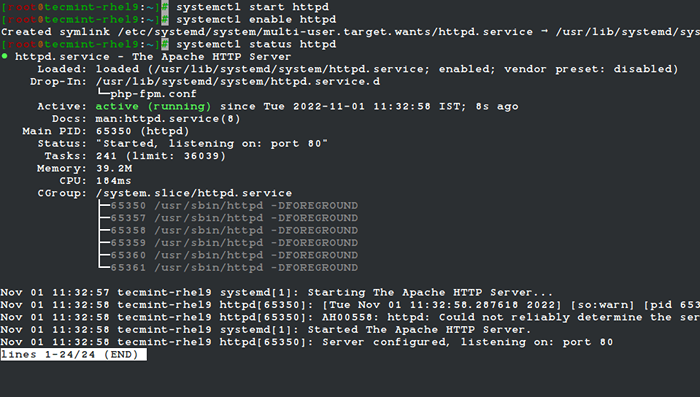 Dayakan Perkhidmatan HTTPD
Dayakan Perkhidmatan HTTPD Langkah 4: Mengkonfigurasi Pgadmin 4 di RHEL 9
12. The pgadmin4 Pakej dilengkapi dengan skrip yang boleh dikonfigurasikan untuk mengkonfigurasi perkhidmatan web pgadmin, yang akan membuat akaun pengguna yang digunakan untuk mengesahkan di antara muka web, mengkonfigurasi dasar selinux dan webserver Apache untuk menggunakan perkhidmatan web pgadmin.
#/usr/pgadmin4/bin/persediaan-web.sh
Output sampel
Menyediakan Pgadmin 4 dalam mod Web pada platform berasaskan Redhat ... Membuat pangkalan data konfigurasi ... Nota: Mengkonfigurasi Pengesahan untuk Mod Pelayan. Masukkan alamat e -mel dan kata laluan untuk digunakan untuk akaun pengguna pgadmin awal: Alamat e -mel: [dilindungi e -mel] Kata Laluan: Retype Kata Laluan: PGADMIN 4 - Inisialisasi Aplikasi ================== =================== Membuat Direktori Penyimpanan dan Log ... Mengkonfigurasi Selinux ... pelayan web Apache sedang berjalan dan mesti dimulakan semula untuk pemasangan pgadmin 4 untuk disiapkan. Teruskan (Y/N)? y Apache berjaya dimulakan semula. Anda kini boleh mula menggunakan pgadmin 4 dalam mod web di http: // 127.0.0.1/pgadmin4
13. Sekiranya anda mempunyai Firewalld perkhidmatan diaktifkan dan berjalan, membuka pelabuhan 80 dan 443 di firewall untuk membolehkan lalu lintas ke pelayan web httpd seperti yang ditunjukkan.
# firewall-cmd --permanent-zon awam --add-port 80/tcp # firewall-cmd --permanent-zone public --add-port 443/tcp # firewall-cmd *
Langkah 5: Mengakses antara muka web pgadmin
14. Untuk mengakses antara muka web pgadmin, buka penyemak imbas dan navigasi menggunakan URL berikut.
http: // server_ip/pgadmin4 atau http: // localhost/pgadmin4
Setelah antara muka log masuk, gunakan alamat e -mel dan kata laluan yang anda buat dalam langkah 12 di atas untuk log masuk.
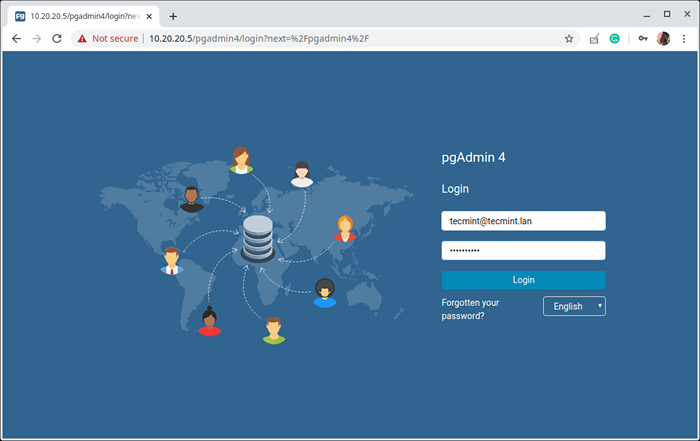 Konsol Web Pgadmin
Konsol Web Pgadmin 15. Seterusnya, tambahkan sambungan pelayan baru dengan mengklik "Tambah pelayan baru".
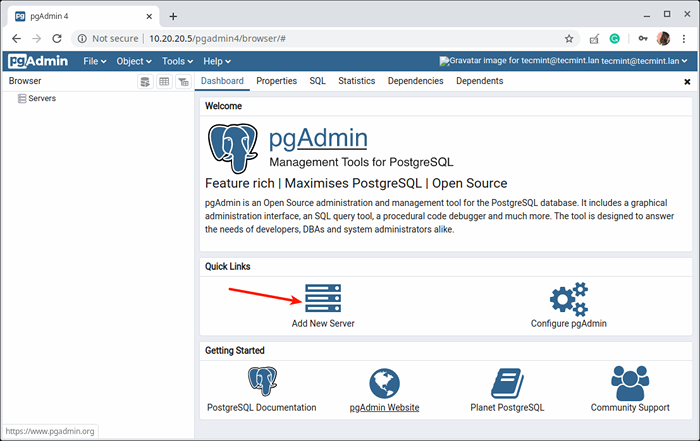 Tambahkan pelayan baru di pgadmin
Tambahkan pelayan baru di pgadmin 16. Kemudian di bawah "Umum"Tab, masukkan nama pelayan tetapan berikut dan secara pilihan meninggalkan komen untuk menerangkan sambungan.
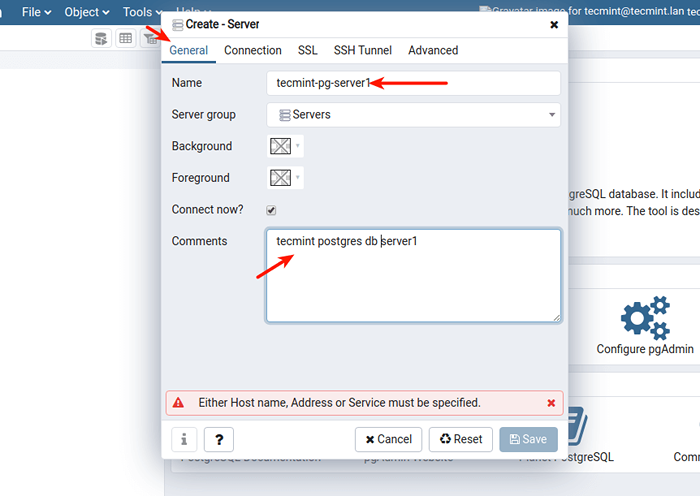 Masukkan nama pelayan
Masukkan nama pelayan 17. Kemudian tentukan profil sambungan dengan mengisi yang berikut:
- Tuan rumah - Alamat tuan rumah/IP pelayan PostgreSQL.
- Pelabuhan - Lalai ke 5432.
- Pangkalan data penyelenggaraan - lalai mestilah postgres.
- Nama pengguna - Nama pengguna pangkalan data. Anda boleh menggunakan postgres.
- Kata laluan - kata laluan untuk pengguna di atas.
Kemudian klik Simpan.
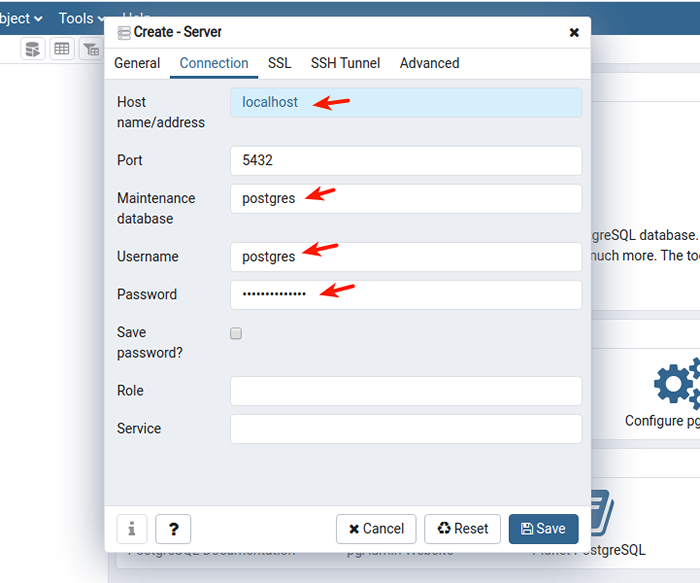 Tentukan profil sambungan
Tentukan profil sambungan 18. Pelayan baru kini akan muncul di bawah senarai pelayan seperti yang diserlahkan dalam tangkapan skrin berikut.
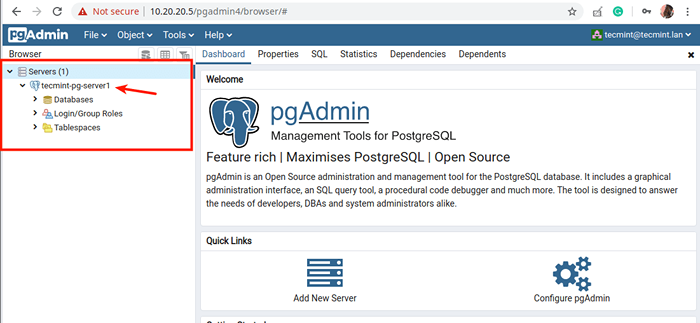 Butiran pelayan baru
Butiran pelayan baru 19. Apabila anda mengklik pada nama pelayan, atributnya harus dimuatkan di bawah papan pemuka seperti yang ditunjukkan dalam tangkapan skrin berikut.
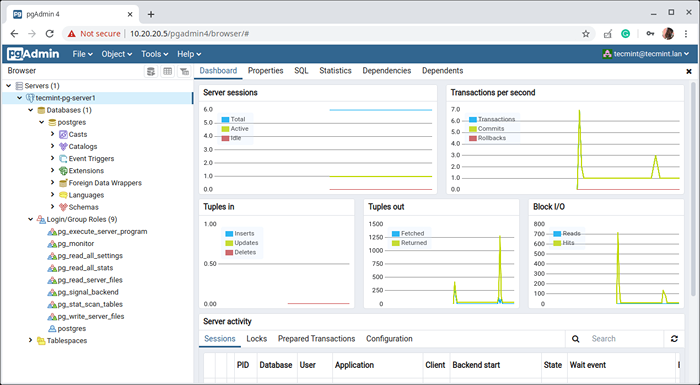 Papan pemuka pelayan pgadmin
Papan pemuka pelayan pgadmin Di sana anda memilikinya! Anda telah berjaya memasang PostgreSQL 15 dan pgadmin 4 dalam RHEL 9. Hubungi kami melalui borang maklum balas di bawah untuk sebarang pemikiran dan soalan.
Anda boleh mendapatkan lebih banyak maklumat dalam dokumentasi PostgreSQL 15 dan dokumentasi PGADMIN.
- « Cara Memasang Gnome Desktop (GUI) di Rocky Linux 9
- Cara memasang virtualbox 7.0 di Debian, Ubuntu dan Linux Mint »

