Cara memasang pelayan parse dengan papan pemuka di ubuntu 20.04
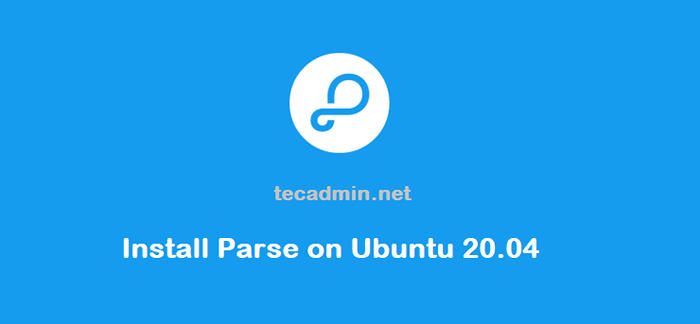
- 724
- 89
- Chris Little I
Parse Server adalah aplikasi sumber terbuka yang ditulis pada nod.Bahasa pengaturcaraan JS. Permohonan parse digunakan sebagai Backend sebagai perkhidmatan Platform (BaaS). Yang membantu pemaju membina back-end aplikasi mudah alih mereka.
Parse Dashboard adalah aplikasi lain yang dibina di atas nod.js oleh pemaju parse. Ini adalah antara muka web front-end untuk menguruskan pelayan parse backend. Anda boleh menambah dan menguruskan pelbagai pelayan parse dari papan pemuka tunggal.
Tutorial ini akan membantu anda memasang dan mengkonfigurasi pelayan parse dan menghuraikan aplikasi papan pemuka pada sistem Ubuntu.
Prasyarat
- Menyediakan akaun istimewa sudo dan gunakan keselamatan awal dengan mengikuti persediaan pelayan awal
- Log masuk sebagai contoh melalui SSH sebagai Akaun Root
Langkah 1 - Memasang nod.js
Pelayan Parser dan Dahsboard dibina pada nod.platform JS. Oleh itu, anda perlu memasang nod.js pada sistem ubuntu anda. Anda boleh menggunakan repositori pakej rasmi untuk memasangnya. Untuk mengkonfigurasi repositori APT, laksanakan:
curl -sl https: // deb.Nodesource.com/setup_12.X | sudo -e bash -
Menjalankan arahan berikut untuk memasang nod.js di pelayan anda.
sudo apt install -y nodejs
Pasang juga Pengurus Pakej Benang di sistem anda. Ini akan digunakan untuk memasang modul nod.
Pemasangan NPM -G Benang
Langkah 2 - Memasang Mongodb
Pakej MongoDB boleh didapati di bawah repositori lalai. Anda hanya boleh mengemas kini cache apt dan memasang pakej pelayan pangkalan data MongoDB dengan menjalankan arahan berikut:
sudo apt update sudo apt memasang mongodb-server
Langkah 3 - Pasang pelayan parse
Sistem Ubuntu anda siap untuk pemasangan pelayan parse. Pelayan parse tersedia sebagai modul NodeJS. Gunakan arahan berikut untuk memasang modul Parse-Server menggunakan Pengurus Pakej Benang:
Benang Global Tambah Parse-Server
Seterusnya buat fail konfigurasi untuk pelayan parse anda. Di mana anda boleh menentukan atribut pelayan parse. Buat fail konfigurasi dan edit dalam editor teks kegemaran anda:
Nano config.json
Kemudian, tambahkan kandungan berikut ke fail:
"appname": "pelayan parse saya", "databaseuri": "mongoDb: // localhost: 27017/parsedb", "appid": "ksdjfkasjfi3s8dsjfdh", "masterkey" // localhost: 1337/parse "," publicserverurl ":" https: // 0.0.0.0: 1337/parse "," port ": 1337
Butiran Konfigurasi:
Simpan fail anda. Seterusnya jalankan pelayan parse dengan perintah nohup. Juga jalankan sebagai proses latar belakang.
NoHup Parse-Server Config.json &
Pelayan Parse anda sedang berjalan dan berjalan sekarang di port 1337.
Langkah 4 - Papan Pemuka Parse Persediaan
Pasukan Pembangunan Parse, juga menyediakan antara muka web untuk mengakses pelayan parse yang dipanggil Parse-Dashboard. Yang juga boleh didapati sebagai modul nod. Gunakan perintah di bawah untuk memasang Parse-Dashboard:
Benang Global Tambah Parse-Dashboard
Seterusnya, buat fail konfigurasi untuk papan pemuka parse. Edit fail dalam editor teks:
Nano Parse-Darshboard-Config.json
Dan tambahkan kandungan berikut:
"Apps": ["ServerUrl": "http: // 67.205.146.114: 1337/parse "," appid ":" ksdjfkasjfi3s8dsjfdh "," masterkey ":" lasdk823jkhr87sdfjsdhf8dfhasfdf "," allowinsecurehttp " : "admin", "lulus": "kata laluan"], "iconfolder": "ikon"
Anda boleh menambah pelayan parse berbilang ke papan pemuka parse anda. Tambahkan pelayan parse anda dengan serverurl. Pengguna Appid dan MasterKey yang sama seperti yang anda tentukan pada pelayan parse anda.
Simpan fail anda dan laksanakan arahan berikut untuk memulakan Papan Pemuka Parse.
NOHUP PARSE-DASHBOW--DEV-CONFIG PARSE-DARSHBOARD-CONFIG.json &
Perintah di atas akan memulakan pelayan parse anda pada port 4040.
Langkah 5 - Buka pelabuhan di firewalld
Sistem telah membolehkan firewalld, perlu membenarkan akses pada Pelabuhan Parse Pelabuhan. Kami menggunakan port 1337 untuk pelayan parse dan 4040 untuk papan pemuka. Jalankan arahan berikut untuk membolehkan akses kepada pengguna awam untuk pelayan parse. Untuk membuka jenis port:
sudo firewall-cmd --permanent-zone = public --add-port = 1337/tcp sudo firewall-cmd --permanent-zone = public --add-port = 4040/tcp
Sapukan perubahan dengan menjalankan arahan:
Firewall-CMD-Reload
Langkah 6 - Persediaan Ujian
Sekarang, anda boleh mengakses antara muka web Dashboard Parse anda dengan mengakses pelayan anda di port 4040. Log masuk ke Nama Pengguna dan Kata Laluan Dashboard yang ditakrifkan dalam fail konfigurasi papan pemuka (parse-darshboard-config.json).
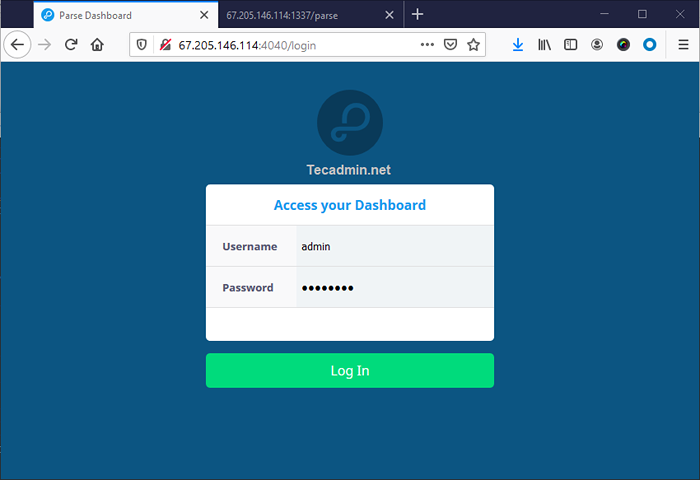
Selepas log masuk, anda akan melihat papan pemuka.
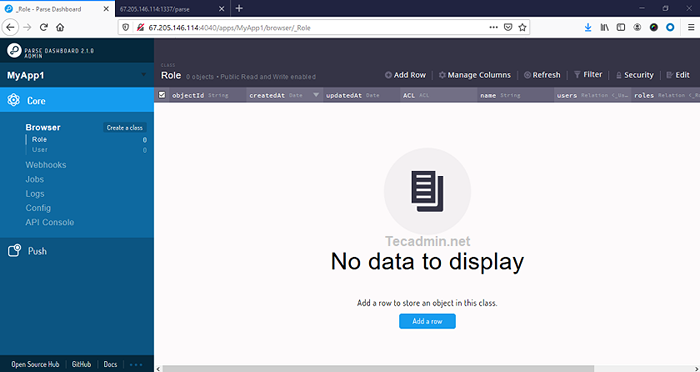
Kesimpulan
Dalam tutorial ini, anda belajar mengenai pemasangan Parse Server dan Dashboard di Sistem Ubuntu.

