Cara memasang Odoo 13 di Ubuntu

- 1820
- 36
- Clarence Tromp
Odoo adalah sumber terbuka yang lengkap dan boleh diperpanjang ERP (Perancangan sumber perusahaan) perisian yang dibina menggunakan Python dan PostgressQl pangkalan data untuk penyimpanan data.
Ia adalah satu suite aplikasi perniagaan sumber terbuka, yang terdiri daripada pelbagai aplikasi di bawah pelbagai kategori seperti laman web, jualan, kewangan, operasi, pembuatan, sumber manusia (HR), komunikasi, pemasaran, dan alat penyesuaian.
Aplikasi utama termasuk pembina laman web, CRM (Pengurus Hubungan Kandungan), e-dagang yang berfungsi sepenuhnya, aplikasi pemasaran, aplikasi HR, alat perakaunan, aplikasi inventori, aplikasi titik jualan, aplikasi pengurusan projek, dan banyak lagi.
Dalam artikel ini, kami akan menunjukkan kepada anda cara memasang Edisi Komuniti Odoo 13 (CE) pada Ubuntu 18.04 atau atas.
Langkah 1: Memasang PostgreSQL dan WKHTMLTOPDF di Ubuntu
1. Untuk berlari Odoo Betul, anda memerlukan pelayan pangkalan data PostgreSQL, yang boleh dipasang dari repositori lalai seperti yang ditunjukkan.
$ sudo apt update $ sudo apt pemasangan postgresql
2. Sekali PostgressQl Pemasangan selesai Anda perlu menyemak beberapa perkara. Semasa proses pemasangan, pemasang dikonfigurasikan untuk memulakan perkhidmatan PostgreSQL dan membolehkannya bermula secara automatik apabila pelayan dipulihkan. Untuk memeriksa sama ada perkhidmatan itu berjalan dan berjalan, dan diaktifkan, jalankan arahan SystemCTL berikut.
$ Systemctl Status PostgreSql $ Systemctl IS-Enabled PostgreSQL
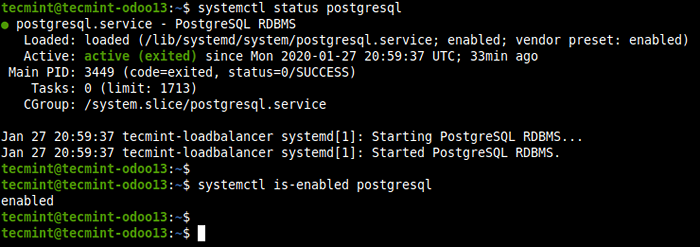 Semak status PostgressQL
Semak status PostgressQL 3. Seterusnya, anda perlu memasang Wkhtmltopdf - adalah sumber terbuka, utiliti baris arahan kecil yang menukarkan halaman HTML ke dokumen PDF atau imej menggunakan WebKit.
Odoo 13 memerlukan WKHTMLTOPDF V0.12.05 yang tidak disediakan di Ubuntu repositori. Oleh itu, anda perlu memasangnya secara manual dengan menjalankan arahan berikut.
$ wget https: // github.com/wkhtmltopdf/wkhtmltopdf/siaran/muat turun/0.12.5/wkhtmltox_0.12.5-1.Bionic_amd64.deb $ sudo dpkg -i wkhtmltox_0.12.5-1.Bionic_amd64.Deb $ sudo apt -f Pasang
4. Sahkan itu Wkhtmltopdf berjaya dipasang di mesin anda.
$ yang wkhtmltopdf $ yang wkhtmltoimage
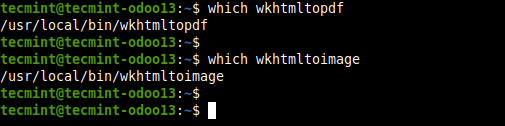 Sahkan pemasangan WKHTMLTOPDF
Sahkan pemasangan WKHTMLTOPDF Langkah 2: Memasang Odoo 13 di Ubuntu
5. Kami akan menggunakan rasmi Odoo repositori untuk dipasang Edisi Komuniti Odoo dengan melaksanakan arahan berikut.
$ sudo wget -o - https: // malam.Odoo.com/odoo.Kunci | sudo apt -key add - $ sudo echo "deb http: // nightly.Odoo.com/13.0/malam/deb/ ./"| sudo tee -a/etc/apt/sumber.senarai.D/Odoo.Senaraikan $ sudo apt-get update & & apt-get Install odoo
6. Sekali Odoo Dipasang, anda boleh mengesahkan perkhidmatan sedang berjalan dan berjalan dan didayakan untuk memulakan secara automatik pada boot sistem.
$ Systemctl Status Odoo $ Systemctl IS-Enabled Odoo
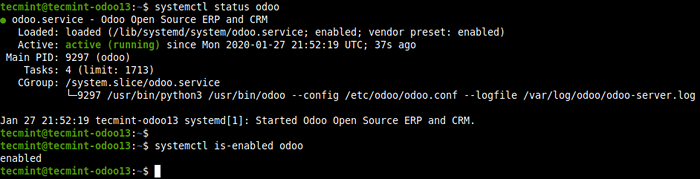 Semak status Odoo
Semak status Odoo 7. Secara lalai, Odoo mendengar di port 8069 dan anda boleh mengesahkannya menggunakan alat Netstat atau SS seperti berikut. Ini adalah cara lain untuk mengesahkan bahawa Odoo sedang berjalan dan berjalan.
$ sudo netstat -tpln atau $ sudo ss -tpln
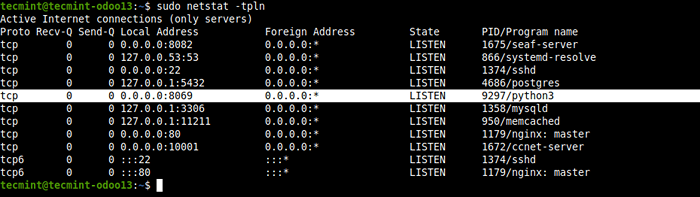 Sahkan port Odoo
Sahkan port Odoo Langkah 3: Pasang dan konfigurasikan nginx sebagai proksi terbalik untuk odoo
8. Untuk membolehkan pengguna mengakses Odoo antara muka web tanpa menaip nombor port, anda boleh mengkonfigurasi Odoo untuk diakses menggunakan sub-domain menggunakan persekitaran proksi terbalik nginx.
Untuk mengkonfigurasi Nginx Sebagai proksi terbalik untuk Odoo, pertama, anda perlu memasang Nginx seperti yang ditunjukkan.
$ sudo apt pemasangan nginx
9. Apabila pemasangan selesai, periksa sama ada Nginx perkhidmatan sedang berjalan dan berjalan, diaktifkan juga.
$ Systemctl Status Nginx $ Systemctl IS-Enabled Nginx
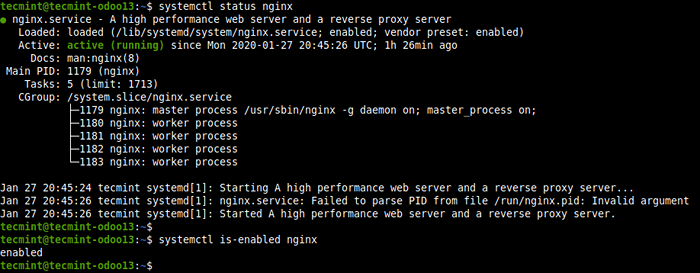 Semak status nginx
Semak status nginx 10. Seterusnya, buat Nginx blok pelayan untuk Odoo dalam fail /etc/nginx/conf.D/Odoo.Conf seperti yang ditunjukkan.
$ sudo vi/etc/nginx/conf.D/Odoo.Conf
Kemudian salin dan tampal konfigurasi berikut dalam fail. Ini adalah konfigurasi mudah yang mencukupi untuk menjalankan anda Odoo sistem, anda boleh menambah lebih banyak konfigurasi dengan membaca dokumentasi nginx sesuai dengan persekitaran anda.
pelayan mendengar 80; nama pelayan Odoo.Tecmint.lan; Access_log/var/log/nginx/odoo_access.log; error_log/var/log/nginx/odoo_error.log; proxy_buffers 16 64K; proxy_buffer_size 128k; lokasi/proxy_pass http: // 127.0.0.1: 8069; proxy_redirect off; proxy_set_header x-real-ip $ remote_addr; proxy_set_header x-forward-for $ proxy_add_x_forwarded_for; proxy_set_header host $ http_host; lokasi ~*/web/static/proxy_cache_valid 200 60m; proxy_buffering on; tamat tempoh 864000; proxy_pass http: // 127.0.0.1: 8069; gzip on; gzip_min_length 1000; 11. Setelah menyimpan perubahan dalam fail. Semak struktur konfigurasi nginx untuk sebarang kesilapan sintaks.
$ sudo nginx -t
 Semak konfigurasi Nginx untuk kesilapan
Semak konfigurasi Nginx untuk kesilapan 12. Sekarang mulakan semula Nginx perkhidmatan untuk melaksanakan perubahan baru -baru ini.
$ sudo systemctl mulakan semula nginx
13. Yang penting, jika anda telah membolehkan perkhidmatan firewall UFW diaktifkan dan berjalan, anda perlu membenarkan Http dan Https permintaan melalui firewall ke Nginx pelayan sebelum mula mengakses Odoo antara muka web.
$ sudo ufw membenarkan http $ sudo ufw membenarkan https $ sudo ufw reload
Langkah 4: Mengakses Antara Muka Pentadbiran Web Odoo
14. Seterusnya, buka pelayar web dan gunakan alamat berikut untuk mengakses Odoo antara muka pentadbiran web.
http: // odoo.Tecmint.lan
Tunggu antara muka dimuatkan, sebaik sahaja ia ada, anda perlu membuat pangkalan data untuk Odoo. Masukkan nama pangkalan data, alamat e -mel pentadbir, dan kata laluan. Kemudian pilih bahasa dan negara. Anda boleh memilih untuk memuatkan data sampel atau tidak. Kemudian klik Buat pangkalan data.
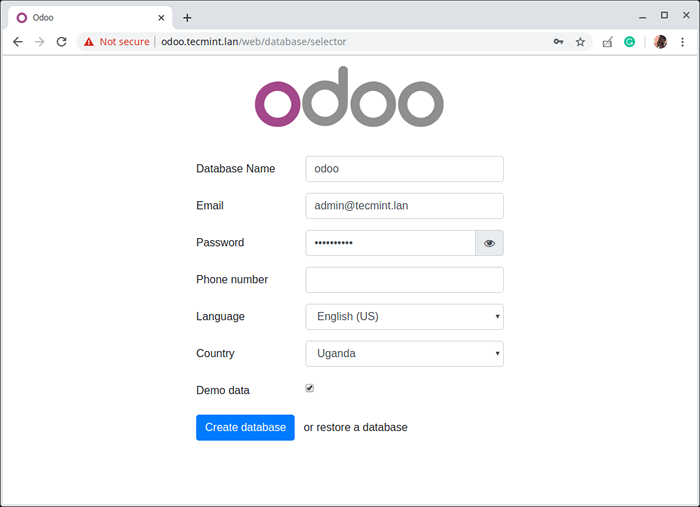 Buat pangkalan data untuk Odoo
Buat pangkalan data untuk Odoo 15. Maka halaman di atas akan diarahkan ke papan pemuka pentadbir yang menunjukkan aplikasi Odoo yang ada, seperti yang ditunjukkan dalam tangkapan skrin berikut. Klik pada Pasang atau Naik taraf butang pada aplikasi untuk memasang atau menaik tarafnya. Untuk logout, klik pada Admin dropdown ==> Log keluar.
 Aplikasi Odoo
Aplikasi Odoo 16. Tangkapan skrin berikut menunjukkan Odoo antara muka log masuk. Gunakan kelayakan yang dibuat di Langkah 14 di atas untuk log masuk.
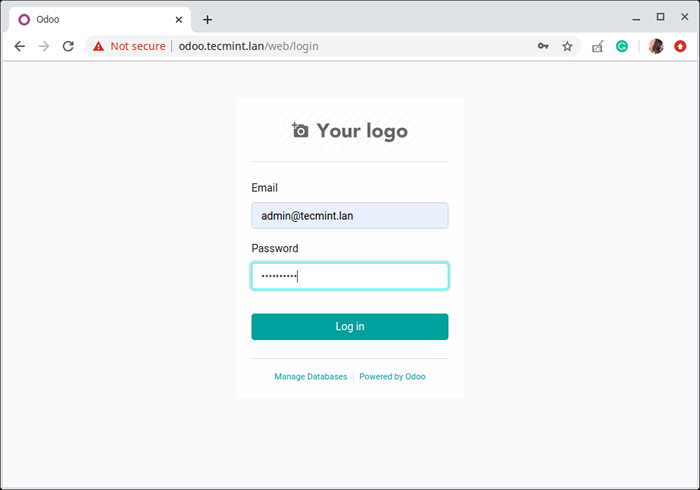 Log masuk Web Odoo
Log masuk Web Odoo Dari tangkapan skrin, anda dapat melihat bahawa sistem itu tidak selamat kerana ia berjalan dengan jelas Http. Oleh itu, anda perlu mengaktifkan Https, Terutama untuk persekitaran pengeluaran. Anda boleh menggunakan Mari enkripsi yang percuma: Cara Mengamankan Nginx Dengan Let's Encrypt On Ubuntu dan Debian.
Itu sahaja buat masa ini! Anda telah memasang Odoo 13 CE pada anda Ubuntu pelayan. Walaupun Odoo Aplikasi mengintegrasikan kotak keluar dengan lancar untuk menyediakan penyelesaian ERP bersepadu yang berjaya, setiap aplikasi boleh digunakan sebagai aplikasi yang berdiri sendiri. Untuk maklumat lanjut, lihat dokumentasi Odoo 13.
- « Cara Menggunakan Nginx Sebagai Pengimbang Beban HTTP di Linux
- Pentoo - Distro Linux yang difokuskan oleh keselamatan berdasarkan gentoo »

