Cara Memasang Pelayan dan Pelanggan NTP di Ubuntu
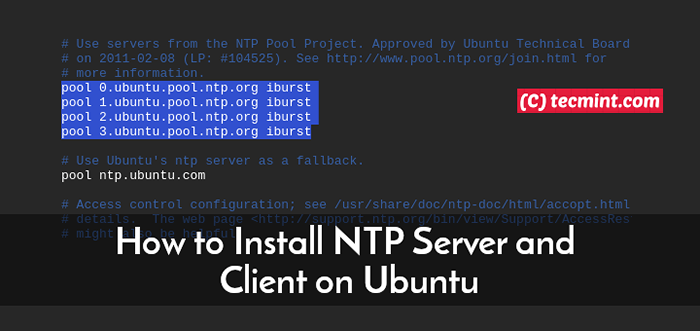
- 3337
- 851
- Clarence Powlowski
Protokol Masa Rangkaian, biasanya dirujuk sebagai NTP, adalah protokol yang bertanggungjawab untuk menyegerakkan jam sistem dalam rangkaian. NTP merujuk kepada kedua -dua protokol dan sistem klien di samping program pelayan yang tinggal di sistem rangkaian.
Dalam panduan ini, kami akan menunjukkan kepada anda cara memasang NTP pelayan dan pelanggan di Ubuntu 18.04.
Persekitaran ujian
Panduan ini bertujuan untuk mencapai perkara berikut:
- Memasang dan mengkonfigurasi pelayan NTP Ubuntu 18.04 pelayan.
- Memasang pelanggan NTP di Ubuntu 18.04 mesin pelanggan dan pastikan ia diselaraskan oleh pelayan.
Mari kita mulakan !
Pasang & Konfigurasikan Pelayan NTP di Ubuntu 18.04 pelayan
Berikut adalah prosedur langkah demi langkah untuk memasang NTP pelayan dan membuat pengubahsuaian yang diperlukan untuk mencapai penyegerakan masa yang dikehendaki dalam rangkaian.
Langkah 1: Kemas kini repositori sistem
Untuk memulakan, mari kita mulakan dengan mengemas kini pakej sistem seperti yang ditunjukkan.
$ sudo apt update -y
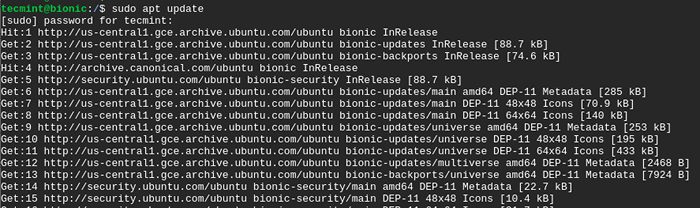 Kemas kini sistem Ubuntu
Kemas kini sistem Ubuntu Langkah 2: Pasang pelayan NTP di Ubuntu 18.04
Dengan pakej sistem sudah dipasang, pasang NTP protokol pada Ubuntu 18.04 LTS dengan berlari.
$ sudo apt pasang ntp
Apabila diminta, taipkan Y dan memukul Masukkan Untuk menyelesaikan proses pemasangan.
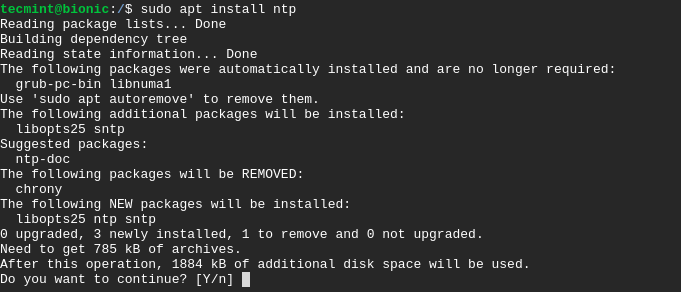 Pasang pelayan NTP di Ubuntu
Pasang pelayan NTP di Ubuntu Untuk mengesahkannya NTP Protokol telah berjaya dipasang, jalankan arahan.
$ SNTP --version
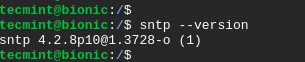 Periksa NTP di Ubuntu
Periksa NTP di Ubuntu Langkah 3: Konfigurasikan kolam pelayan NTP di Ubuntu 18.04
Secara lalai, NTP Protokol datang dengan lalai Kolam NTP pelayan yang sudah dikonfigurasikan dalam fail konfigurasinya seperti yang ditunjukkan di bawah /etc/ntp.Conf fail.
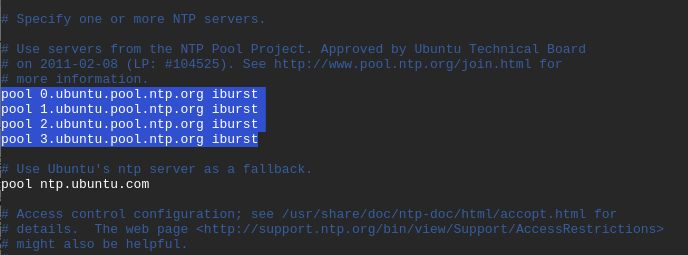 Kolam pelayan NTP lalai
Kolam pelayan NTP lalai Ini biasanya berfungsi dengan baik. Walau bagaimanapun, anda mungkin mempertimbangkan untuk berubah menjadi Kolam pelayan NTP paling dekat dengan lokasi anda. Pautan di bawah mengarahkan anda ke halaman di mana anda boleh memilih senarai kolam NTP yang paling disukai anda.
https: // sokongan.NTP.org/bin/paparan/pelayan/ntppoolservers
Dalam contoh kami, kami akan menggunakan Kolam NTP bertempat di Eropah seperti yang ditunjukkan.
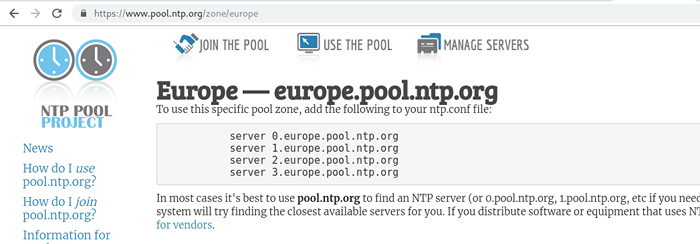 Kolam NTP dari Eropah
Kolam NTP dari Eropah Untuk menggantikan lalai Pelayan Kolam NTP, Buka fail konfigurasi NTP menggunakan editor teks kegemaran anda seperti yang ditunjukkan.
$ sudo vim /etc /ntp.Conf
Salin dan tampal Senarai Kolam NTP dalam Eropah ke fail konfigurasi seperti yang ditunjukkan.
pelayan 0.Eropah.kolam.NTP.pelayan org 1.Eropah.kolam.NTP.pelayan org 2.Eropah.kolam.NTP.pelayan org 3.Eropah.kolam.NTP.org
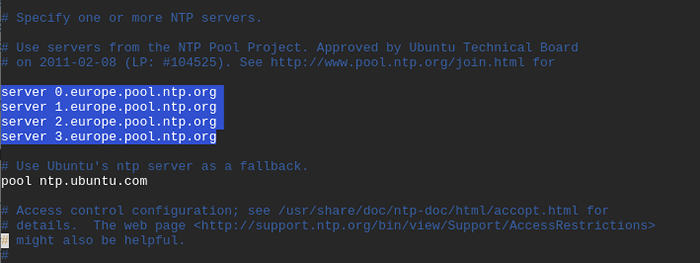 Konfigurasikan kolam NTP di Ubuntu
Konfigurasikan kolam NTP di Ubuntu Seterusnya, simpan dan berhenti editor teks.
Untuk perubahan yang berlaku, mulakan semula NTP perkhidmatan dan sahkan statusnya menggunakan arahan.
$ sudo Systemctl Restart NTP $ SUDO Systemctl Status NTP
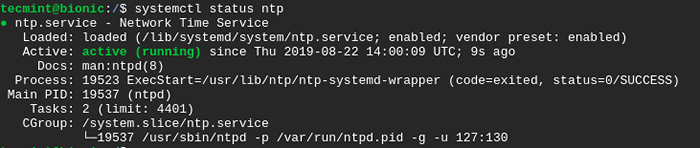 Sahkan status NTP
Sahkan status NTP Sekiranya firewall UFW diaktifkan, kita perlu membenarkan NTP perkhidmatan di seluruhnya supaya mesin klien dapat mengakses pelayan NTP.
$ sudo ufw membenarkan ntp atau $ sudo ufw membenarkan 123/udp
Untuk melaksanakan perubahan, muat semula firewall seperti yang ditunjukkan.
$ sudo ufw muat semula
Untuk mengesahkan perubahan yang dibuat melaksanakan arahan.
status $ sudo ufw
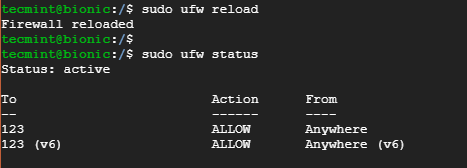 Sahkan akses NTP pada firewall UFW
Sahkan akses NTP pada firewall UFW Sempurna! Kami berjaya menubuhkan kami NTP pelayan dihidupkan Ubuntu 18.04 LTS sistem. Mari kita buat NTP pada sistem pelanggan.
Pasang & Konfigurasikan Pelanggan NTP di Ubuntu 18.04 Pelanggan
Dalam bahagian ini, kita akan memasang dan mengkonfigurasi a NTP pelanggan pada Ubuntu 18.04 Sistem pelanggan akan disegerakkan oleh Ubuntu 18.04 Sistem Pelayan NTP.
Langkah 1: Kemas kini repositori sistem
Untuk memulakan, kemas kini sistem dengan menjalankan.
$ sudo apt update -y
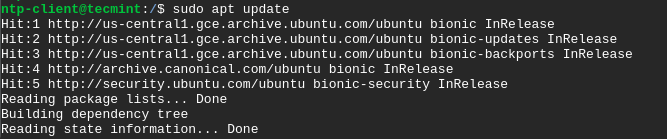 Kemas kini Mesin Pelanggan NTP
Kemas kini Mesin Pelanggan NTP Langkah 2: Pasang ntpdate di Ubuntu 18.04
ntpdate adalah utiliti/program yang dengan cepat membolehkan sistem menyegerakkan masa dan tarikh dengan menanyakan pelayan NTP.
Untuk memasang ntpdate Jalankan arahan.
$ sudo apt memasang ntpdate
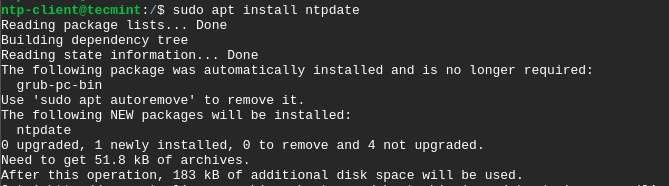 Pasang ntpdate pada pelanggan ubuntu
Pasang ntpdate pada pelanggan ubuntu Untuk sistem pelanggan menyelesaikan NTP pelayan oleh Nama Host, anda perlu menambah alamat IP dan nama hos pelayan NTP di /etc/hos fail.
Oleh itu, buka fail menggunakan editor teks kegemaran anda.
$ sudo vim /etc /hosts
Tambahkan alamat IP dan nama hos seperti yang ditunjukkan.
10.128.0.21 Bionik
 Tambahkan alamat IP dan nama hos
Tambahkan alamat IP dan nama hos Langkah 3: Sahkan Penyegerakan Masa Pelanggan dengan Pelayan NTP
Untuk memeriksa secara manual sama ada sistem klien selaras dengan masa pelayan NTP, jalankan arahan.
$ sudo ntpdate ntp-server-hostname
Dalam kes kita, arahan akan.
$ sudo ntpdate bionik
Masa diimbangi antara pelayan NTP dan sistem klien akan dipaparkan seperti yang ditunjukkan.
 Sahkan Penyegerakan Masa Pelanggan dengan Pelayan NTP
Sahkan Penyegerakan Masa Pelanggan dengan Pelayan NTP Untuk menyegerakkan masa klien dengan pelayan NTP, anda perlu mematikan Timesynchd perkhidmatan pada sistem pelanggan.
$ sudo timedatectl set-ntp off
Langkah 4: Pasang pelanggan NTP di Ubuntu 18.04
Seterusnya, anda perlu memasang perkhidmatan NTP pada sistem klien. Untuk mencapai ini, mengeluarkan arahan.
$ sudo apt pasang ntp
Tekan Y Apabila diminta dan dipukul Masukkan untuk meneruskan proses pemasangan.
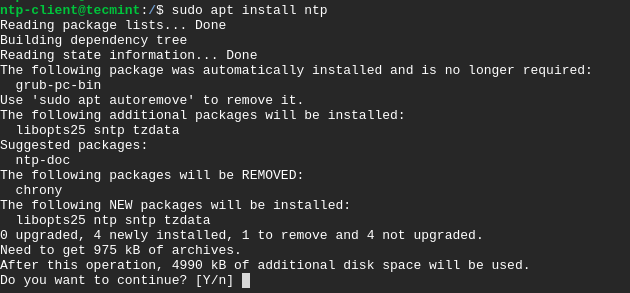 Pasang pelanggan NTP di Ubuntu
Pasang pelanggan NTP di Ubuntu Langkah 5: Konfigurasikan pelanggan NTP di Ubuntu 18.04
Objektif dalam langkah ini adalah menggunakan NTP Pelayan sebelumnya dikonfigurasikan untuk bertindak sebagai pelayan NTP kami. Untuk ini berlaku, kita perlu mengedit /etc/ntp.Conf fail.
$ sudo vim /etc /ntp.Conf
Tambahkan garis di bawah di mana bionik adalah nama hos pelayan NTP.
pelayan bionik lebih suka iburst
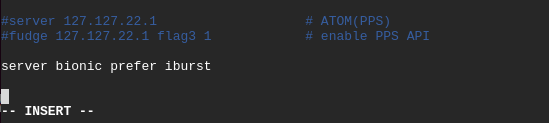 Konfigurasikan pelanggan NTP di Ubuntu
Konfigurasikan pelanggan NTP di Ubuntu Simpan dan keluar dari fail konfigurasi.
Untuk perubahan yang berkuatkuasa, mulakan semula perkhidmatan NTP seperti yang ditunjukkan.
$ sudo Systemctl Restart NTP
Langkah 6: Sahkan barisan penyegerakan masa NTP
Dengan Pelanggan dan NTP Server Insync, anda boleh melihat butiran penyegerakan dengan melaksanakan arahan.
$ ntpq -p
Output sampel
REFOTE REFID ST T Apabila Poll mencapai kelewatan offset jitter ============================================== ===================================== bionik 71.79.79.71 2 u 6 64 377 0.625 -0.252 0.063
Ini membawa kita ke akhir panduan ini. Pada ketika ini anda telah berjaya mengkonfigurasi Pelayan NTP pada Ubuntu 18.04 LTS dan mengkonfigurasi sistem klien untuk disegerakkan dengan pelayan NTP. Jangan ragu untuk menghubungi kami dengan maklum balas anda.
- « Cara Memasang Sijil SSL Percuma Untuk Nginx Pada Debian 10
- Cara Mengamankan Nginx Dengan Let's Encrypt pada Ubuntu dan Debian »

