Cara memasang pelayan web nginx di ubuntu 20.04
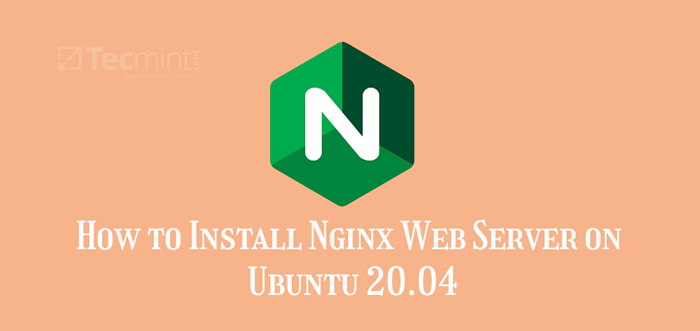
- 4699
- 33
- Clarence Tromp
Nginx adalah pelayan web opensource, berprestasi tinggi yang memerintahkan bahagian pasaran yang besar dalam persekitaran pengeluaran. Ia adalah pelayan web yang ringan dan mantap yang kebanyakannya digunakan dalam menganjurkan laman web trafik tinggi.
Baca yang berkaitan: Cara memasang pelayan web Apache di Ubuntu 20.04
Dalam panduan ini, anda akan belajar cara memasang Nginx pelayan web dan mengkonfigurasi blok pelayan nginx (hos maya) di Ubuntu 20.04 LTS.
Prasyarat
Untuk memulakan, pastikan anda mempunyai contoh Ubuntu 20.04 LTS dengan akses SSH dan pengguna sudo dengan keistimewaan root. Di samping itu, sambungan internet yang stabil disyorkan untuk dipasang Nginx pakej.
Memasang Nginx di Ubuntu 20.04
1. Sebelum memasang Nginx, Kemas kini senarai pakej pelayan anda.
kemas kini $ sudo apt
2. Kemudian pasang Nginx dengan menjalankan arahan:
$ sudo apt pemasangan nginx
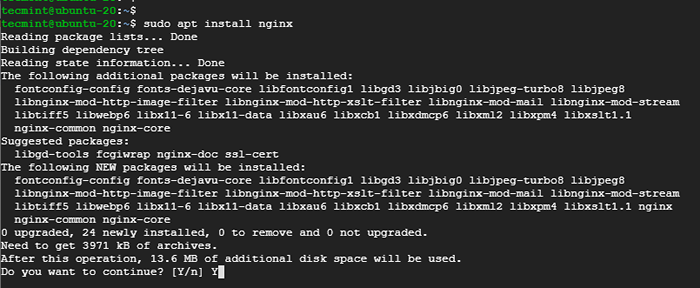 Pasang Nginx di Ubuntu 20.04
Pasang Nginx di Ubuntu 20.04 Apabila diminta untuk meneruskan, tekan 'Y' di papan kekunci dan memukul Masukkan. Pemasangan akan dilakukan dalam beberapa saat.
3. Dengan Nginx berjaya dipasang, anda boleh memulakan dan mengesahkannya dengan menjalankan:
$ sudo systemctl start nginx $ sudo systemctl status nginx
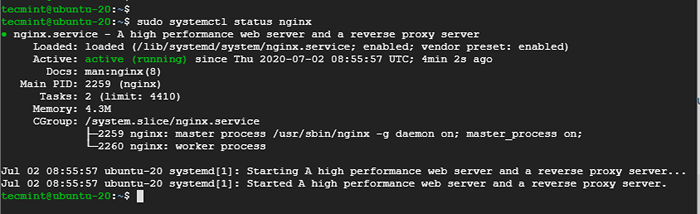 Sahkan nginx di Ubuntu 20.04
Sahkan nginx di Ubuntu 20.04 Output di atas jelas menunjukkan bahawa Nginx adalah berlari.
4. Untuk memeriksa versi Nginx, Jalankan:
$ sudo dpkg -l nginx
 Semak versi nginx di Ubuntu 20.04
Semak versi nginx di Ubuntu 20.04 Output menunjukkan bahawa kita sedang berjalan Nginx 1.17.10 yang merupakan versi terkini pada masa penalit artikel ini.
Buka port nginx di firewall UFW
Sekarang yang anda ada Nginx dipasang dan berjalan seperti yang diharapkan, beberapa pelarasan diperlukan untuk Nginx untuk diakses melalui penyemak imbas web. Sekiranya anda menjalankan UFW Firewall, anda perlu membenarkan Nginx profil permohonan.
Terdapat 3 profil nginx yang berkaitan dengan firewall UFW.
- Nginx penuh - Ini membuka kedua -dua pelabuhan 80 & 443 (Untuk penyulitan SSL / TLS).
- Nginx http - Ini hanya dibuka pelabuhan 80 (Untuk trafik web yang tidak disulitkan).
- Nginx https - Hanya membuka pelabuhan 443 (Untuk penyulitan SSL / TLS).
5. Mulakan dengan membolehkan firewall dihidupkan Ubuntu 20.04.
$ sudo ufw membolehkan
6. Buat masa ini, kerana kami tidak berada di pelayan yang disulitkan, kami hanya akan membenarkan Nginx http profil yang akan membolehkan lalu lintas di pelabuhan 80.
$ sudo ufw membenarkan 'nginx http'
7. Kemudian muat semula firewall untuk perubahan berterusan.
$ sudo ufw muat semula
8. Sekarang periksa status firewall untuk mengesahkan profil yang telah dibenarkan.
status $ sudo ufw
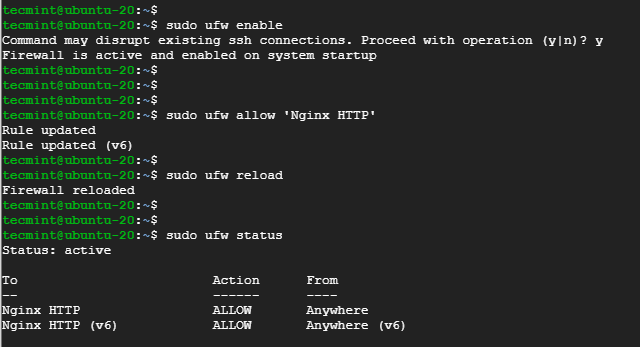 Buka port nginx di Ubuntu 20.04
Buka port nginx di Ubuntu 20.04 Menguji Nginx di Ubuntu 20.04
Nginx berjalan pada penyemak imbas seperti yang anda harapkan dengan mana -mana pelayan web dan cara terbaik untuk menguji jika ia berjalan seperti yang diharapkan adalah menghantar permintaan melalui penyemak imbas.
9. Oleh itu, pergi ke penyemak imbas anda dan semak alamat IP atau nama domain pelayan. Untuk memeriksa IP pelayan anda, jalankan perintah ifconfig:
$ ifconfig
10. Sekiranya anda berada di pelayan awan, jalankan perintah curl di bawah untuk mengambil ip awam pelayan.
$ curl ifconfig.saya
11. Di medan URL penyemak imbas anda, masukkan alamat IP atau nama domain pelayan anda dan tekan Masukkan.
http: // server-ip atau domain-name
Anda mesti mendapat lalai Nginx halaman selamat datang seperti yang ditunjukkan.
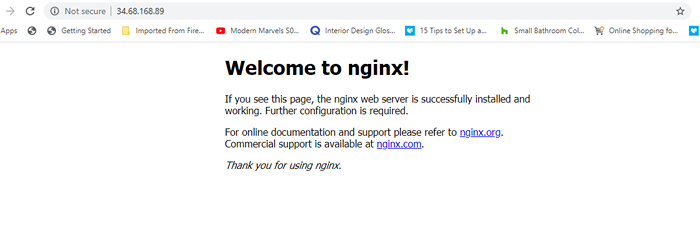 Periksa halaman nginx di Ubuntu 20.04
Periksa halaman nginx di Ubuntu 20.04 Urus proses nginx di Ubuntu 20.04
12. Untuk menghentikan Nginx pelayan web, hanya jalankan:
$ sudo systemctl stop nginx
13. Untuk membawa webserver ke atas lagi laksanakan:
$ sudo systemctl start nginx
14. Untuk memulakan secara automatik Nginx pada boot atau reboot dijalankan:
$ sudo systemctl enable nginx
15. Jika anda ingin memulakan semula webserver terutamanya selepas membuat perubahan pada fail konfigurasi, jalankan:
$ sudo systemctl mulakan semula nginx
16. Sebagai alternatif, anda boleh memuatkan semula untuk mengelakkan menjatuhkan sambungan seperti yang ditunjukkan.
$ sudo Systemctl Reload nginx
Mengkonfigurasi Blok Pelayan Nginx di Ubuntu 20.04
Sekiranya anda merancang untuk menjadi tuan rumah lebih daripada satu laman web di pelayan anda, maka sediakan Nginx Blok pelayan datang sangat disyorkan. Blok pelayan adalah bersamaan dengan tuan rumah maya Apache.
Secara lalai, Nginx kapal dengan blok pelayan lalai yang ditetapkan untuk melayani kandungan web di /var/www/html jalan.
Kami akan membuat berasingan Nginx blok untuk melayani kandungan domain kami. Untuk panduan ini, kami akan menggunakan domain CrazyTechgeek.maklumat.
Untuk kes anda, pastikan anda menggantikannya dengan nama domain anda sendiri.
17. Untuk membuat fail blok pelayan, terlebih dahulu, buat direktori untuk domain anda seperti yang ditunjukkan.
$ sudo mkdir -p/var/www/crazytechgeek.INFO/HTML
18. Seterusnya, berikan pemilikan ke direktori baru menggunakan $ Pengguna pembolehubah.
$ sudo chown -r $ user: $ user/var/www/crazytechgeek.INFO/HTML
19. Pastikan anda juga memberikan keizinan direktori dengan sewajarnya yang membolehkan pemilik mempunyai semua kebenaran (membaca, menulis dan melaksanakan) dan memberikan pihak lain hanya membaca dan melaksanakan kebenaran.
$ sudo chmod -r 755/var/www/crazytechgeek.maklumat
20. Di dalam direktori domain, buat indeks.html fail yang akan mengandungi kandungan web domain.
$ sudo vim/var/www/crazytechgeek.Maklumat/HTML/Indeks.html
Tampal kandungan di bawah ke fail ujian sampel.
Selamat datang ke anda!Bravo! Blok pelayan anda berfungsi seperti yang diharapkan!
Simpan perubahan dan keluar dari fail.
21. Untuk Nginx Webserver untuk melayani kandungan yang baru anda tambah, anda perlu membuat blok pelayan dengan arahan yang sesuai. Dalam kes ini, kami membuat blok pelayan baru di:
$ sudo vim/etc/nginx/sites-available/crazyTechgeek.maklumat
Tampal konfigurasi yang ditunjukkan.
pelayan mendengar 80; Dengar [::]: 80; root/var/www/CrazyTechgeek.maklumat/html; Indeks indeks.Indeks HTML.Indeks HTM.nginx-debian.html; nama pelayan CrazyTechgeek.maklumat www.CrazyTechgeek.maklumat; lokasi / try_files $ uri $ uri / = 404;
Simpan dan keluar.
22. Sekarang aktifkan fail blok pelayan dengan menghubungkannya ke Tapak yang dibolehkan direktori dari mana Nginx Pelayan membaca pada permulaan.
$ sudo ln -s/etc/nginx/sites -available/CrazyTechgeek.Maklumat/etc/nginx/tapak-enabled/
23. Untuk perubahan yang akan dilaksanakan, mulakan semula Nginx webserver.
$ sudo systemctl mulakan semula nginx
24. Hanya untuk memastikan bahawa semua konfigurasi teratur, jalankan arahan:
$ nginx -t
Sekiranya semua konfigurasi teratur, anda perlu mendapatkan output yang ditunjukkan di bawah:
 Periksa konfigurasi nginx di Ubuntu 20.04
Periksa konfigurasi nginx di Ubuntu 20.04 25. Pelayan web nginx kini harus melayani kandungan domain anda. Sekali lagi, pergi ke penyemak imbas anda dan semak domain pelayan anda.
http: // domain-name
Kandungan tersuai anda dalam direktori domain anda akan disampaikan seperti yang ditunjukkan.
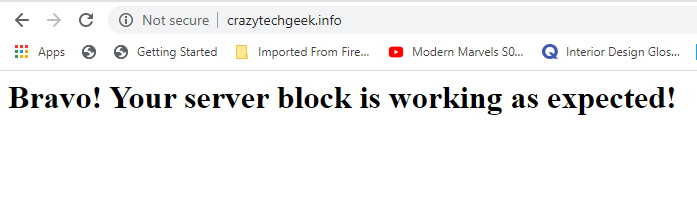 Semak blok pelayan nginx di Ubuntu 20.04
Semak blok pelayan nginx di Ubuntu 20.04 Fail konfigurasi nginx penting
Sebelum kita membungkus, sangat penting kita mengkaji beberapa fail konfigurasi penting yang berkaitan dengan Nginx.
Fail konfigurasi nginx
- /etc/nginx/nginx.Conf: Ini adalah fail konfigurasi utama. Anda boleh mengubah suai tetapan untuk memenuhi keperluan pelayan anda.
- /etc/nginx/tapak yang tersedia: Ini adalah direktori yang menyimpan konfigurasi blok pelayan. Nginx hanya menggunakan blok pelayan jika ia dihubungkan dengan direktori yang dibolehkan tapak.
- /etc/nginx/enabled tapak: Direktori mengandungi blok pelayan nginx per tapak yang sudah diaktifkan.
Fail log nginx
Terdapat dua fail log utama yang boleh anda gunakan untuk menyelesaikan masalah pelayan web nginx anda:
- /var/log/nginx/akses.log: Ini log semua permintaan yang dibuat ke pelayan web.
- /var/log/nginx/ralat.log: Ini adalah fail log ralat dan ia merekodkan semua kesilapan yang ditemui oleh nginx.
Kesimpulan
Kami telah sampai ke akhir tutorial ini. Kami telah menunjukkan bagaimana anda boleh memasang Nginx pada Ubuntu 20.04 dan bagaimana anda boleh menyediakan blok pelayan nginx untuk melayani kandungan domain anda. Maklum balas anda dialu -alukan.
- « Cara Mengurus Perkhidmatan dan Unit 'Systemd' menggunakan 'Systemctl' di Linux
- Cara memasang pelayan web Apache di Ubuntu 20.04 »

