Cara memasang NextCloud di Ubuntu
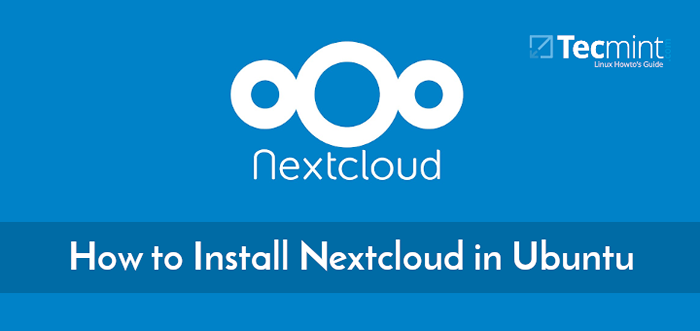
- 5029
- 877
- Wendell Shields
NextCloud adalah platform kolaborasi kandungan berasaskan sumber terbuka, kuat dan selamat yang dibina untuk penyegerakan fail dan perkongsian. Ia menawarkan penyelesaian yang selamat, selamat, dan fleksibel yang membolehkan pengguna berkongsi satu atau lebih fail dan direktori (atau folder) di komputer mereka, dan menyegerakkannya dengan NextCloud pelayan.
Penyelesaiannya merangkumi NextCloud Perisian Pelayan, yang berjalan pada sistem Linux, aplikasi klien untuk Linux, Microsoft Windows dan MacOS, serta pelanggan mudah alih untuk Android dan Apple iOS.
NextCloud Dilengkapi dengan ciri perusahaan untuk individu (atau perusahaan kecil), perusahaan besar dan penyedia perkhidmatan. Untuk menyediakan pelayan NextCloud memerlukan a Lampu timbunan (Linux, Apache, MySQL/MariaDB, Php) dipasang di pelayan anda.
Panduan ini menunjukkan cara memasang NextCloud pelayan pada Ubuntu Linux pelayan dengan Apache dan Mariadb Sebagai pelayan web dan perisian pangkalan data masing -masing.
Langkah 1: Memasang lampu di Ubuntu
1. Untuk memasang a Lampu tumpukan, buka tetingkap terminal dan sambungkan ke anda Ubuntu pelayan melalui SSH. Kemudian jalankan arahan berikut untuk dipasang Apache, Mariadb pelayan dan Php pakej, ditambah modul PHP yang diperlukan dan disyorkan.
$ sudo apt-get update $ sudo apt-get Install Apache2 MariaDB-Server libapache2-mod-php7.2 Php7.2-GD Php7.2-Json Php7.2-mysql php7.2-curl Php7.2-mbstring Php7.2-Intl PHP-IMAGICK PHP7.2-xml Php7.2-zip
2. Setelah pemasangan pakej selesai, pemasang akan menyiapkan Apache2 dan Mariadb perkhidmatan untuk bermula buat masa ini dan membolehkan mereka memulakan secara automatik di boot sistem.
Untuk memeriksa sama ada kedua -dua perkhidmatan dimulakan dan didayakan, jalankan yang berikut Systemctl Perintah.
$ Systemctl Status Apache2 $ Systemctl Status Mariadb $ Systemctl IS-Enabled Apache2 $ SystemCtl IS-Enabled Mariadb
Catatan: Jika untuk satu sebab atau yang lain, perkhidmatan di atas tidak dimulakan dan didayakan, mulakan dan membolehkannya seperti yang ditunjukkan.
$ sudo systemctl start apache2 $ sudo systemctl start mariadb $ sudo systemctl enable apache2 $ sudo systemctl enable Mariadb
3. Seterusnya, selamatkan Mariadb pemasangan pelayan dengan menjalankan skrip keselamatan yang dihantar dengan pakej seperti yang ditunjukkan.
$ sudo mysql_secure_installation
Kemudian jawab soalan berikut apabila diminta (ingat untuk menetapkan kata laluan root yang kuat dan selamat):
- Masukkan kata laluan semasa untuk root (masukkan untuk tiada):
masukkan - Tetapkan kata laluan root? [Y/N]
y - Keluarkan pengguna tanpa nama? [Y/N]
y - Tidak balak log masuk dari jauh? [Y/N]
y - Keluarkan pangkalan data ujian dan akses kepadanya? [Y/N]
y - Muat semula jadual keistimewaan sekarang? [Y/N]
y
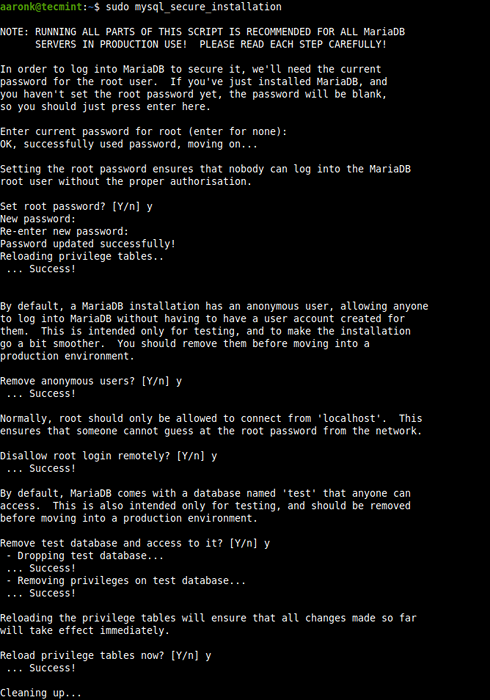 Pemasangan Pelayan MySQL Selamat
Pemasangan Pelayan MySQL Selamat Langkah 2: Pasang NextCloud di Ubuntu
4. Setelah mendapatkan pemasangan pangkalan data, anda perlu membuat pangkalan data dan pengguna pangkalan data untuk NextCloud. Oleh itu, log masuk ke Mariadb pelayan untuk mengakses Mysql shell.
$ sudo mysql -u root -p
Dan jalankan yang berikut SQL Perintah (ganti "[dilindungi e -mel]!#@%$ makmal"Dengan kata laluan selamat anda).
Mariadb [(Tiada)]>> Buat pangkalan data NextCloud; Mariadb [(Tiada)]>> Buat pengguna [dilindungi e -mel] yang dikenal pasti oleh '[dilindungi e -mel]!#@%$ makmal'; Mariadb [(Tiada)]>> Geran semua keistimewaan di NextCloud.* Ke [dilindungi e -mel] yang dikenal pasti oleh '[dilindungi e -mel]!#@%$ makmal'; Mariadb [(Tiada)]>> Keistimewaan siram; Mariadb [(Tiada)]>> Keluar;
5. Sekarang pergi ke halaman muat turun NextCloud, kemudian klik Muat turun NextCloud Pelayan => Muat turun NextCloud untuk merebut a .zip Arkib atau jalankan arahan berikut untuk memuat turunnya dari baris arahan menggunakan perintah wget.
$ sudo wget -c https: // muat turun.NextCloud.com/pelayan/siaran/nextcloud-18.0.0.zip
6. Seterusnya, ekstrak kandungan arkib dan salin yang diekstrak NextCloud direktori/folder ke akar dokumen pelayan web anda. Juga menetapkan pemilikan yang sesuai di direktori NextCloud, seperti berikut.
$ sudo unzip nextcloud-18.0.0.zip $ sudo cp -r nextcloud/var/www/html/$ sudo chown -r www -data: www -data/var/www/html/nextcloud
Langkah 3: Konfigurasikan Apache untuk berkhidmat di NextCloud
7. Langkah seterusnya adalah untuk membuat fail konfigurasi Apache untuk NextCloud di bawah /etc/apache2/tapak yang tersedia direktori.
$ sudo vim/etc/apache2/sites-tersedia/nextcloud.Conf
Salin dan tampal baris berikut dalam fail (ganti /var/www/html/nextcloud/ Sekiranya direktori pemasangan anda berbeza).
Alias/nextcloud "/var/www/html/nextcloud/" Memerlukan semua pilihan yang diberikan mengikutsymlinks multiviews allowoverride semua dav off setenv home/var/www // html/nextcloud setenv http_home/var/www/html/html/html/html/html/html/html/html/html/html/html/html/html/html/html/html/html/html/html/html/html/html/nextCloud
Kemudian simpan fail dan tutupnya.
8. Seterusnya, aktifkan laman web yang baru dibuat dan modul Apache lain dalam struktur konfigurasi Apache seperti yang ditunjukkan.
$ sudo a2ensite nextcloud.conf $ sudo a2enmod menulis semula $ sudo a2enmod headers $ sudo a2enmod env $ sudo a2enmod dir $ sudo a2enmod mime
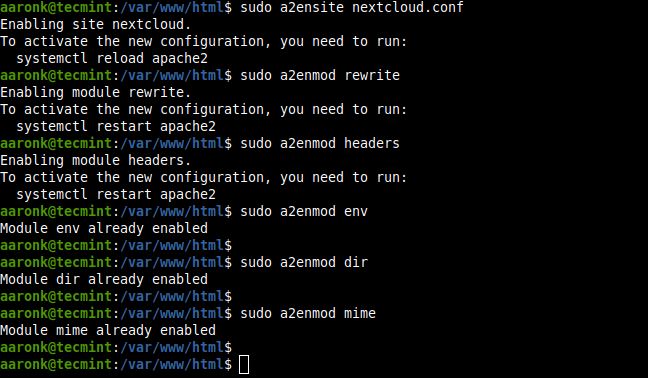 Dayakan Modul Apache untuk NextCloud
Dayakan Modul Apache untuk NextCloud 9. Akhirnya, mulakan semula Apache2 perkhidmatan untuk perubahan baru -baru ini berlaku.
$ sudo Systemctl mulakan semula apache2
Langkah 4: Lengkapkan pemasangan NextCloud melalui Wizard Grafik
10. Sekarang anda perlu melengkapkan pemasangan melalui wizard pemasangan grafik dari penyemak imbas web. Buka penyemak imbas anda dan arahkan ke alamat berikut:
http: // servr_ip/nextcloud/atau http: // server_address/nextcloud/
11. Sebaik sahaja Wizard Pemasangan dimuatkan, buat akaun pengguna supercuser/admin NextCloud. Masukkan nama pengguna dan kata laluan. Selain itu, klik pada Penyimpanan dan pangkalan data Pautan untuk mengakses Pilihan Konfigurasi Pemasangan Tambahan untuk Direktori Data dan Pangkalan Data NextCloud anda.
Kemudian isi butiran sambungan pangkalan data seperti yang ditunjukkan dalam tangkapan skrin berikut dan klik Selesai Persediaan.
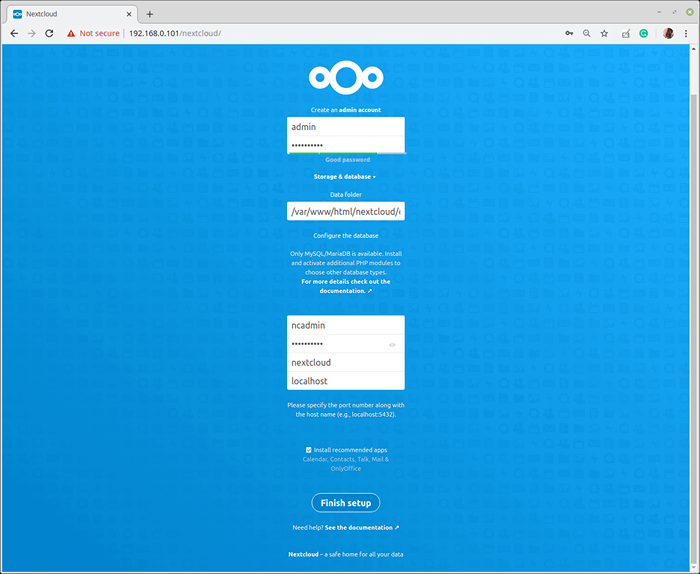 Wizard Persediaan NextCloud
Wizard Persediaan NextCloud 12. Apabila pemasangan selesai, anda akan melihat tetingkap berikut. Klik pada anak panah ke hadapan yang akan muncul di sebelah kanan tetingkap biru untuk meneruskan dan ikuti arahan.
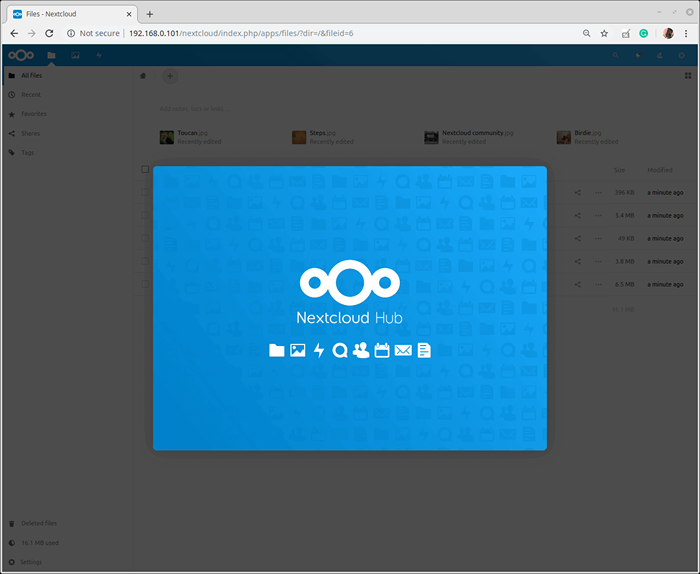 Wizard Pemasangan NextCloud
Wizard Pemasangan NextCloud 13. Kemudian di tetingkap seterusnya, klik Selesai Persediaan Untuk mula menggunakan pelayan NextCloud baru anda.
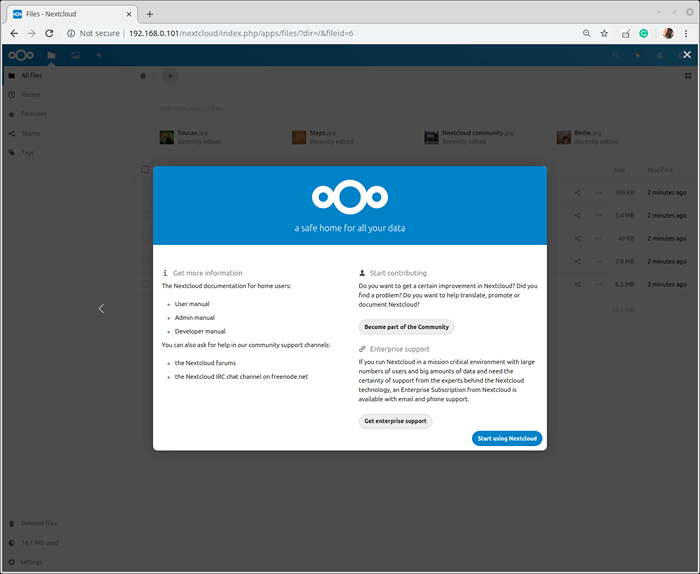 Persediaan NextCloud selesai
Persediaan NextCloud selesai 14. Tangkapan skrin berikut menunjukkan papan pemuka utama Pelayar Web NextCloud.
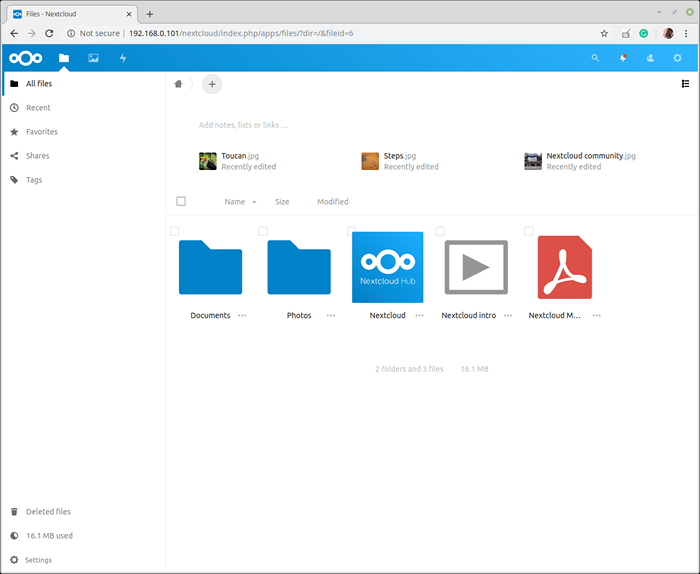 NextCloud Dashboard
NextCloud Dashboard Untuk maklumat lanjut dan konfigurasi pelayan, lihat Manual Admin NextCloud dan untuk mengetahui cara menggunakannya, baca Manual Pengguna NextCloud.
Itu sahaja! Dalam artikel ini, kami telah menunjukkan cara menubuhkan NextCloud perisian pelayan di Ubuntu Linux pelayan, menggunakan Apache pelayan web dan Mariadb pangkalan data. Sekiranya anda mempunyai sebarang pertanyaan mengenai panduan ini atau penambahan, hubungi kami melalui borang komen di bawah.

