Cara Memasang Platform Pembelajaran Moodle dengan Nginx di CentOS 8

- 645
- 30
- Ronnie Hermann
Moodle adalah sistem pengurusan pembelajaran yang paling popular di dunia untuk membina laman pembelajaran dalam talian yang mantap. Ia mempunyai pelbagai aktiviti dan alat pendidikan yang boleh anda pilih, ia menyokong pengurusan penilaian dan kapal dengan sijil tersuai. Ia juga membolehkan komunikasi dengan pelajar anda secara real-time dengan alat persidangan video yang kuat. Selain itu, ia bersiap sedia, jadi pelajar anda dapat belajar dari peranti mudah alih mereka.
Artikel yang berkaitan: Cara Memasang Platform Pembelajaran Moodle di UbuntuKeperluan Server Moodle
- Sistem operasi: Pemasangan minimum CentOS 8 atau RHEL 8 Server dengan Stack Lemp dipasang.
- Ruang cakera: 200MB untuk Moodle, dan 5GB mungkin minimum menyimpan kandungan yang realistik.
- Pemproses: 1GHz (min), 2GHz dwi-teras atau lebih disyorkan.
- Ingatan: 512MB (min), 1GB atau lebih disyorkan. 8GB ditambah mungkin pada pelayan pengeluaran yang besar.
Pada halaman ini
- Membuat Rekod DNS Domain untuk Laman Web Moodle
- Memasang Platform Pembelajaran Moodle di CentOS 8 Server
- Mengkonfigurasi Nginx untuk melayani laman web Moodle
- Pemasangan Moodle Lengkap melalui Pemasang Web
- Dayakan HTTPS di laman Moodle menggunakan Let's Encrypt
Membuat Rekod DNS Domain untuk Laman Web Moodle
1. Mulakan dengan membuat subdomain yang pengguna akan gunakan untuk mengakses Moodle laman pembelajaran dalam talian. Contohnya, jika nama domain anda TestProjects.saya, anda boleh membuat subdomain yang dipanggil belajar.TestProjects.saya.
Buka nama domain anda maju DNS tetapan dan tambahkan A rekod seperti yang ditunjukkan dalam gambar berikut.
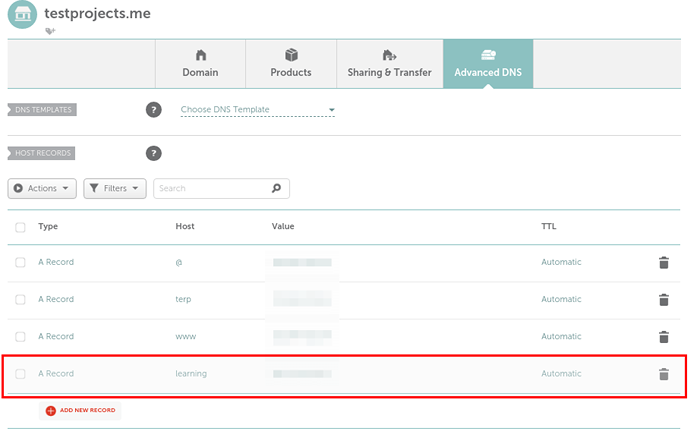 Tambahkan Rekod untuk Domain Moodle
Tambahkan Rekod untuk Domain Moodle Memasang Moodle di CentOS 8 Server
2. Sebelum memasang Moodle, Pastikan anda mempunyai sambungan PHP yang diperlukan pada pelayan anda, anda boleh menjalankan arahan berikut untuk memasangnya:
# dnf install php-common php-iconv php-curl php-mbstring php-xmlrpc php-soap php-zip php-gd php-xml php-intl php-json libpcre3 libpcre3-dev graphviz aspell ghostscript clamav
3. Seterusnya, buat pangkalan data untuk Moodle Permohonan seperti berikut.
# mysql -u root -p
Kemudian buat pangkalan data, pengguna pangkalan data dan buat kata laluan yang selamat untuk kegunaannya.
Mariadb [(Tiada)]>> Buat pangkalan data Moodledb; Mariadb [(Tiada)]>> Pilih Pilih, Masukkan, Kemas kini, Padam, Buat, Buat Jadual Sementara, Drop, Indeks, Alter On Moodledb.* Ke 'MoodLeadmin'@' localhost 'yang dikenal pasti oleh'[dilindungi e -mel]'; Mariadb [(Tiada)]>> Keistimewaan siram; Mariadb [(Tiada)]>> keluar
4. Sekarang muat turun versi terkini Moodle (3.9 Pada masa penulisan) dari laman web Projek Moodle Rasmi, ekstrak fail arkib dan gerakkannya ke webroot anda (/var/www/html/) direktori, kemudian tetapkan keizinan dan pemilikan yang sesuai untuk membolehkan akses webser ke direktori Moodle, seperti berikut.
# wget -c https: // muat turun.Moodle.org/muat turun.php/langsung/stabil39/moodle-latest-39.TGZ # TAR -XZVF Moodle-Latest-39.TGZ # MV Moodle/Var/www/html/ # chmod 775 -r/var/www/html/moodle # chown nginx: nginx -r/var/www/html/moodle
5. Seterusnya, buat Moodledata direktori yang merupakan lokasi fail yang dimuat naik atau dibuat oleh Moodle antara muka, kemudian berikan kebenaran dan pemilikan yang sesuai untuk membolehkan webserver membaca dan menulis akses kepadanya:
# mkdir -p/var/www/html/moodledata # chmod 770 -r/var/www/html/moodledata # chown: nginx -r/var/www/html/moodledata
6. Seterusnya, bergerak ke Moodle direktori pemasangan dan buat a konfigurasi.php fail dari sampel konfigurasi.Dist.php fail yang disediakan, kemudian membukanya untuk mengedit untuk mengkonfigurasi beberapa tetapan utama untuk anda Moodle platform, seperti parameter sambungan pangkalan data dan lokasi tapak dan di mana ia dapat mencari direktori Moodledata:
# cd/var/www/html/moodle/ # cp config-dist.php config.php # vim config.php
Tetapkan jenis datbase yang betul, hos pangkalan data yang betul, nama pangkalan data, dan pengguna pangkalan data dan kata laluan pengguna.
$ Cfg-> dbtype = 'Mariadb'; // 'pgsql', 'mariadb', 'mysqli', 'sqlsrv' atau 'oci' $ cfg-> dblibrary = 'native'; // 'asli' hanya pada masa ini $ cfg-> dbhost = 'localhost'; // misalnya 'localhost' atau 'db.ISP.com 'atau ip $ cfg-> dbName ='Moodledb'; // nama pangkalan data, misalnya moodle $ cfg-> dbuser = 'MoodLeadmin'; // nama pengguna pangkalan data anda $ cfg-> dbPass = '[dilindungi e-mel]ZZWD0L2'; // kata laluan pangkalan data anda $ cfg-> prefix = 'mdl_'; // awalan untuk digunakan untuk semua nama jadual
7. Juga tetapkan URL yang digunakan untuk mengakses anda Moodle duduk, ini menentukan lokasi wwwroot di mana fail web moodle anda terletak, dan juga dataroot (Direktori Moodledata):
$ Cfg-> wwwroot = 'http: // pembelajaran.TestProjects.saya'; $ Cfg-> dataroot = '/var/www/html/moodledata';
Mengkonfigurasi Nginx untuk melayani laman web Moodle
8. Dalam bahagian ini, anda perlu mengkonfigurasi Nginx untuk melayani anda Moodle permohonan. Anda perlu membuat blok pelayan untuknya dalam konfigurasi nginx seperti yang ditunjukkan.
# vim/etc/nginx/conf.D/Moodle.Conf
Salin dan tampal konfigurasi berikut dalam fail konfigurasi blok pelayan. Ganti nama pelayan dengan anda Nama Subdomain dicipta di atas, dan fastcgi_pass harus menunjuk kepada PHP-FPM (Perhatikan bahawa pada Centos 8, PHP-FPM menerima Fastcgi permintaan menggunakan alamat yang ditakrifkan dalam /etc/nginx/conf.D/PHP-FPM.Conf konfigurasi).
pelayan mendengar 80; nama pelayan belajar.TestProjects.saya; akar /var/www/html/moodle; Indeks indeks.PHP; lokasi / try_files $ uri $ uri / / indeks.php?$ query_string; lokasi ~ ^(.+\.php) (.*) $ fastcgi_split_path_info ^(.+\.php) (.*) $; indeks fastcgi_index.PHP; fastcgi_pass php-fpm; Sertakan/etc/nginx/mime.jenis; termasuk fastcgi_params; fastcgi_param path_info $ fastcgi_path_info; fastcgi_param script_filename $ document_root $ fastcgi_script_name;
Simpan fail dan tutupnya.
9. Kemudian periksa Nginx konfigurasi untuk ketepatan, jika ada Okey, mulakan semula nginx dan PHP-FPM perkhidmatan untuk menerapkan perubahan baru -baru ini:
# nginx -t # Systemctl mulakan semula nginx # Systemctl Restart php -fpm
10. Jika anda mempunyai Selinux didayakan pada sistem anda, kemudian jalankan arahan berikut untuk menetapkan konteks yang betul untuk mengakses Moodle fail web di pelayan:
# setsebool -p httpd_can_network_connect on # chcon -r --type httpd_sys_rw_content_t/var/www/html
11. Selain itu, pastikan bahawa Http dan Https perkhidmatan dibuka di firewall untuk membolehkan lalu lintas ke Nginx Pelayan Web:
# firewall-cmd --Panent --Zone = public --Add-Service = http # firewall-cmd --permanent --Zone = public --add-service = https # firewall-cmd--reload
Pemasangan Moodle Lengkap melalui Pemasang Web
12. Untuk mengakses Moodle pemasang web, buka penyemak imbas web anda, dan navigasi menggunakan subdomain Anda dicipta di atas:
http: // pembelajaran.TestProjects.saya
Sebaik sahaja halaman selamat datang, baca terma, dan syarat dan klik Teruskan.
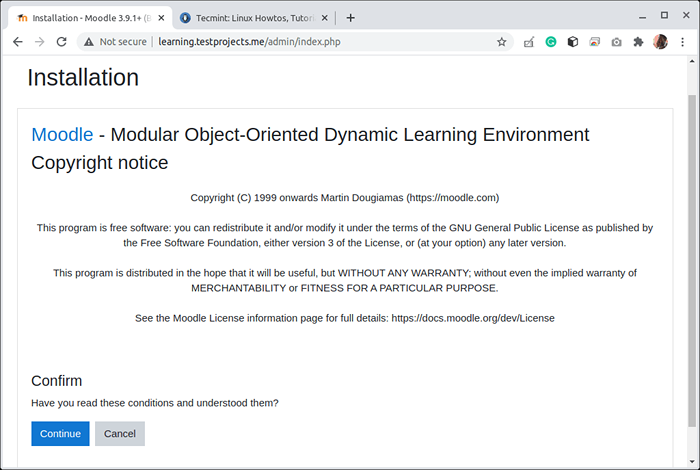 Pemasang Web Moodle
Pemasang Web Moodle 13. Seterusnya, pemasang web akan memeriksa sama ada sistem anda memenuhi keperluan untuk menjalankan a Moodle laman web versi yang ditentukan. Anda boleh tatal ke bawah untuk melihat lebih banyak maklumat.
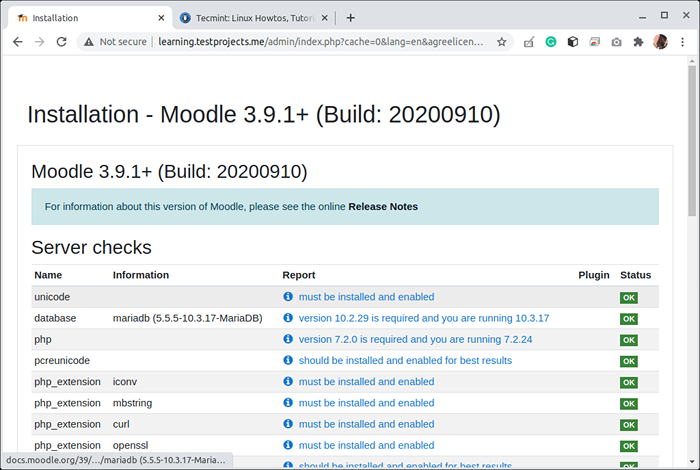 Periksa keperluan pelayan moodle
Periksa keperluan pelayan moodle 14. Pemasang akan mengadu tentang Https Tidak diaktifkan, abaikan kesilapan itu buat masa ini (di bahagian seterusnya, kami akan menunjukkan cara membolehkan HTTPS di Moodle), dan klik Teruskan, Untuk memulakan pemasangan fail web sebenar.
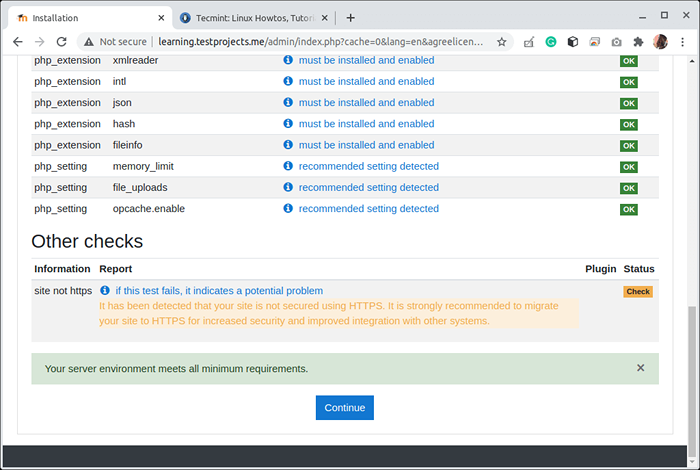 Moodle HTTPS ERROR
Moodle HTTPS ERROR 15. Sekarang pemasang akan memulakan pemasangan sebenar Moodle fail seperti yang ditunjukkan dalam tangkapan skrin berikut. Setelah selesai, klik Teruskan.
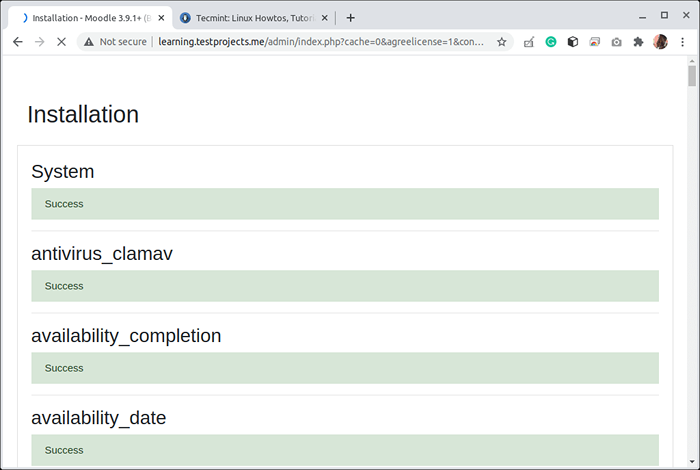 Pemasangan Moodle
Pemasangan Moodle 16. Dalam langkah seterusnya, anda perlu mengemas kini anda Moodle Akaun Pentadbir Laman dengan mengemas kini nama pengguna, kata laluan, nama pertama, dan nama keluarga, dan alamat e -mel. Kemudian tatal ke bawah halaman dan klik Kemas kini profil.
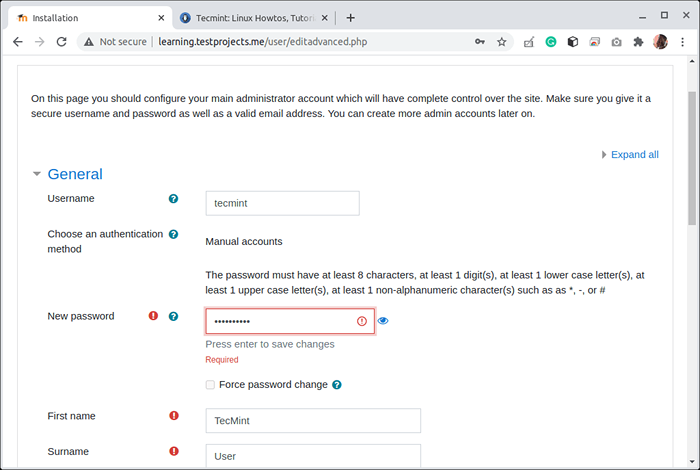 Butiran Tapak Moodle
Butiran Tapak Moodle 17. Kemudian kemas kini tetapan halaman depan Moodle. Kemudian tatal ke bawah dan klik Kemas kini Untuk mula menggunakan laman Moodle anda.
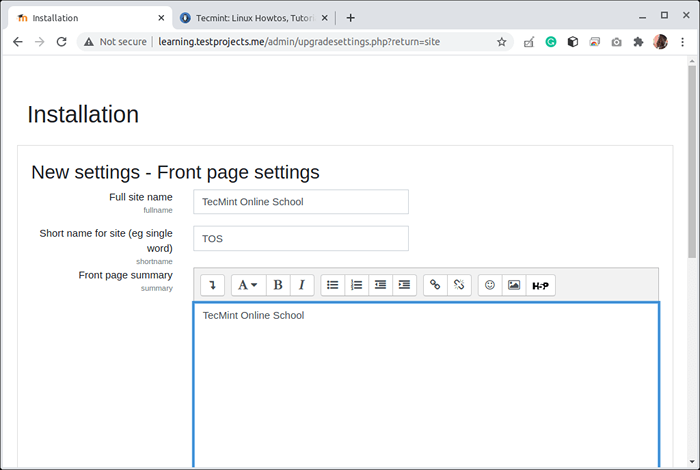 Tetapan halaman depan moodle
Tetapan halaman depan moodle 18. Seterusnya, anda perlu mendaftarkan laman web anda dengan mengikuti arahan di skrin. Anda boleh pergi ke papan pemuka dengan mengklik pada papan pemuka.
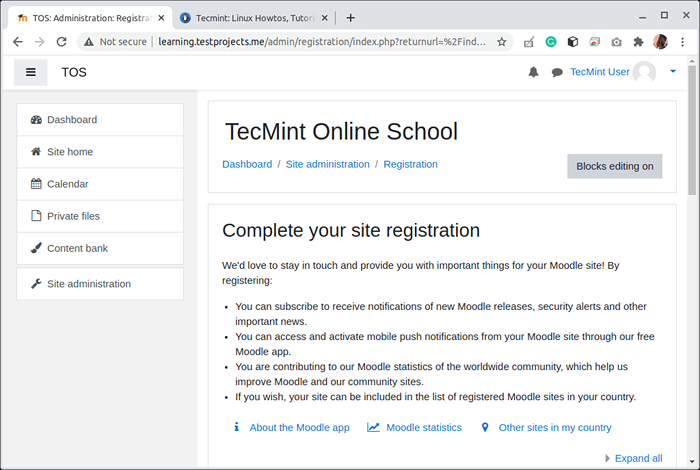 Pemasangan Web Moodle Lengkap
Pemasangan Web Moodle Lengkap Menyediakan HTTPS di laman Moodle menggunakan Let's Encrypt
Https menambah lapisan keselamatan pertama ke laman web anda untuk membolehkan komunikasi selamat antara pengguna dan Moodle permohonan (terutamanya Nginx pelayan web yang menerima permintaan dan memberikan respons).
Anda boleh membeli sijil SSL/TLS dari CA atau penggunaan komersial Mari enkripsi yang percuma dan diiktiraf oleh semua pelayar web moden. Untuk panduan ini, kami akan menggunakan Mari enkripsi.
19. The Mari enkripsi Penyebaran sijil diuruskan secara automatik menggunakan Certbot alat. Anda boleh memasang Certbot dan pakej lain yang diperlukan dengan arahan berikut:
# DNF Pasang Certbot Python3-CertBot-Nginx
20. Kemudian jalankan arahan berikut untuk mendapatkan Mari enkripsi sijil dan certbot mengedit anda Nginx konfigurasi secara automatik untuk menyampaikannya (ia juga akan mengkonfigurasi Http untuk dialihkan secara automatik ke Https).
# certbot --nginx
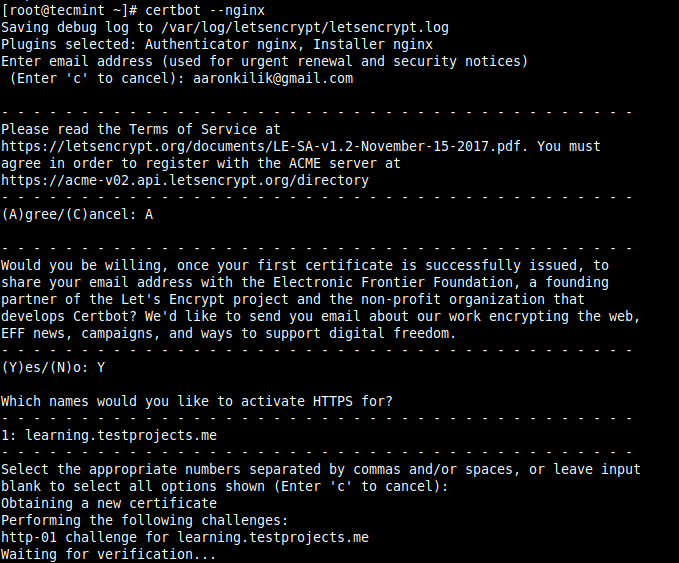 Dayakan HTTPS di Moodle
Dayakan HTTPS di Moodle 21. Kemudian jalankan arahan berikut untuk membolehkan pembaharuan automatik dari Mari enkripsi SSL/TLS sijil:
# echo "0 0,12 * * * root python3 -c 'Import rawak; masa import;.Tidur (rawak.rawak () * 3600) '&& certbot renew -q "| sudo tee -a /etc /crontab> /dev /null
22. Seterusnya, kemas kini konfigurasi Moodle anda untuk mula menggunakan Https.
# vim/var/www/html/moodle/config.php
tukar wwwroot URL dari Http ke Https:
$ Cfg-> wwwroot = 'https: // pembelajaran.TestProjects.saya';
23. Terakhir tetapi sekurang -kurangnya, sahkan bahawa anda Moodle Laman web kini berjalan Https.
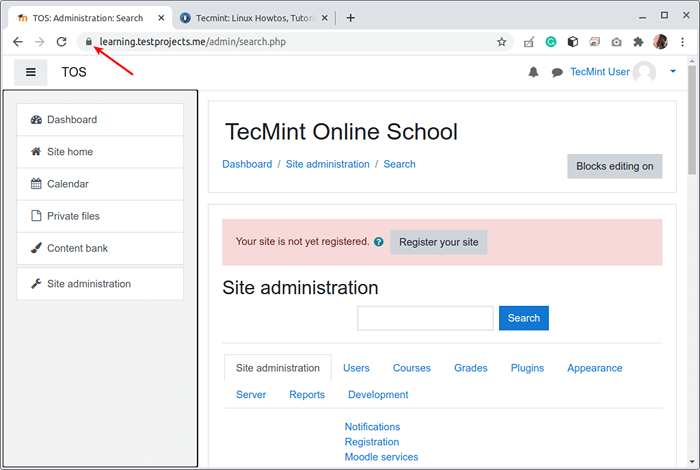 Laman Moodle Berlari di HTTPS
Laman Moodle Berlari di HTTPS Itu sahaja buat masa ini! Untuk maklumat lanjut dan pilihan konfigurasi untuk menjalankan platform pembelajaran baru anda, pergi ke laman web Moodle, dan baca dokumentasi rasmi.
- « Cara Memantau Load dan Statistik Pelayan Web Apache
- 11 Pengagihan Linux yang berpangkalan di Debian terbaik »

