Cara Memasang Platform Pembelajaran Moodle di Ubuntu 20.04
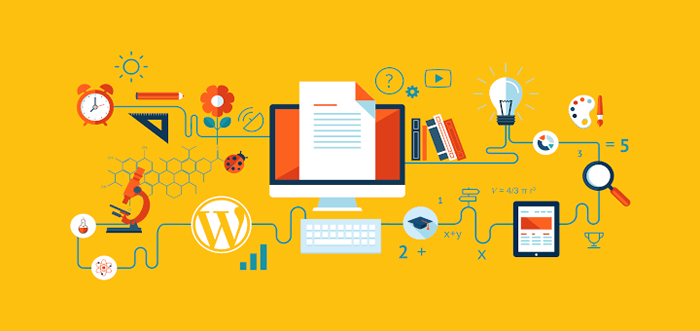
- 4220
- 46
- Clarence Tromp
Moodle Adakah platform pengurusan pembelajaran dalam talian (e-learning) yang paling popular, mantap, dan terbuka di dunia dibina untuk web dan mudah alih. Ia menawarkan pelbagai aktiviti dan alat pendidikan yang membolehkan sekolah, universiti, dan institusi yang berkaitan menawarkan pelajar platform pembelajaran yang fleksibel pada bila -bila masa, di mana sahaja, tanpa gangguan kepada kursus dan kurikulum mereka.
Beberapa ciri umumnya termasuk antara muka moden, mudah digunakan, papan pemuka yang diperibadikan, alat kerjasama dan aktiviti, kalendar semua-dalam-satu, pengurusan fail yang mudah, editor teks intuitif mudah, pemberitahuan, dan kemajuan trek.
Yang penting, Moodle juga sangat extensible menggunakan lebih dari seribu plugin yang menyokong aktiviti tambahan, blok, tema, dan banyak lagi.
Dalam artikel ini, anda akan belajar cara memasang versi terkini dari Platform Pembelajaran Moodle dengan Nginx dan pangkalan data MySQL/MariaDB di Ubuntu 20.04 dan versi lama.
Keperluan Pelayan:
- Ubuntu 20 yang baru dipasang.04 pelayan dengan stack Lemp dipasang.
Sebaik sahaja anda memasang Lemp Tumpukan pada Ubuntu pelayan, anda boleh meneruskan lagi untuk menubuhkan Moodle di pelayan seperti yang dijelaskan di bawah.
Pada halaman ini
- Menyediakan rekod DNS untuk aplikasi Moodle
- Memasang Moodle di Server Ubuntu
- Mengkonfigurasi Nginx Untuk Melayani Aplikasi Moodle
- Melengkapkan pemasangan Moodle melalui pemasang web
- Dayakan aplikasi https di Moodle menggunakan Let's Encrypt
Menyediakan rekod DNS untuk aplikasi Moodle
1. Untuk pengguna mengakses anda Moodle contoh yang anda perlukan untuk membuat a subdomain Oleh itu, anda perlu membuat DNS A rekod untuk mencapai ini. Untuk panduan ini, domain ujian kami adalah TestProjects.saya, Oleh itu, kita perlu membuat subdomain, sebagai contoh, belajar.TestProjects.saya.
Oleh itu, log masuk ke konsol web pendaftar domain anda dan akses tetapan lanjutan domain anda, klik Tambah rekod baru jenis A, Tuan rumah mestilah belajar (atau apa -apa perkataan pilihan anda), dan nilai mestilah alamat IP awam pelayan Ubuntu anda.
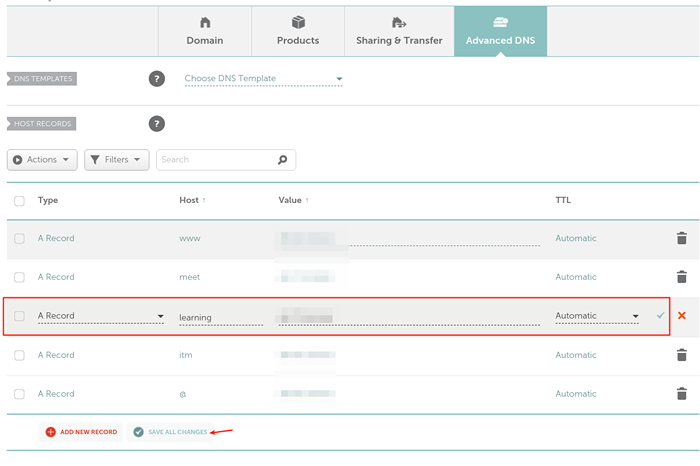 Buat DNS Rekod untuk Aplikasi Moodle
Buat DNS Rekod untuk Aplikasi Moodle Memasang Moodle di Server Ubuntu
2. Seterusnya, anda perlu memasang Php sambungan dan perpustakaan yang diperlukan oleh Moodle Menggunakan Pengurus Pakej APT seperti yang ditunjukkan.
$ sudo apt update $ sudo apt pemasangan php-common php-iconv php-curl php-mbstring php-xmlrpc php-soap php-zip php-gd php-xml php-intl php-json libpcre3 libpcre3 aspell ghostsscre3 libpcre3 libpcre3
3. Seterusnya, buat pangkalan data untuk anda Moodle sistem. Log masuk ke Mysql shell pentadbiran pangkalan data dan buat pangkalan data seperti yang ditunjukkan:
$ sudo mysql Mariadb [(Tiada)]>> Buat Pangkalan Data Moodle; Mariadb [(Tiada)]>> Pilih Pilih, Masukkan, Kemas kini, Padam, Buat, Buat Jadual Sementara, Drop, Indeks, Alter On Moodle.* Ke 'MoodLeadmin'@' localhost 'yang dikenal pasti oleh'[dilindungi e -mel]'; Mariadb [(Tiada)]>> Keistimewaan siram; Mariadb [(Tiada)]>> berhenti;
4. Seperti yang dinyatakan sebelum ini, untuk panduan ini, kami akan memuat turun dan memasang versi terkini Moodle (Versi 3.9 pada masa penulisan). Jalankan perintah wget berikut untuk merebut pakej Moodle dan gunakan perintah tar untuk mengekstraknya masing -masing. Kemudian gunakan arahan LS untuk mengesahkan bahawa direktori moodle wujud di bawah /var/www/html/ seperti yang ditunjukkan.
$ wget -c https: // muat turun.Moodle.org/muat turun.php/langsung/stabil39/moodle-latest-39.TGZ $ sudo tar -zvxf moodle-latest-39.tgz -c/var/www/html/$ ls/var/www/html/
5. Seterusnya, tetapkan kebenaran yang sesuai di Moodle direktori dengan menjalankan arahan berikut.
$ sudo chown www -data: www -data -r/var/www/html/moodle $ sudo chmod 775 -r/var/www/html/moodle
6. Seterusnya, buat moodle data direktori, tempat di mana Moodle boleh menyimpan fail yang dimuat naik dan menetapkan keizinannya seperti yang ditunjukkan.
$ sudo mkdir -p /var /moodledata $ sudo chmod 775 -r /var /moodledata $ sudo chown www -data: www -data -r /var /moodledata
7. Kemudian buat Moodle fail konfigurasi utama dari fail konfigurasi sampel yang disediakan dengan pakej, membukanya.
$ cd/var/www/html/moodle/$ sudo cp config-dist.php config.php $ sudo vim config.php
Lok untuk bahagian konfigurasi pangkalan data, kemudian konfigurasikan pangkalan data di mana semua Moodle Data akan disimpan, seperti yang ditunjukkan dalam tangkapan skrin berikut:
$ Cfg-> dbtype = 'Mariadb'; // 'pgsql', 'mariadb', 'mysqli', 'sqlsrv' atau 'oci' $ cfg-> dblibrary = 'native'; // 'asli' hanya pada masa ini $ cfg-> dbhost = 'localhost'; // misalnya 'localhost' atau 'db.ISP.com 'atau ip $ cfg-> dbName ='Moodle'; // nama pangkalan data, misalnya moodle $ cfg-> dbuser = 'MoodLeadmin'; // nama pengguna pangkalan data anda $ cfg-> dbPass = '[dilindungi e -mel]'; // kata laluan pangkalan data anda $ cfg-> prefix = 'mdl_'; // awalan untuk digunakan untuk semua nama jadual
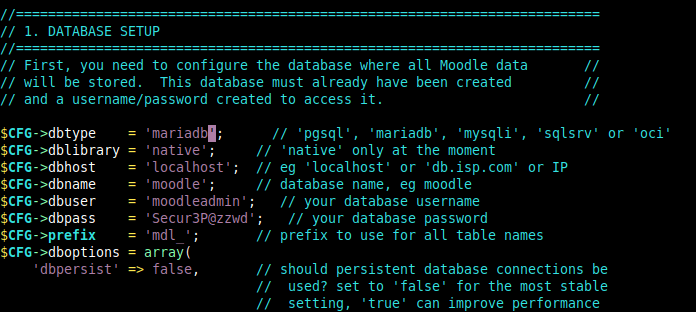 Konfigurasikan Tetapan Pangkalan Data Moodle
Konfigurasikan Tetapan Pangkalan Data Moodle Juga, konfigurasikan lokasi laman web Moodle serta lokasi Direktori Data Moodle seperti yang ditunjukkan.
$ Cfg-> wwwroot = 'http: // pembelajaran.TestProjects.saya'; $ Cfg-> dataroot = '/var/moodledata';
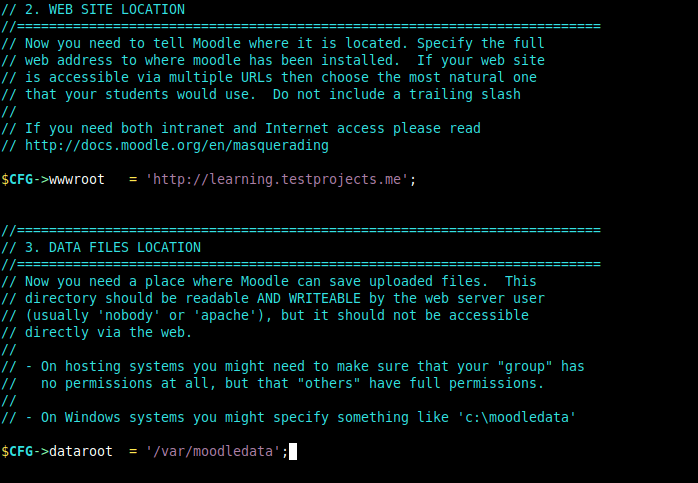 Konfigurasikan laman web Moodle
Konfigurasikan laman web Moodle Simpan tutup fail. Kemudian konfigurasikan Nginx untuk pelayan anda Moodle laman web seperti yang diterangkan di bahagian seterusnya.
Mengkonfigurasi Nginx Untuk Melayani Aplikasi Moodle
8. Untuk nginx untuk pelayan anda Moodle laman web, anda perlu membuat konfigurasi blok pelayan baru di bawah Nginx konfigurasi, dalam direktori /etc/nginx/conf.d/.
$ sudo vim/etc/nginx/conf.D/Moodle.Conf
Salin dan tampal konfigurasi berikut di dalamnya, ganti belajar.TestProjects.saya dengan subdomain anda. Selain itu fastcgi_pass Arahan harus menunjuk ke alamat di mana php-fpm menerima permintaan fastcgi (periksa /etc/php/7.4/fpm/kolam.D/www.Conf fail untuk maklumat lanjut).
pelayan mendengar 80; nama pelayan belajar.TestProjects.saya; akar /var/www/html/moodle; Indeks indeks.PHP; lokasi / try_files $ uri $ uri / / indeks.php?$ query_string; lokasi ~ ^(.+\.php) (.*) $ fastcgi_split_path_info ^(.+\.php) (.*) $; indeks fastcgi_index.PHP; fastcgi_pass unix:/run/php/php7.4-fpm.kaus kaki; Sertakan/etc/nginx/mime.jenis; termasuk fastcgi_params; fastcgi_param path_info $ fastcgi_path_info; fastcgi_param script_filename $ document_root $ fastcgi_script_name;
Simpan fail dan tutupnya.
9. Seterusnya, sahkan bahawa Nginx Konfigurasi tidak baik setelah membuat perubahan di atas, kemudian mulakan semula perkhidmatan nginx dengan anggun.
$ sudo nginx -t $ sudo Systemctl Reload nginx
 Semak konfigurasi Nginx
Semak konfigurasi Nginx Melengkapkan pemasangan Moodle melalui pemasang web
10. Sekarang buka pelayar web dan navigasi menggunakan subdomain anda, contohnya, belajar.TestProjects.saya Untuk mengakses Moodle pemasang web.
http: // pembelajaran.TestProjects.saya
Setelah halaman selamat datang, baca melalui mesej klik Teruskan.
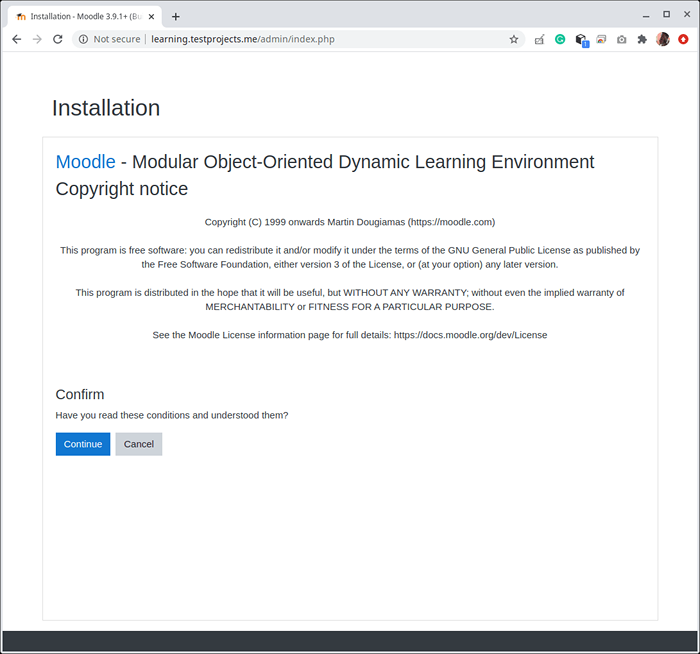 Pemasang Web Moodle
Pemasang Web Moodle 11. Seterusnya, pemasang akan memeriksa sama ada sistem anda memenuhi keperluan, jika semuanya baik -baik saja, tatal ke bawah dan klik Teruskan Untuk memulakan pemasangan fail sebenar dan menyediakan skema pangkalan data.
Perhatikan bahawa pemasang akan menunjukkan amaran mengenai laman web yang tidak berjalan Https, abaikan amaran buat masa ini. Di bahagian terakhir, kami akan meliputi cara membolehkan Https pada Moodle menggunakan percuma Mari enkripsi sijil.
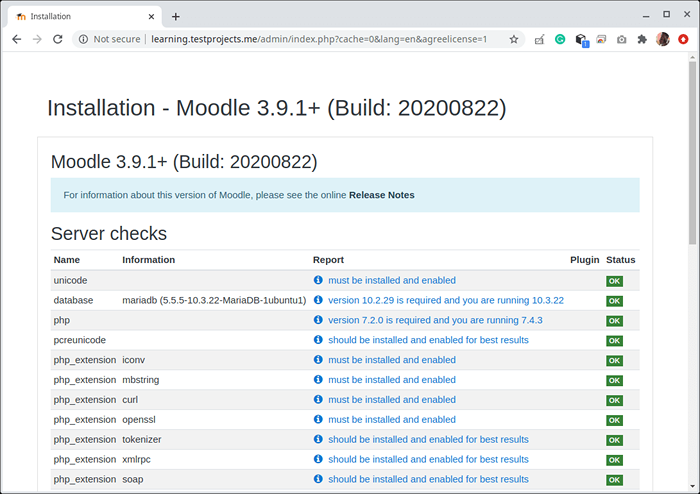 Periksa keperluan sistem moodle
Periksa keperluan sistem moodle Setelah pemasangan selesai, klik pada Teruskan.
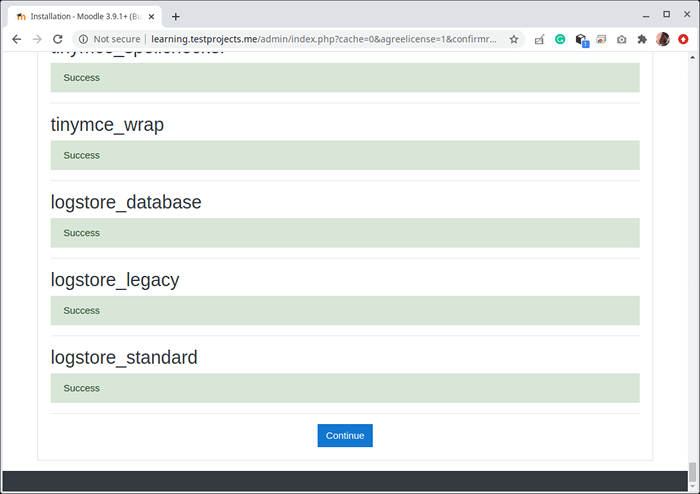 Pemasangan Web Moodle Lengkap
Pemasangan Web Moodle Lengkap 12. Seterusnya, konfigurasikan akaun pentadbir laman Moodle anda dengan membuat nama pengguna, kata laluan, nama pertama dan nama keluarga, dan alamat e -mel akaun. Kemudian tatal ke bawah dan klik Kemas kini akaun.
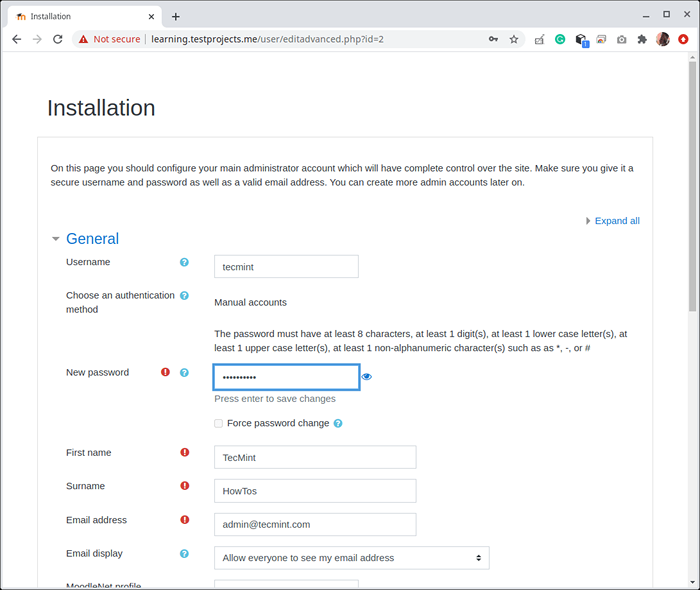 Buat Akaun Admin Moodle
Buat Akaun Admin Moodle 13. Seterusnya, konfigurasikan Moodle Tetapan halaman depan laman web seperti yang ditunjukkan dalam tangkapan skrin berikut. Kemudian tatal ke bawah dan klik Kemas kini.
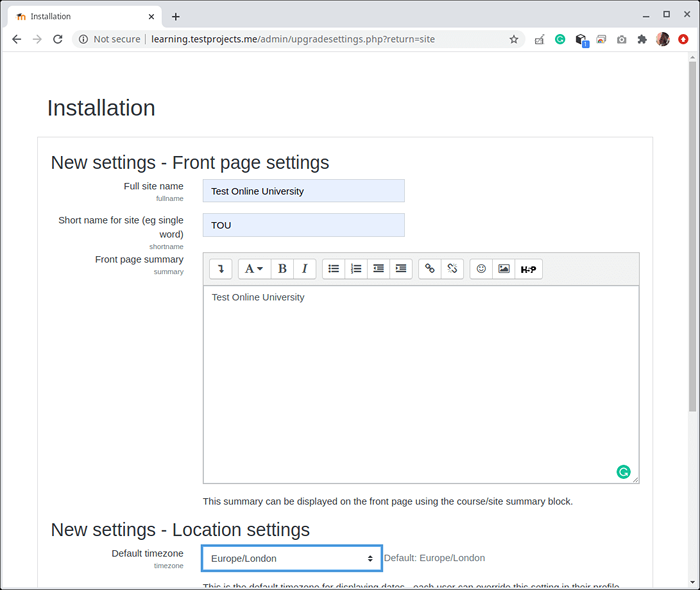 Konfigurasikan halaman depan moodle
Konfigurasikan halaman depan moodle 14. Pemasang web akan secara automatik akan masuk ke dalam yang baru Moodle tapak. Anda boleh melengkapkan pendaftaran laman web anda dengan mengikuti arahan di skrin.
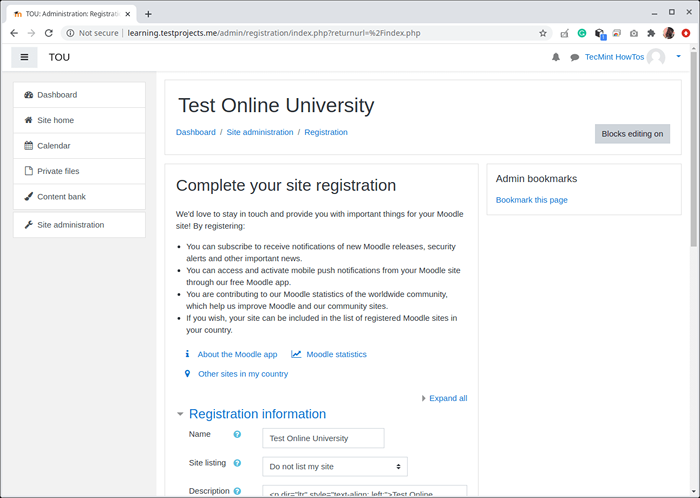 Pendaftaran tapak Moodle
Pendaftaran tapak Moodle Menyediakan HTTPS on Moodle Application Menggunakan Let's Encrypt
15. Untuk melindungi anda Moodle laman web, anda perlu membolehkan Https. Untuk panduan ini, kami akan menggunakan Mari enkripsi Sijil SSL/TLS percuma dan dipercayai. Satu lagi kelebihan menggunakan Let's Encrypt ialah ia automatik.
Oleh itu, kembali ke terminal anda dan jalankan arahan berikut untuk memasang Certbot Di Ubuntu (alat sumber terbuka percuma untuk menggunakan sijil Let's Encrypt untuk membolehkan HTTPS di laman web yang ditadbir secara manual).
$ sudo snap install -Certbot Classic
 Pasang Certbot di Ubuntu
Pasang Certbot di Ubuntu 16. Kemudian mengeluarkan arahan berikut untuk mendapatkan sijil dan mempunyai Certbot edit anda Nginx konfigurasi untuk mengkonfigurasi sijil baru secara automatik.
$ sudo certbot --nginx
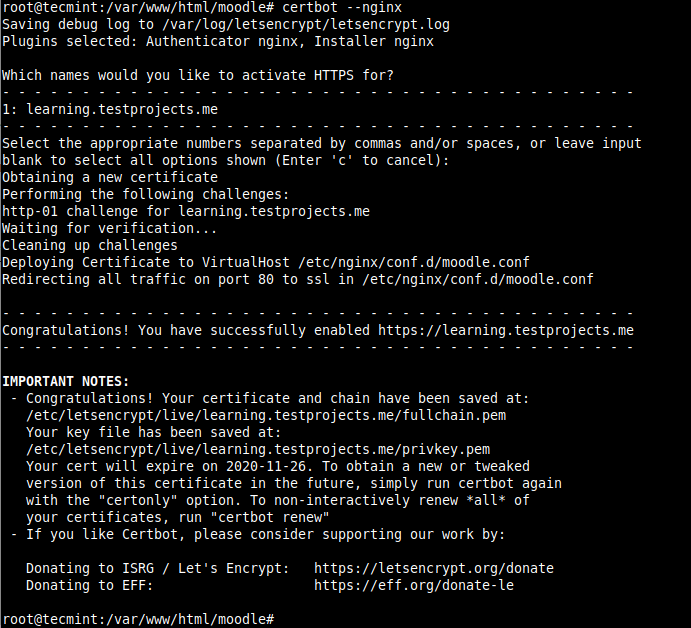 Pasang sijil SSL di Moodle
Pasang sijil SSL di Moodle 17. Seterusnya, kembali ke Moodle fail konfigurasi tapak.
$ sudo vim/var/www/html/moodle/config.php
dan tukar URL dari Http ke Https Seperti yang ditunjukkan dalam tangkapan skrin berikut.
$ Cfg-> wwwroot = 'https: // pembelajaran.TestProjects.saya';
 Tetapkan HTTPS pada Konfigurasi Moodle
Tetapkan HTTPS pada Konfigurasi Moodle 18. Akhirnya, sahkan dari penyemak imbas yang anda Moodle Laman web kini berjalan Https.
https: // pembelajaran.TestProjects.saya
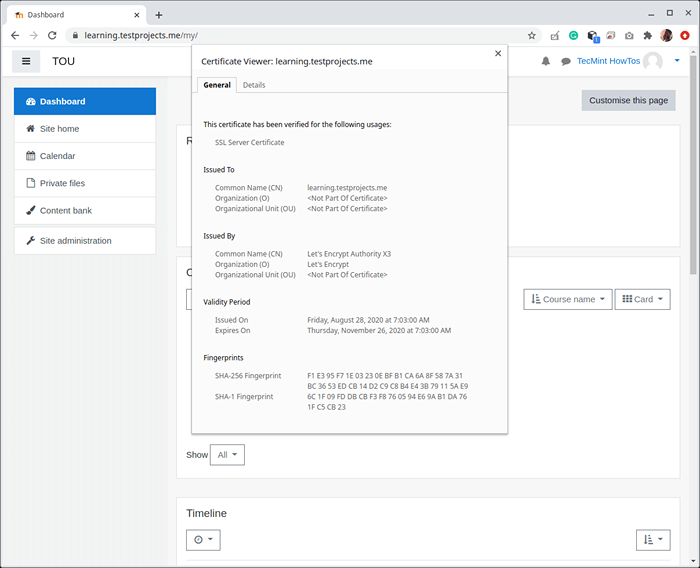 Sahkan HTTPS di Moodle
Sahkan HTTPS di Moodle Itu sahaja buat masa ini! Pergi ke Moodle 3.9 Dokumentasi untuk maklumat lanjut, pilihan konfigurasi, dan panduan penggunaan.
- « Cara memasang Apache Cassandra di Ubuntu 20.04
- Cara Memasang Pelbagai Server CentOS/RHEL Menggunakan Sumber Rangkaian FTP »

