Cara memasang MongoDB di Ubuntu 18.04

- 1862
- 347
- Mr. Ramon Runolfsson
Mongodb adalah sistem pengurusan pangkalan data dokumen moden yang direka untuk kegigihan data prestasi tinggi, ketersediaan tinggi, serta skala automatik, berdasarkan teknologi canggih NOSQL. Di bawah Mongodb, Rekod adalah dokumen, yang merupakan struktur data yang terdiri daripada medan dan pasangan nilai (dokumen MongoDB adalah setanding dengan objek JSON).
Kerana ia menyediakan prestasi tinggi dan ciri skalabiliti yang hebat, ia digunakan untuk membina aplikasi moden yang memerlukan pangkalan data yang kuat, misi kritikal dan tinggi.
Dalam artikel ini, kami akan menerangkan cara memasang Mongodb, Menguruskan perkhidmatan dan persediaan pengesahan asasnya di Ubuntu 18.04.
Penting: Anda harus ambil perhatian bahawa pemaju Mongodb Hanya menawarkan pakej untuk 64-bit LTS (sokongan jangka panjang) siaran ubuntu seperti 14.04 LTS (dipercayai), 16.04 LTS (xenial), dan sebagainya.
Baca juga: Cara memasang MongoDB di Ubuntu 16.04/14.04 LTS
Langkah 1: Memasang MongoDB di Ubuntu 18.04
1. Repositori pakej perisian rasmi Ubuntu dilengkapi dengan versi terkini Mongodb, dan boleh dipasang dengan mudah menggunakan Pengurus Pakej APT.
Kemas kini pertama cache pakej perisian sistem untuk mempunyai versi terkini penyenaraian repositori.
kemas kini $ sudo apt
2. Seterusnya, pasang pakej MongoDB yang merangkumi beberapa pakej lain seperti Mongo-Tools, MongoDB-Clients, Server MongoDB dan MongoDB-Server-Core.
$ sudo apt memasang mongodb
3. Sebaik sahaja anda berjaya memasangnya, perkhidmatan MongoDB akan bermula secara automatik melalui SystemD dan prosesnya mendengar di port 27017. Anda boleh mengesahkan statusnya menggunakan arahan SystemCtl seperti yang ditunjukkan.
$ sudo Systemctl Status MongoDB
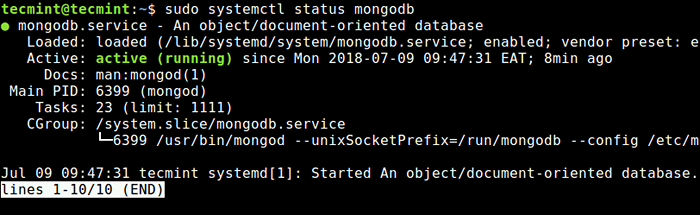 Semak status MongoDB
Semak status MongoDB Langkah 2: Menguruskan Perkhidmatan MongoDB
4. The Mongodb Pemasangan datang sebagai perkhidmatan SystemD dan dapat dengan mudah diurus melalui arahan SystemD standard seperti yang ditunjukkan.
Untuk berhenti menjalankan perkhidmatan MongoDB, jalankan arahan berikut.
$ sudo Systemctl Stop Mongodb
Untuk memulakan perkhidmatan MongoDB, taipkan arahan berikut.
$ sudo Systemctl Mula Mongodb
Untuk memulakan semula perkhidmatan MongoDB, taipkan arahan berikut.
$ sudo systemctl mulakan semula mongodb
Untuk melumpuhkan perkhidmatan MongoDB secara automatik, taipkan arahan berikut.
$ sudo systemctl melumpuhkan mongodb
Untuk membolehkan lagi perkhidmatan MongoDB, taipkan arahan berikut.
$ sudo systemctl enable mongodb
Langkah 3: Dayakan akses MongoDB Jauh di Firewall
5. Secara lalai Mongodb berjalan di pelabuhan 27017, Untuk membenarkan akses dari mana sahaja anda boleh menggunakan.
$ sudo ufw membenarkan 27017
Tetapi membolehkan akses ke Mongodb Dari mana -mana sahaja memberikan akses tanpa had ke data pangkalan data. Oleh itu, lebih baik memberi akses kepada lokasi alamat IP tertentu ke port MongoDB lalai menggunakan arahan berikut.
$ sudo ufw membenarkan dari status port 27017 $ SUDO UFW mana -mana port
6. Secara lalai port 27017 Dengarkan di alamat tempatan 127.0.0.1 hanya. Untuk membolehkan sambungan MongoDB jauh, anda perlu menambah alamat IP pelayan anda ke /etc/mongodb.Conf fail konfigurasi seperti yang ditunjukkan.
bind_ip = 127.0.0.1, your_server_ip #port = 27017
Simpan fail, keluar dari editor, dan mulakan semula MongoDB.
$ sudo systemctl mulakan semula mongodb
Langkah 4: Buat pengguna dan kata laluan Root pangkalan data MongoDB
7. Secara lalai Mongodb Dilengkapi dengan pengesahan pengguna yang dilumpuhkan, oleh itu bermula tanpa kawalan akses. Untuk melancarkan Mongo Shell, Jalankan arahan berikut.
$ mongo
8. Sebaik sahaja anda berhubung dengan Mongo Shell, Anda boleh menyenaraikan semua pangkalan data yang tersedia dengan arahan berikut.
> Tunjukkan DBS
9. Untuk membolehkan kawalan akses pada penggunaan MongoDB anda untuk menguatkuasakan pengesahan; Memerlukan pengguna untuk mengenal pasti diri mereka setiap kali mereka menyambung ke pelayan pangkalan data.
MongoDB menggunakan Mekanisme pengesahan tindak balas cabaran asin (Scram) mekanisme pengesahan secara lalai. Menggunakan Scram, MongoDB mengesahkan kelayakan pengguna yang dibekalkan terhadap nama pengguna, kata laluan dan pangkalan data pengesahan (pangkalan data di mana pengguna dibuat, dan bersama -sama dengan nama pengguna, berfungsi untuk mengenal pasti pengguna).
Anda perlu membuat pentadbir pengguna (sama dengan pengguna root di bawah MySQL/MariaDB) dalam pangkalan data pentadbir. Pengguna ini boleh mentadbir pengguna dan peranan seperti membuat pengguna, memberikan atau membatalkan peranan dari pengguna, dan membuat atau mengubah suai peranan kastam.
Tukar pertama ke admin pangkalan data, kemudian buat pengguna root menggunakan arahan berikut.
> Gunakan admin> db.createUser (user: "root", pwd: "[dilindungi e -mel]!#@%$ admin1 ", peranan: [role:" root ", db:" admin "])
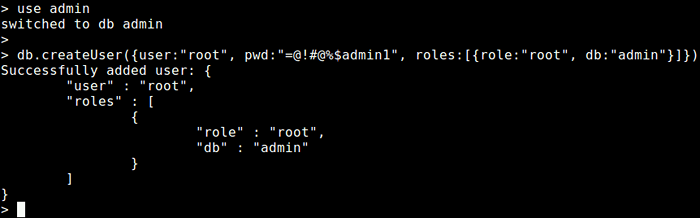 Buat pengguna akar mongoDB
Buat pengguna akar mongoDB Sekarang keluar dari shell mongo untuk membolehkan pengesahan seperti yang dijelaskan seterusnya.
10. The Mongodb contoh dimulakan tanpa --auth Pilihan baris arahan. Anda perlu mengaktifkan pengesahan pengguna dengan mengedit /lib/sistem/sistem/mongod.perkhidmatan fail, mula -mula buka fail untuk mengedit seperti itu.
$ sudo vim/lib/systemd/system/mongoDB.perkhidmatan
Di bawah [Perkhidmatan] Bahagian konfigurasi, cari parameter Execstart.
Execstart =/usr/bin/mongod --UnixSocketPrefix = $ socketpath --config $ conf $ daemon_opts
Tukar kepada yang berikut:
Execstart =/usr/bin/mongod --auth --unixSocketPrefix = $ socketpath --config $ conf $ daemon_opts
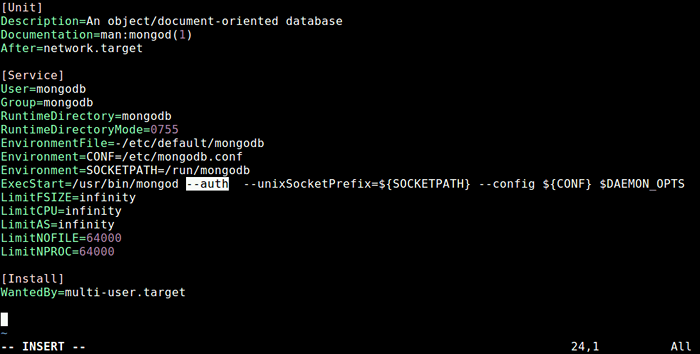 Dayakan Pengesahan di Mongodb
Dayakan Pengesahan di Mongodb Simpan fail dan keluar.
11. 8. Setelah membuat perubahan pada fail konfigurasi, jalankan 'Systemctl Daemon-Reload'Untuk memuatkan semula unit dan mulakan semula perkhidmatan MongoDB dan periksa statusnya seperti berikut.
$ Systemctl Daemon-Reload $ Sudo Systemctl Restart MongoDB $ Sudo Systemctl Status Mongodb
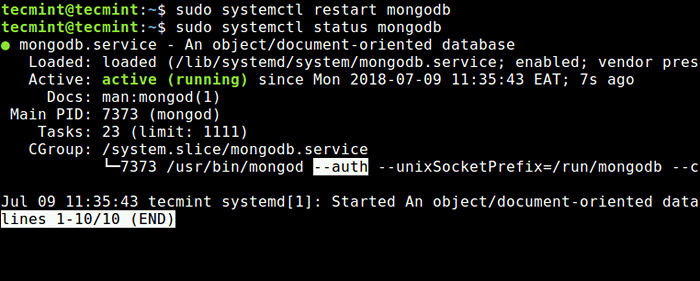 Sahkan pengesahan MongoDB
Sahkan pengesahan MongoDB 12. Sekarang apabila anda cuba menyambung ke Mongodb, anda mesti mengesahkan diri anda sebagai pengguna MongoDB. Sebagai contoh:
$ mongo -u "root" -p -authenticationdatabase "admin"
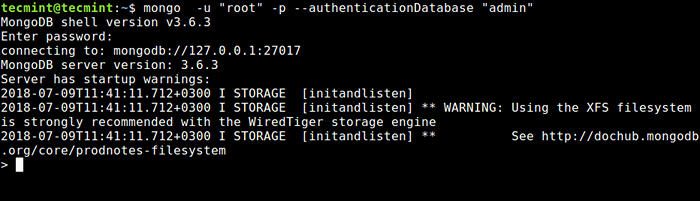 Sambungkan ke MongoDB sebagai pengguna root
Sambungkan ke MongoDB sebagai pengguna root Catatan: Tidak disyorkan untuk memasukkan kata laluan anda di baris arahan kerana ia akan disimpan dalam fail sejarah shell dan boleh dilihat kemudian oleh penyerang.
Itu sahaja! Mongodb adalah sistem pengurusan pangkalan data no-SQL sumber terbuka yang menyediakan prestasi tinggi, ketersediaan tinggi, dan skala automatik.
Dalam artikel ini, kami telah menjelaskan cara memasang dan memulakan Mongodb dalam Ubuntu 18.04. Sekiranya anda mempunyai pertanyaan, gunakan borang komen di bawah untuk sampai ke kami.

