Cara Memasang MacOS Big Sur di Virtualbox pada Windows
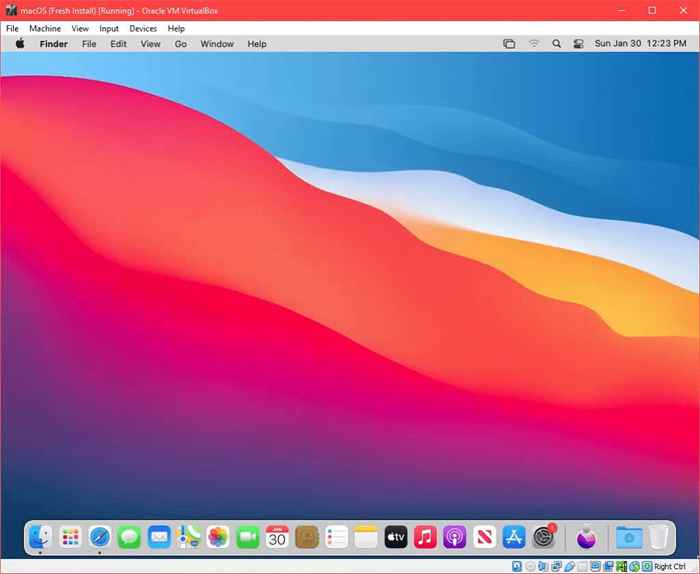
- 1490
- 452
- Chris Little I
Sudah lama sejak Apple adalah pelari jauh ke Microsoft di dunia komputer peribadi. Namun, Windows adalah Sistem Operasi Desktop yang paling popular (OS). Sekiranya anda terutamanya pengguna Windows, anda mungkin perlu mencelupkan jari kaki anda di dunia MAC jarang. Daripada membeli MacBook, anda boleh memasang macOS dalam mesin maya di PC Windows anda.
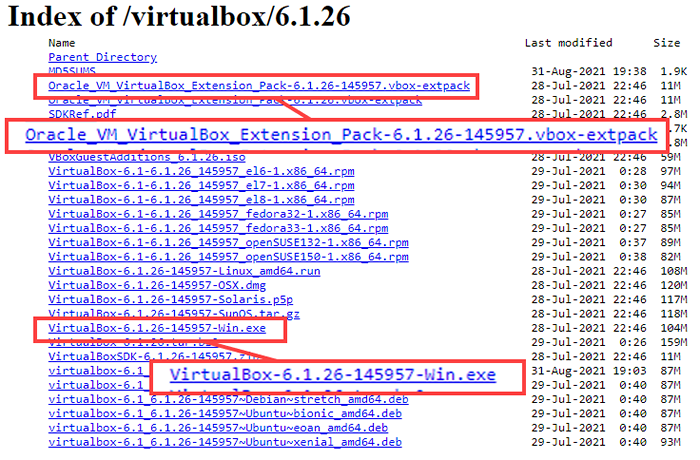
- Pasang VirtualBox dengan menjalankan pemasang yang dimuat turun.
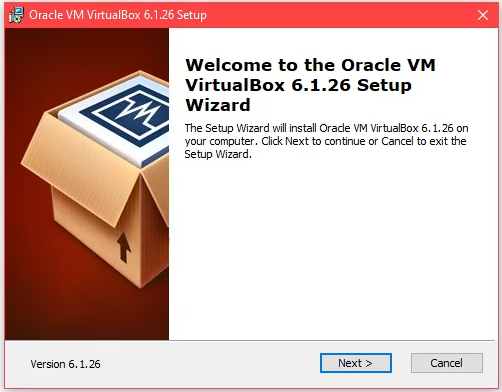
- Apabila pemasangan VirtualBox selesai, pasangkan pek sambungan maya.
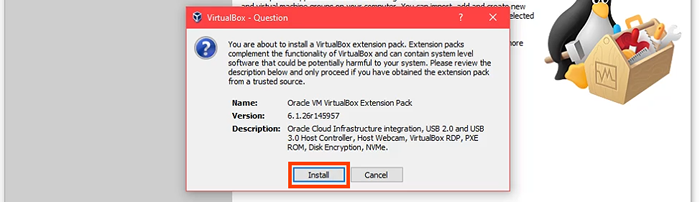
Buat mesin maya di VirtualBox
Fikirkan untuk membuat mesin maya sebagai membina komputer di dalam komputer anda. Ini memberikan macOS tempat sendiri untuk dipasang dan memperuntukkan sumber yang diperlukan untuk berfungsi.
- Pilih Baru butang.

- Masukkan nama untuk mesin maya di Nama medan. Nama mudah lebih mudah untuk bekerja dengan, seperti macOS. Pilih di mana mesin maya macOS akan dipasang di Folder mesin medan. Untuk PC berbilang cakera, pilih cakera dengan sekurang-kurangnya 100GB ruang kosong. Sekiranya boleh, pilih cakera SSD. Yang akan membantu prestasi. Atau tinggalkannya sebagai lalai. VirtualBox akan menetapkan secara automatik Jenis ke Mac OS X dan Versi ke Mac OS X (64-bit) Berdasarkan nama yang dimasukkan untuk VM.
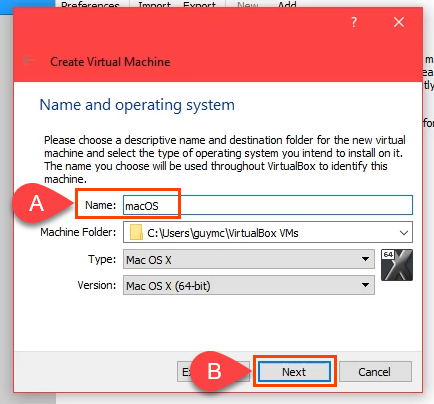
- Memperuntukkan memori sebanyak mungkin untuk macOS VM tanpa melebihi 50% daripada jumlah memori. PC anda masih memerlukan sumber.
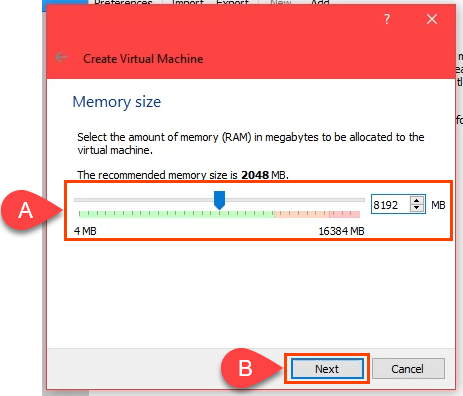
- Memastikan bahawa Buat cakera keras maya sekarang dipilih dan pilih Buat bersambung.
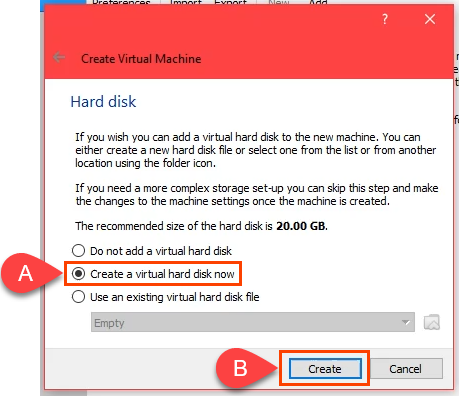
- Pilih jenis fail cakera keras. VHD lalai bagus. Atau pilih yang lain berdasarkan apa yang anda perlukan.
- VDI (imej cakera virtualbox): Hanya berfungsi di kotak maya. Sekiranya anda mungkin berhijrah ke VM ke tuan rumah VM yang lain seperti Hyper-V atau VMware, jangan pilih yang ini.
- VHD (cakera keras maya): Baik untuk berhijrah ke VM ke hyper-v.
- VMDK (cakera mesin maya): Bagus untuk berhijrah ke VM ke VMware.
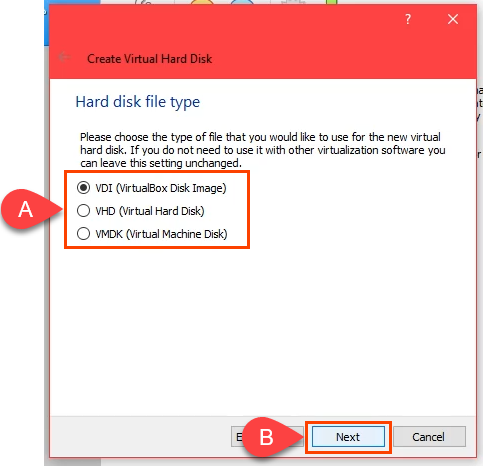
- Sekiranya anda membuat macOS pada pemacu SSD atau NVME, anda boleh memilih Secara dinamik diperuntukkan. SSD cukup pantas untuk mengubah saiz tanpa menjejaskan prestasi banyak. Sekiranya anda tidak pasti, pilih Saiz tetap. Pilih Seterusnya bersambung.
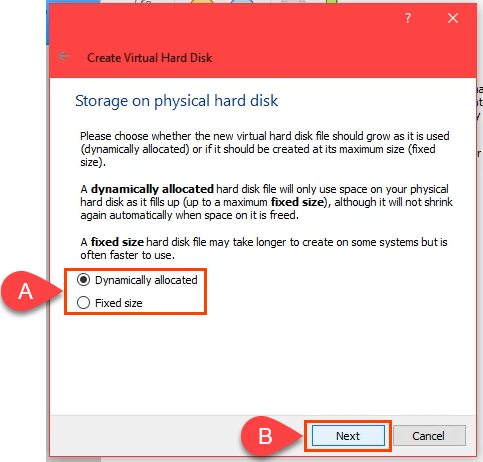
- Pada Lokasi dan saiz fail skrin, tinggalkan laluan folder lalai. Memperuntukkan minimum 60 GB untuk cakera keras maya. Jika anda merancang untuk memasang beberapa program atau menaik taraf macOS ke Monterey, gunakan sekurang -kurangnya 100 GB. Pilih Buat bersambung.
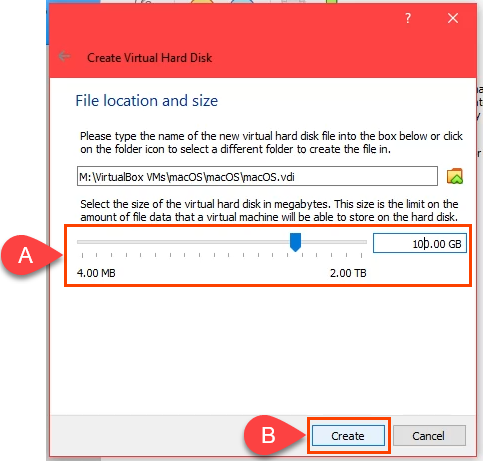
- Apabila proses penciptaan VM berakhir, pilih macOS VM dan pilih Tetapan butang.

- Pergi ke Sistem halaman kemudian Motherboard tab.Di dalam Pesanan boot Lapangan tidak jelas Floppy. Gunakan anak panah atas dan ke bawah untuk menyesuaikan pesanan boot sehingga Optik adalah yang pertama, dan Cakera Keras adalah kedua. Lalai untuk pilihan selebihnya adalah baik untuk meninggalkan seperti itu.
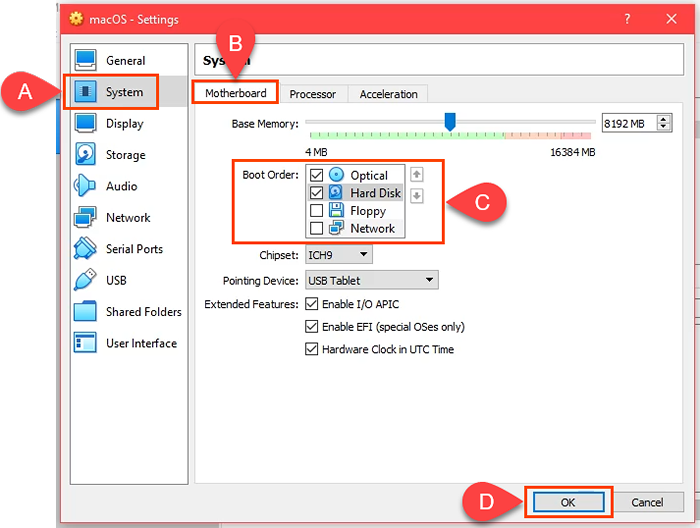
- Pindah ke Pemproses tab. Melaraskan Pemproses (s) sekurang -kurangnya 2 CPU. Sekiranya CPU anda mempunyai 4 teras dan 8 pemproses logik, VirtualBox akan menunjukkan bahawa anda mempunyai sehingga 8 CPU untuk digunakan. Jangan gunakan lebih daripada separuh. Pergi Topi pelaksanaan pada 100% dan Dayakan PAE/NX harus dipilih secara lalai juga. Pilih okey bersambung.
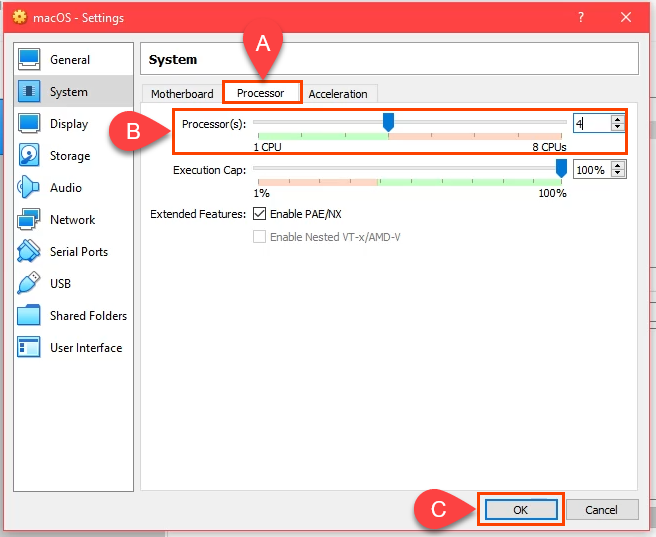
- Pergi ke Paparan halaman, kemudian Skrin tab. Maksimum Memori video ke 128MB. Tinggalkan lalai untuk pilihan lain pada tab ini dipilih.
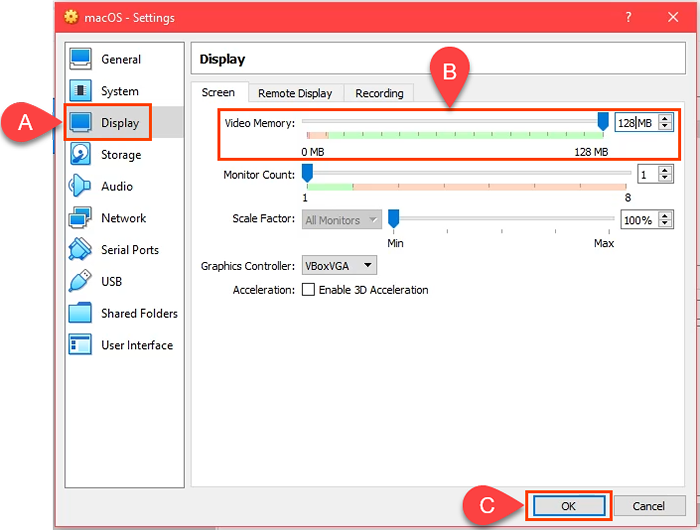
- Pergi ke Penyimpanan halaman. Pilih Pengawal: Sata Dan kemudian periksa Gunakan cache host I/O kotak. Kemudian pilih Kosong peranti penyimpanan.
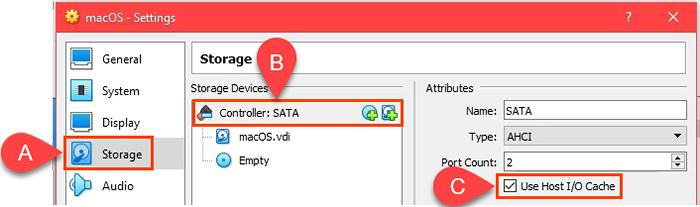
Pilih ikon DVD di sebelah Pemacu optik medan. Kemudian pilih Pilih fail cakera. Navigasi ke tempat anda menyimpan maco .muat turun ISO dan pilihnya. Pilih okey bersambung.
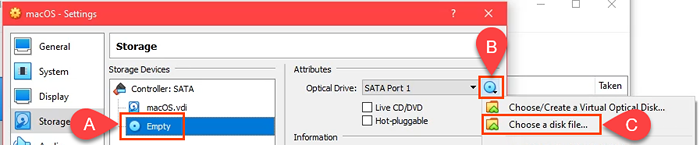
- Untuk melengkapkan langkah seterusnya, keluar dari VirtualBox. Langkah seterusnya tidak akan berfungsi jika anda tidak keluar atau terus berjalan sebagai proses zombie. Anda tidak akan dapat membuat vm macOS. Setelah menutup VirtualBox, buka Pengurus Tugas dan pastikan prosesnya tidak disenaraikan.
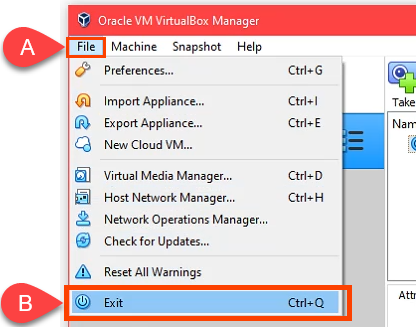
- Pergi ke GitHub dan dapatkan kod macOS VirtualBox. Salin dari sana dan tampal mereka ke Notepad. Kod perlu diedit untuk memadankan situasi VM macOS anda.
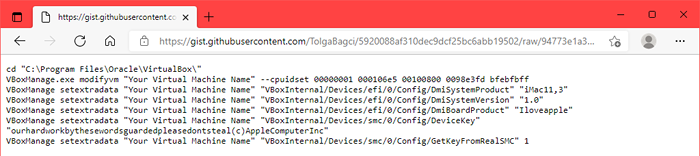
Sekiranya anda memasang VirtualBox ke lokasi yang berbeza dari apa yang ditunjukkan pada baris pertama, edit baris pertama untuk dipadankan.

Dalam garis yang tinggal, ubah Nama mesin maya anda ke macOS, nama yang anda berikan vm ini.

- Buka Arahan prompt sebagai Pentadbir. Salin baris pertama kod dan masukkannya. Ini akan mengubah direktori asas di prompt arahan ke tempat anda memasang virtualbox. Kemudian salin, tampal, dan jalankan setiap baris dengan sendirinya dalam arahan arahan.
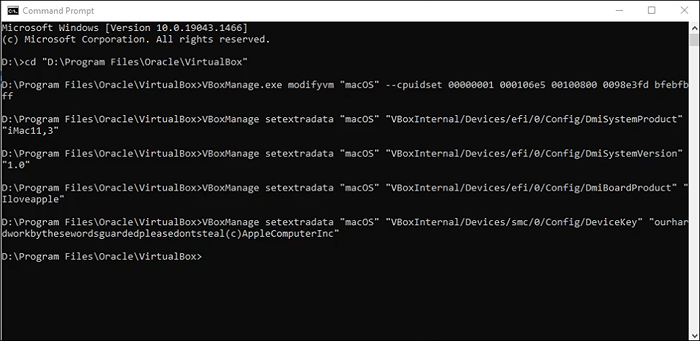
Pasang macos besar sur
- Apabila arahan terakhir selesai, tutup arahan arahan dan buka VirtualBox lagi. Pilih awak punya macOS VM dan pilih Mula.
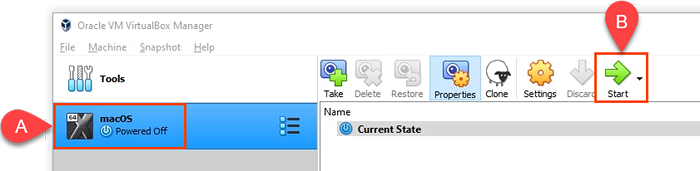
- Anda akan melihat banyak teks putih dengan latar belakang hitam. Ini boleh mengambil masa beberapa minit. Sekiranya teks putih dan langkah latar hitam berterusan selama lebih dari 15-20 minit, mungkin tidak akan berfungsi. Anda akan melihat ikon epal dan bar kemajuan. Sekiranya anda sampai sejauh ini, ia mungkin akan berfungsi.
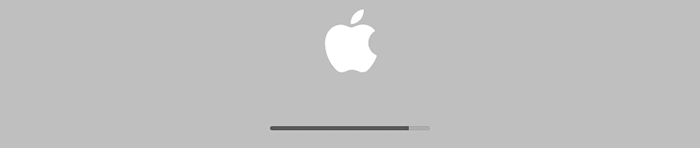
- Seterusnya anda akan melihat Bahasa skrin. Pilih bahasa yang anda suka dan pilih anak panah seterusnya untuk pergi ke skrin pemulihan macOS.
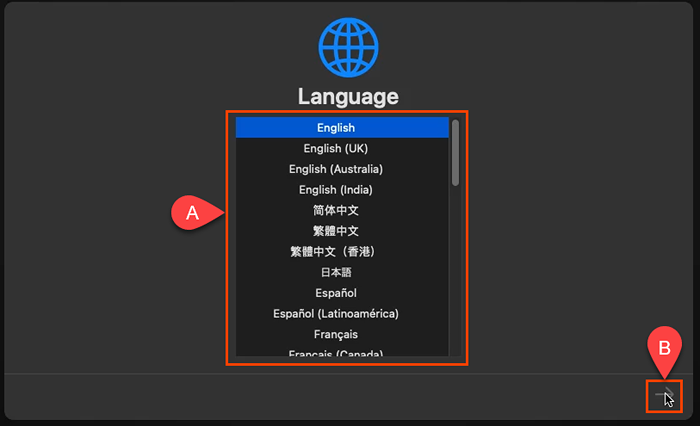
- Pilih Utiliti cakera.

- Pada Utiliti cakera skrin, pilih Vbox Harddisk Media di lajur kiri dan pilih Padam.

- Ia akan meminta anda mengesahkan bahawa anda mahu memadamkannya. Anda juga perlu memberikan kelantangan nama baru. Sebarang nama akan dilakukan. Pilih Padam bersambung.
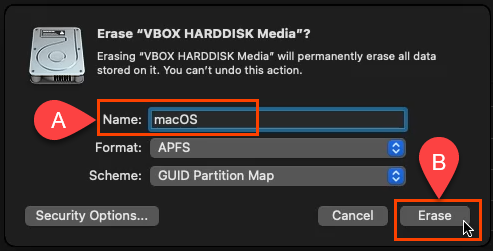
- Setelah kelantangan dipadamkan dan dinamakan semula, pilih Selesai bersambung.
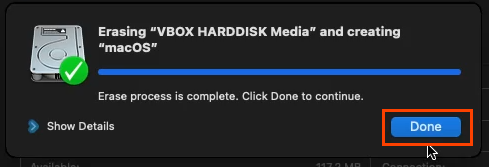
- Menutup Utiliti cakera tetingkap.
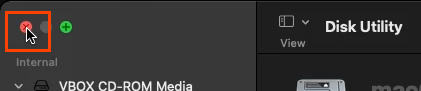
- Pada Pemulihan skrin, pilih Pasang macos besar sur Dan kemudian Teruskan.
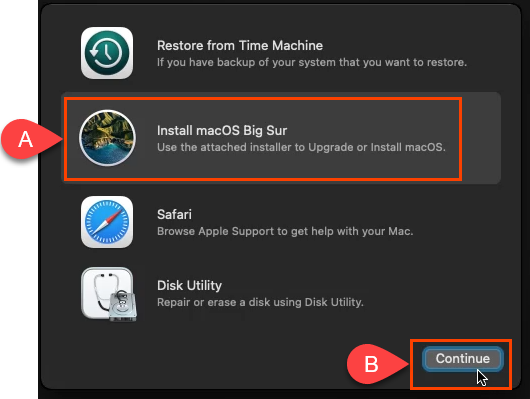
- Ia meminta anda untuk Teruskan sekali lagi. Kemudian ia akan meminta anda bersetuju dengan Perjanjian Lesen Perisian (SLA) dua kali. Setuju jika anda mahu meneruskan.
- Pilih cakera untuk memasang macOS Big Sur di. Hanya cakera macOS anda yang harus dipaparkan jadi klik pada itu. Kemudian pilih Teruskan.
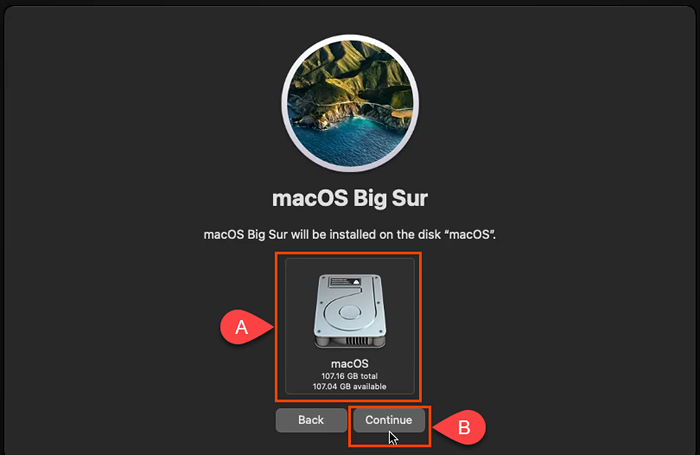
- Ia mula memasang. Skrin mungkin mengatakan bahawa terdapat kira -kira 12 hingga 18 minit yang tinggal. Tidak betul kerana bahagian ini dapat mengambil masa sejam.

- Ia akan pergi ke skrin hitam dengan teks putih, kemudian ke skrin kelabu dengan logo Apple yang mengatakan, "Kurang dari satu minit lagi ..." Terdapat lebih banyak lagi satu minit lagi.

- Akhirnya, anda akan melihat Pilih negara atau wilayah anda skrin. Anda sekarang dalam persediaan maco yang baru dipasang. Pergi melalui set.
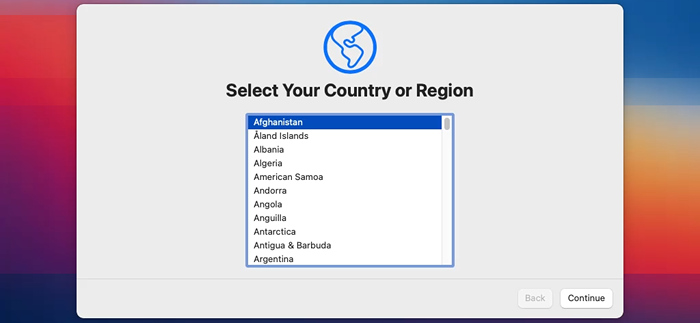
- Sebaik sahaja anda telah menyelesaikan persediaan, ambil gambar keadaan yang baru dipasang. Ini membolehkan anda kembali ke sana dengan mudah sekiranya sesuatu yang tidak kena dengan macOS VM pada masa akan datang.
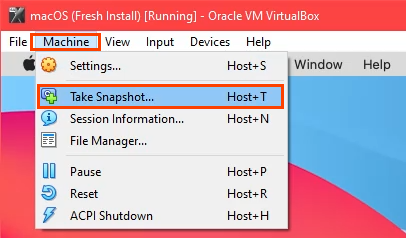
Tukar Resolusi Mesin Maya MacOS
Sekiranya anda lebih suka resolusi yang lebih besar daripada lalai virtualbox, anda juga boleh melakukannya.
- Tutup mesin maya macOS dan keluar sepenuhnya VirtualBox.
- Buka arahan arahan sebagai pentadbir.
- Navigasi ke tempat VirtualBox dipasang.
- Masukkan arahan berikut:
VboxManage SetExtradata "MacOS" VBoxInternal2/Efigraphicsresolution 1920 × 1080
Bahagian terakhir arahan, 1920 × 1080 adalah resolusi. Ia boleh ditukar kepada mana -mana 1280 × 720, 1920 × 1080, 2560 × 1440, 2048 × 1080, 3840 × 2160, 5120 × 2880, atau 7680 × 4320 resolusi yang disokong. Ada yang mungkin tidak berfungsi untuk anda. Selepas arahan selesai, mulakan semula VirtualBox dan macOS VM anda untuk memastikan perubahan berfungsi.
Petua Menggunakan MacOS di VirtualBox
Semasa pemasangan, jika anda melihat lingkaran lingkaran seperti tanda tempat letak kereta, pemasangan tidak akan berfungsi. Tutup mesin ke bawah kerana tidak masuk akal menunggu.

Sekali lagi, periksa untuk memastikan bahawa anda menggunakan kod mayabox dengan betul. Tutup Virtualbox sepenuhnya dan memohon semula jika diperlukan.
Sekiranya itu tidak berfungsi, ubah tetapan VM untuk menggunakan kurang RAM atau CPU. Kadang -kadang PC tidak dapat bersaing dengan tetapan yang lebih tinggi.
Sebaik sahaja pemasangan selesai, anda boleh menukar tetapan VM untuk menggunakan lebih banyak RAM atau CPU untuk meningkatkan prestasi, selagi anda tidak melakukan apa -apa lagi di PC tuan rumah.
Nikmati mesin maya macOS baru anda!
- « Cara Memperbaiki #N/A Kesalahan dalam Formula Excel seperti VLOOKUP
- Cara Menjaga PC Windows anda tanpa menyentuh tetikus »

