Cara Memasang OS Linux pada pemacu USB dan jalankan di mana -mana PC

- 3977
- 713
- Noah Torp
Pernah berfikir menggunakan mana -mana komputer yang bukan milik anda, dengan semua barangan dan konfigurasi peribadi anda? Mungkin ada pengedaran linux. Ya! Anda boleh menggunakan OS Linux tersuai anda sendiri pada mana -mana mesin dengan hanya pemacu USB.
Baca juga: Cara memasang CentOS 7 dalam pemacu USB
Tutorial ini adalah mengenai memasang OS Linux terkini pada pena pena anda (OS peribadi yang dapat dikonfigurasi sepenuhnya, bukan hanya USB hidup), menyesuaikannya, dan menggunakannya di mana-mana PC yang anda akses ke. Di sini saya menggunakan Lubuntu 18.04 Bionic Beaver untuk tutorial ini (tetapi, anda boleh menggunakan sebarang pengedaran Linux). Oleh itu, mari kita mulakan.
Keperluan:
- Satu pendrive 4GB atau lebih (mari kita sebut sebagai USB Utama memandu/pendrive).
- Satu lagi pemacu pen atau cakera DVD untuk digunakan sebagai media pemasangan linux bootable.
- Fail ISO Linux OS, sebagai contoh Lubuntu 18.04.
- Satu PC (Amaran: Putuskan pemacu keras dalaman untuk mengelakkan perubahan rekod boot).
Penting: Walaupun prosedur ini tidak akan menyebabkan kehilangan data, sesetengah pengguna mengalami perubahan pada tingkah laku bootup dalaman mereka bergantung kepada pengagihan linux yang dipilih. Untuk mengelakkan kemungkinan kejadian ini, anda mungkin ingin mencabut cakera keras anda sebelum meneruskan dengan bahagian pemasangan USB tutorial."
Petua: Gunakan 32 bit Linux OS untuk menjadikannya serasi dengan PC yang ada.
Itu sahaja! Pergi, dan kumpulkan semua ini. Sudah tiba masanya untuk melakukan sesuatu yang baru.
Langkah 1: Buat media pemasangan linux bootable
Gunakan kamu punya Linux ISO fail gambar untuk membuat media pemasangan usb bootable. Anda boleh menggunakan perisian seperti Unetbootin, Utiliti cakera gnome, Yumi Multi Boot, xboot, Pencipta USB hidup, dan lain-lain. Untuk membuat USB bootable dengan bantuan fail imej ISO.
Sebagai alternatif, anda boleh menggunakan cakera DVD dengan menulis imej ISO kepadanya (tetapi itu adalah kaedah sekolah lama).
Langkah 2: Buat partition pada pemacu USB utama
Anda mesti membuat dua partisi pada anda USB Utama memandu menggunakan gparted atau Utiliti cakera gnome, dan lain-lain.
- Partition root format ext4 saiz mengikut penggunaan anda.
- Secara pilihan anda boleh menggunakan ruang lain sebagai Lemak Partition untuk menggunakannya sebagai pemacu USB biasa.
Saya ada 16GB Pemacu usb dan saya telah mencipta satu partition akar dari 5GB dan menggunakan rehat 11GB seperti biasa Lemak partition. Jadi saya 16 GB Pemacu USB ditukar ke 11GB memandu untuk kegunaan biasa pada mana -mana PC. Kedengarannya bagus!!!
Langkah ini yang boleh anda lakukan semasa memasang Linux juga, tetapi ia akan menjadi sangat kompleks semasa memasang sistem operasi seperti Arch Linux.
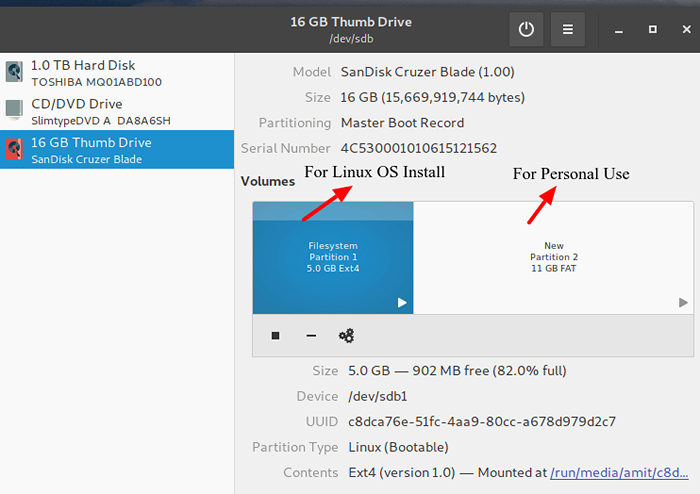 Partition Pemacu USB Utama
Partition Pemacu USB Utama Sebaik sahaja anda telah membuat partition yang diperlukan di USB Utama memandu. Sekarang tarik nafas dalam kerana sudah tiba masanya untuk pergi ke bahagian pemasangan Linux.
Langkah 3: Pasang Linux pada pemacu USB
1. Pertama, Boot Linux OS (Lubuntu 18.04) dari media pemasangan bootable anda dan melancarkan aplikasi pemasangan dari sesi langsung. Sesi langsung Lubuntu 18.04 akan kelihatan seperti ini.
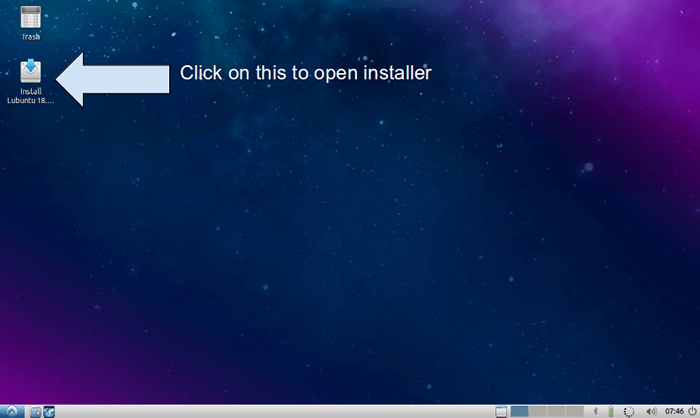 Lubuntu Live Boot
Lubuntu Live Boot 2. Skrin Selamat Datang Pemasang akan muncul, pilih Bahasa di sana dan memukul Teruskan.
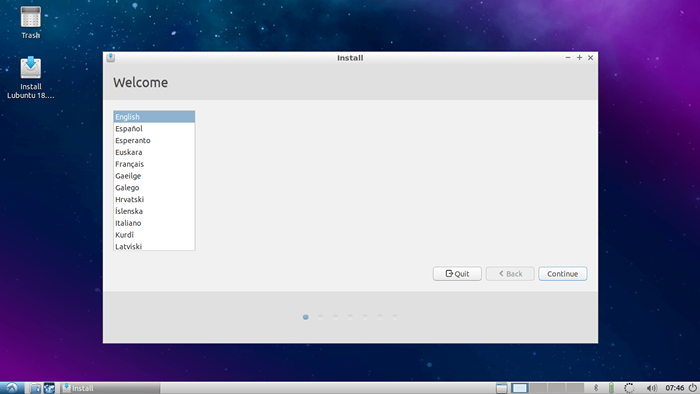 Pilih bahasa pemasangan Lubuntu
Pilih bahasa pemasangan Lubuntu 3. Pilih Susun atur papan kekunci Dan teruskan ..
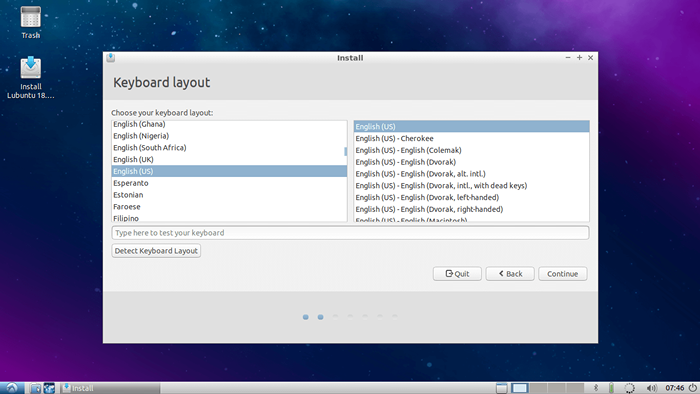 Pilih susun atur papan kekunci Lubuntu
Pilih susun atur papan kekunci Lubuntu 4. Pilih Internet WiFi jika anda ingin mengemas kini Lubuntu semasa pemasangan. Saya akan melangkauinya.
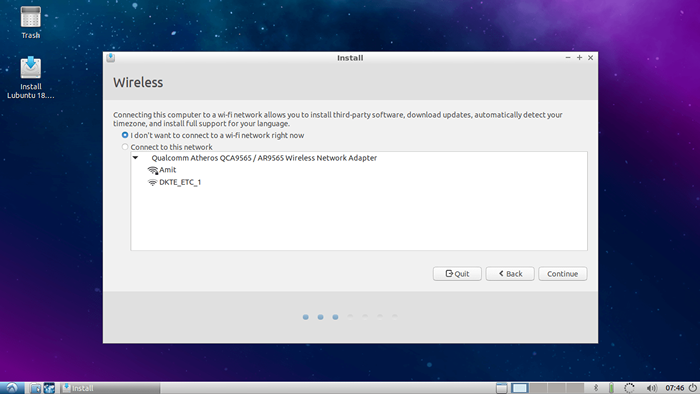 Pilih WiFi untuk mengemas kini Lubuntu
Pilih WiFi untuk mengemas kini Lubuntu 5. Pilih Jenis pemasangan dan pemasangan pihak ketiga mengikut pilihan anda dan pergi ke seterusnya ..
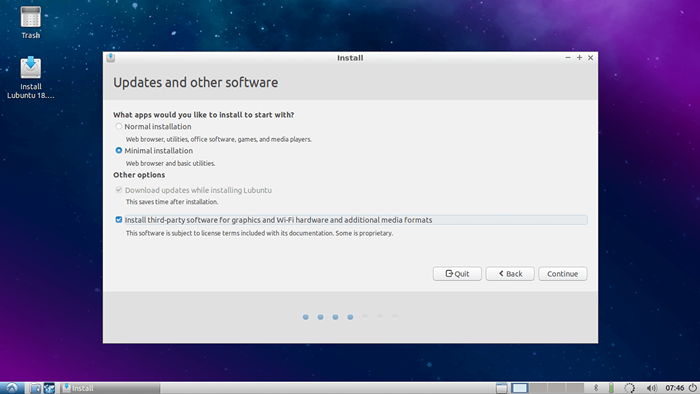 Pilih kemas kini perisian Lubuntu
Pilih kemas kini perisian Lubuntu 6. Di sini pilih Pilihan lain (Ia wajib) dan pergi ke seterusnya ..
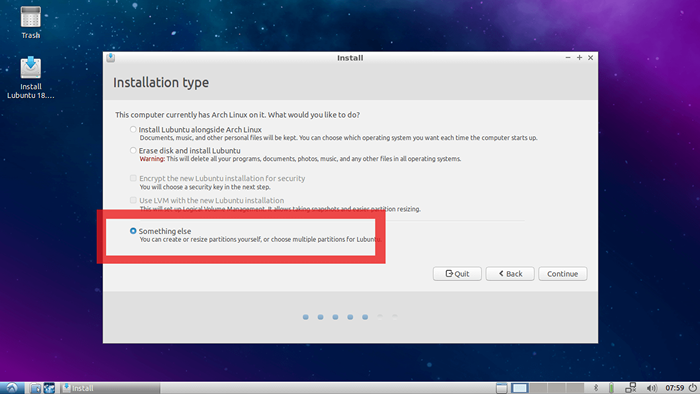 Pilih Jenis Pemasangan Lubuntu
Pilih Jenis Pemasangan Lubuntu 7. Ini adalah langkah penting, di sini anda perlu mengetahui di mana anda USB Utama pemacu dipasang.
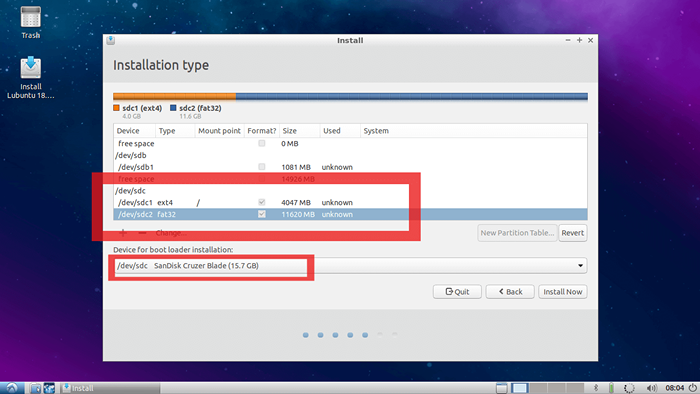 Cari pemacu USB utama
Cari pemacu USB utama Dalam kes saya /dev/sda adalah cakera keras dalaman PC dan saya menggunakan /dev/sdb Adakah media pemasangan USB Lubuntu dari mana sesi langsung ini dipasang.
Dan /dev/sdc adalah saya USB Utama memandu di mana saya mahu memasang sistem linux saya dan di mana saya telah membuat dua partisi di Langkah nombor 2. Sekiranya anda telah melangkau Langkah 2, anda juga boleh membuat partisi di tetingkap ini.
Pertama, tukar titik gunung partition pertama mengenai perkara ini USB Utama memandu ke Akar (i.e. " /"). Dan seperti yang ditunjukkan dalam peranti pemasangan Bootloader Red Square Red Square kedua sebagai USB Utama memandu.
Dalam kes saya itu /dev/sdc. Ini adalah langkah terpenting dalam tutorial ini. Sekiranya tidak dilakukan dengan betul sistem anda akan boot hanya pada PC semasa yang anda gunakan, yang betul -betul bertentangan dengan motivasi anda untuk mengikuti tutorial ini.
Setelah selesai, semak semula dan memukulnya Teruskan. Anda akan mendapat tetingkap kecil yang menunjukkan peranti dan memandu yang akan terjejas.
8. Pastikan peranti dan pemacu yang ditunjukkan pada tetingkap ini adalah dari anda USB Utama memandu, yang ada dalam kes saya /dev/sdc. Hit Teruskan…
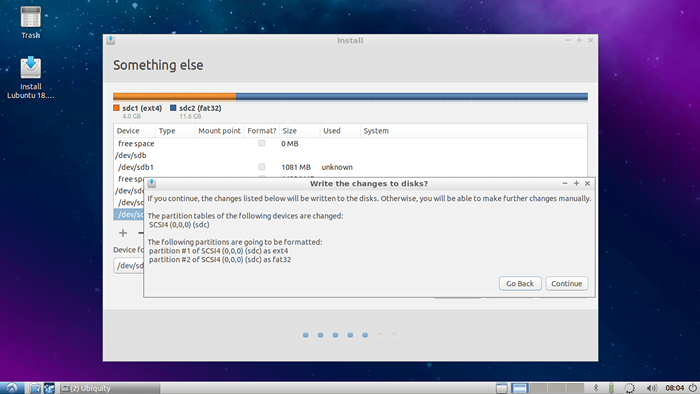 Tulis partition perubahan ke cakera
Tulis partition perubahan ke cakera 9. Sekarang pilih anda Wilayah dan memukul Teruskan…
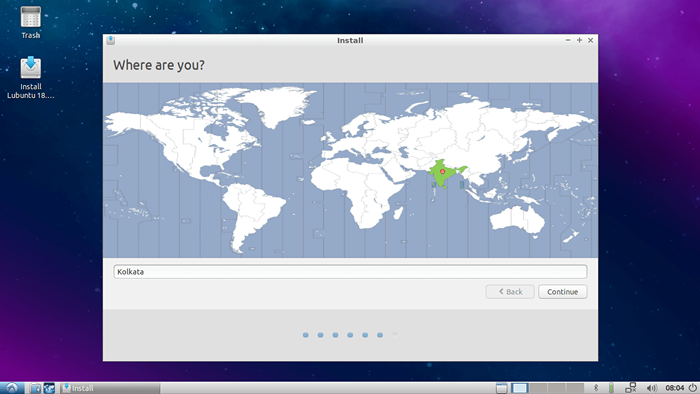 Pilih Wilayah Lubuntu
Pilih Wilayah Lubuntu 10. Tambahkan nama pengguna, kata laluan, dan nama host, dll ..
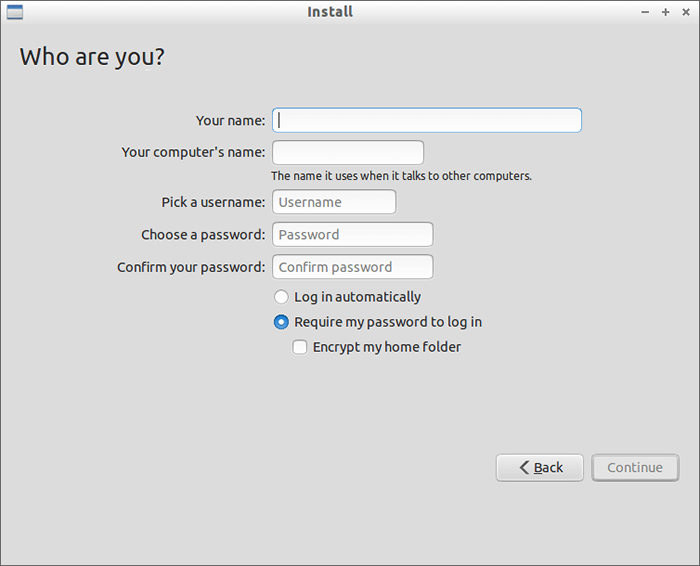 Buat pengguna lubuntu
Buat pengguna lubuntu 11. Biarkan pemasangan selesai.
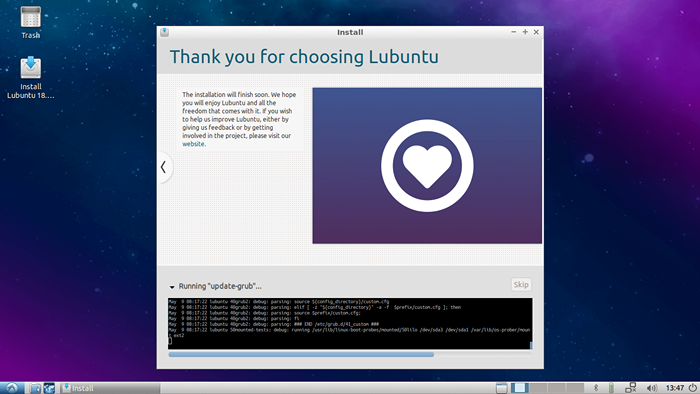 Pemasangan Lubuntu
Pemasangan Lubuntu 12. Setelah melengkapkan hit pemasangan mula semula dan keluarkan media pemasangan anda dan tekan Masukkan.
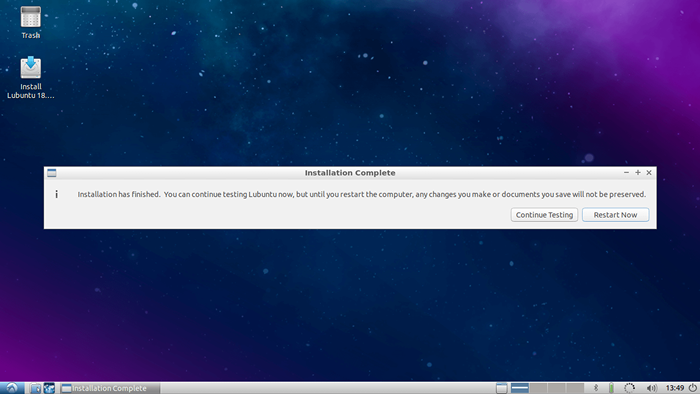 Pemasangan Lubuntu selesai
Pemasangan Lubuntu selesai 13. Tahniah, anda telah berjaya memasang OS Linux anda sendiri pada pemacu pena anda untuk menggunakannya di mana -mana PC. Sekarang anda boleh menyambungkan pemacu USB ke mana -mana PC dan mulakan sistem anda pada PC itu dengan hanya memilih boot dari pilihan USB semasa boot.
Langkah 4: Sesuaikan sistem Lubuntu
Sekarang sudah tiba masanya untuk bersenang -senang. Boot sistem anda di mana -mana PC dan mula menyesuaikan diri. Anda boleh memasang perisian yang anda mahukan. Anda boleh menukar tema, tema ikon, memasang Docker.
Anda boleh menambah dan menyimpan akaun dalam talian anda. Pasang/Ubahsuai/Sesuaikan apa sahaja yang anda mahukan. Semua perubahan akan kekal. Mereka tidak akan berubah atau menetapkan semula selepas reboot atau boot pada PC lain.
Angka berikut menunjukkan disesuaikan saya Lubuntu 18.04.
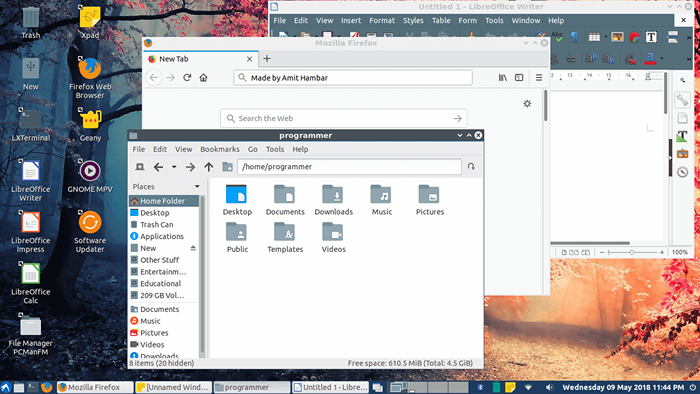 Lubuntu Berlari di USB Drive
Lubuntu Berlari di USB Drive Kelebihan utama kaedah ini ialah anda boleh menggunakan barangan peribadi anda, akaun dalam talian anda dengan selamat di mana -mana PC. Anda juga boleh melakukan urus niaga dalam talian yang selamat dan juga pada PC yang ada.
Saya harap ia akan membantu anda, jika anda mempunyai soalan mengenai artikel ini, sila tanya di bahagian komen di bawah.

