Cara memasang Linux pada Windows dengan VirtualBox

- 1885
- 206
- Wendell Shields
Anda mendengar rakan anda bercakap tentang Linux sepanjang masa, atau mungkin anda hanya tertanya -tanya OS mana yang lebih baik untuk anda, Windows atau Linux. Anda tergoda untuk mencubanya, tetapi anda tidak sepenuhnya pasti jika anda suka Linux. Adakah cara anda boleh mencubanya terlebih dahulu? Nasib baik, ada.
Anda boleh menggunakan VirtualBox untuk memasang OS berasaskan Linux dalam Windows 10. Walaupun anda boleh dual-boot OS Linux di samping Windows, VirtualBox menawarkan slate yang lebih bersih jika anda memilih untuk meninggalkan Linux OS selepas beberapa hari.
Isi kandungan
Cara memasang Linux pada Windows menggunakan VirtualBox
Anda boleh memasang OS Linux menggunakan kaedah ini, tetapi kami akan menggunakan Ubuntu untuk tutorial ini kerana ia adalah yang paling popular.
1. Muat turun ISO untuk Ubuntu
Mulakan dengan memuat turun ISO untuk Ubuntu. Jangan risau kerana tidak mempunyai cakera kosong atau pemacu kilat yang terletak di sekitar. Oleh kerana anda memasang Ubuntu dengan VirtualBox, semua yang anda perlukan adalah ISO.
Sangat sesuai untuk menggunakan versi LTS (Sokongan Jangka Panjang). Versi LTS semasa ialah Ubuntu 20.04.2 lts.
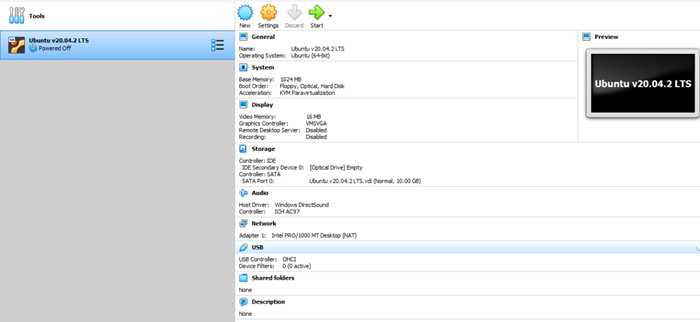
Cari Penyimpanan di bar sisi kiri Tetapan kotak dialog. Klik pada ikon cakera kecil di Atribut seksyen, pilih Pilih fail cakera, menavigasi ke ISO, dan pilih okey.
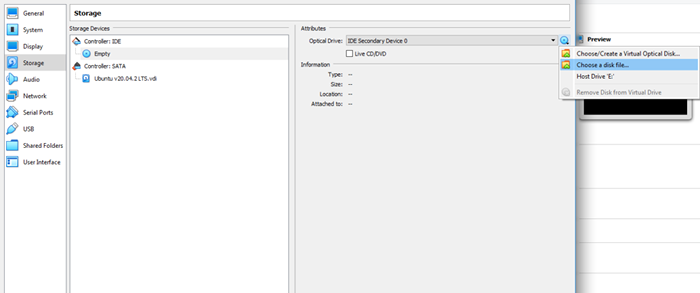
Anda kini bersedia memasang Ubuntu di mesin maya anda.
4. Mulakan pemasangan Ubuntu
Mulakan dengan mengklik Mula butang di skrin utama VirtualBox. Pilih Ubuntu ISO sebagai cakera permulaan dalam kotak dialog yang muncul dan pilih Mula.
Anda akan melihat mesin memulakan prosesnya. Ini mungkin mengambil masa beberapa minit.
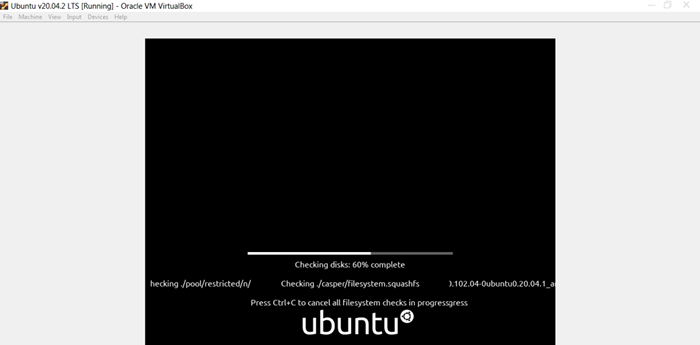
Anda mempunyai dua pilihan pada ketika ini. Anda boleh sama ada Cuba Ubuntu sebelum anda bergerak ke hadapan dengan pemasangan atau Pasang Ubuntu Sekiranya anda merasa yakin sudah.
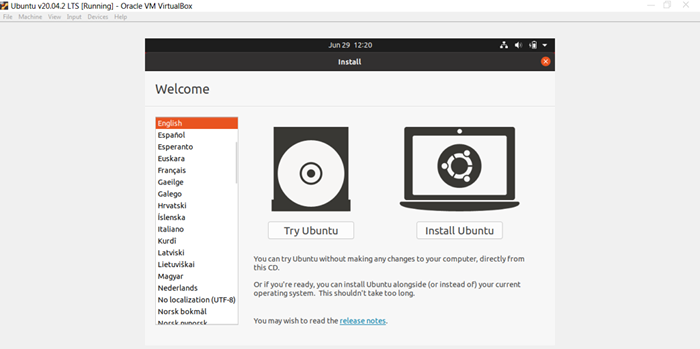
Sekiranya anda memilih Cuba Ubuntu, Anda boleh mula menggunakan Ubuntu dengan segera. Sebagai alternatif, anda boleh memilih Pasang Ubuntu.
Sebelum memasang Ubuntu, ingatlah bahawa anda boleh menggunakannya seperti sistem pengendalian lain, tetapi anda tidak dapat menyimpan data pada mesin maya. Setiap reboot adalah permulaan yang baru tanpa data yang dipelihara dari sesi sebelumnya.
Sekiranya anda memilih untuk bergerak ke hadapan dengan pilihan pemasangan, pilih Pasang Ubuntu untuk memulakan pemasangan.
- Pilih pilihan anda Susun atur papan kekunci.
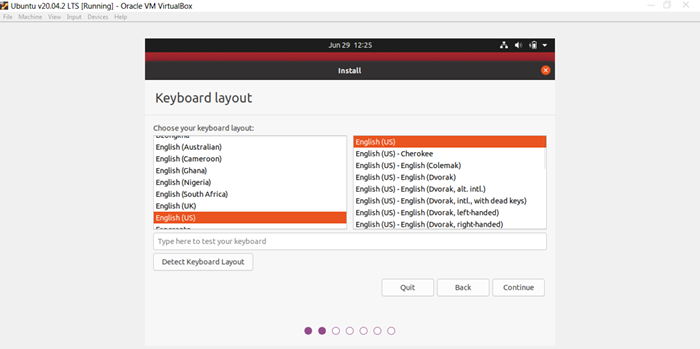
- Terus mengikuti arahan wizard pemasangan. Anda mungkin ditanya sama ada anda mahu Padam cakera dan pasang ubuntu. Ini normal, pilih saja Install sekarang dan bergerak ke hadapan.
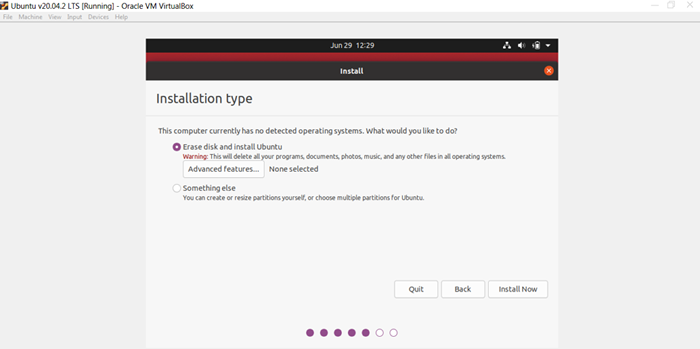
- Seterusnya, anda akan diminta memilih wilayah anda. Pilih rantau anda dan pilih Teruskan.
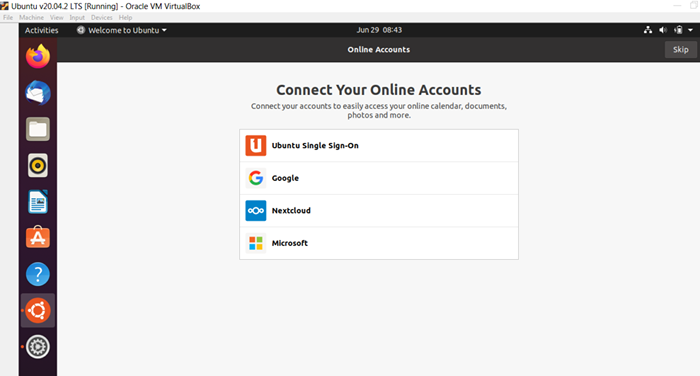
Bersedia menggunakan ubuntu sebagai os utama?
Anda mungkin akan jatuh cinta dengan OS sumber terbuka ini cukup untuk memasangnya secara berasingan pada sistem anda. Anda boleh memasang ubuntu sebagai OS utama atau dwi-boot dengan tingkap.

