Cara Memasang Linux Mint 20 Ulyana
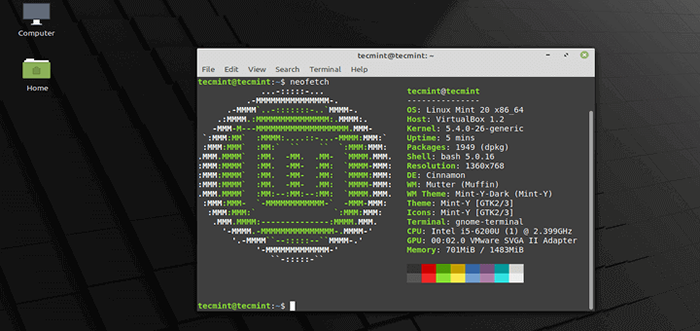
- 1481
- 220
- Noah Torp
Linux Mint 20, Dinamakan Kod "Ulyana"Adalah sokongan jangka panjang (Lts) pelepasan yang akan disokong sehingga 2025. Ia datang dalam tiga edisi desktop: Kayu manis, Pasangan, dan Xfce.
Untuk mengetahui lebih lanjut mengenai Linux Mint 20 Ciri dan penambahbaikan baru, lihat: Linux Mint 20 kini tersedia untuk dimuat turun.
Dalam artikel ini, anda akan belajar cara memasang Linux Mint 20 Cinnamon edisi desktop, tetapi arahan yang sama berfungsi untuk Pasangan dan Xfce Edisi juga.
Keperluan Sistem:
- 1 Gib Ram (2 Gib disyorkan)
- 15 GB Ruang Hard-Drive (20 GB disyorkan)
- Resolusi 1024 × 768
Muat turun Linux Mint 20
Pelepasan terkini Linux Mint 20, boleh dimuat turun menggunakan pautan berikut.
- Muat turun Linux Mint 20 Cinnamon
- Muat turun Linux Mint 20 Mate
- Muat turun Linux Mint 20 XFCE
Memasang Linux Mint 20 Edisi Cinnamon
1. Selepas memuat turun Linux Mint 20 Imej ISO, Bakar Imej ke DVD atau buat tongkat USB bootable menggunakan alat seperti Pemasang USB Universal (yang serasi BIOS) atau Rufus (yang serasi UEFI).
2. Seterusnya, masukkan peranti usb bootable atau dvd dalam pemacu yang sesuai pada mesin anda. Kemudian mulakan semula mesin dan ajarkan BIOS/UEFI untuk boot-up dari DVD/USB dengan menekan kekunci fungsi khas (biasanya F2, F10, atau F12 bergantung pada spesifikasi vendor) untuk mengakses menu pesanan peranti boot.
Setelah kasut komputer dari media bootable, anda akan melihat Linux Mint 20 grub Skrin Selamat Datang Seperti yang ditunjukkan dalam tangkapan skrin berikut. Pilih Mula Linux Mint dan klik Masukkan.
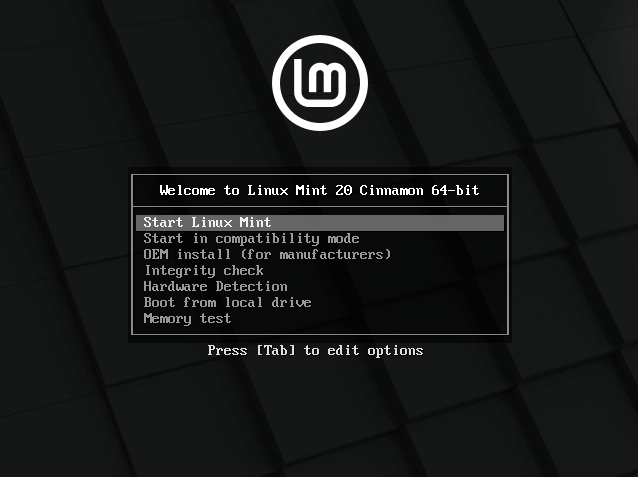 Linux Mint 20 Grub Menu
Linux Mint 20 Grub Menu 3. Selepas Linux Mint memuatkan, klik Pasang Linux Mint ikon seperti yang diserlahkan dalam gambar berikut.
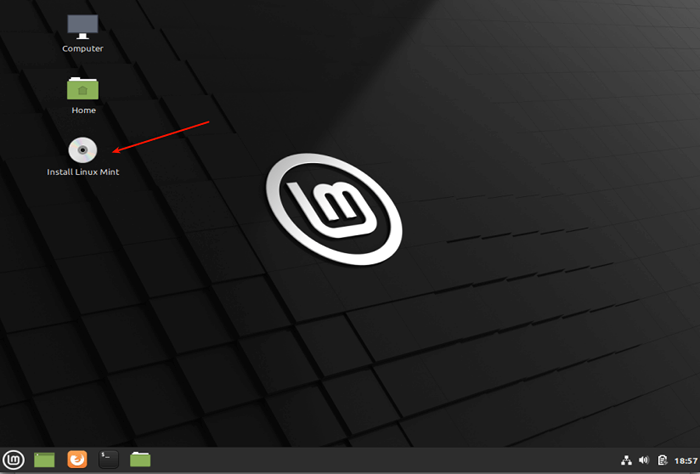 Pasang Linux Mint 20
Pasang Linux Mint 20 4. Setelah halaman selamat datang pemasang, pilih bahasa pemasangan yang anda lebih suka gunakan. Kemudian klik Teruskan.
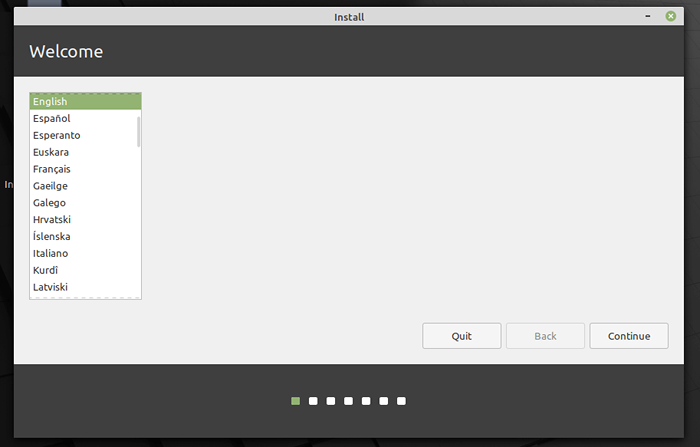 Pilih bahasa pemasangan Linux Mint 20
Pilih bahasa pemasangan Linux Mint 20 5. Seterusnya, pilih susun atur papan kekunci anda dan klik Teruskan.
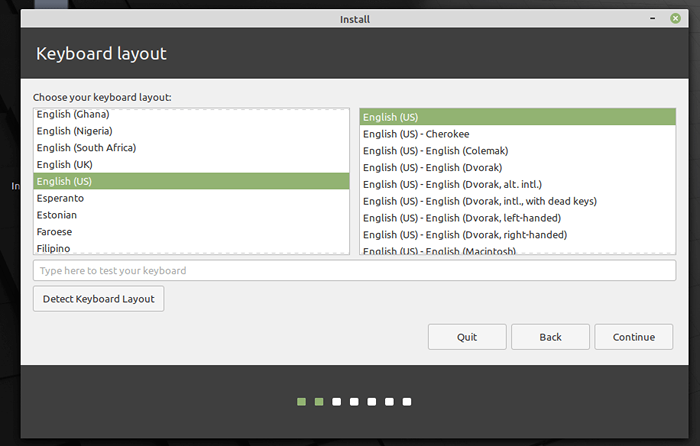 Pilih Linux Mint 20 Layout Papan Kekunci
Pilih Linux Mint 20 Layout Papan Kekunci 6. Seterusnya, pilih pilihan untuk memasang kod media (diperlukan untuk memainkan beberapa format video dan dengan betul membuat beberapa laman web). Kemudian klik Teruskan.
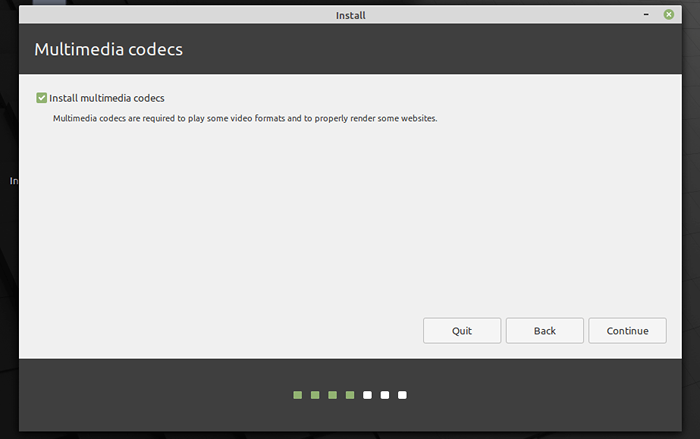 Pasang kod multimedia di Linux Mint 20
Pasang kod multimedia di Linux Mint 20 7. Seterusnya, pilih jenis pemasangan. Untuk panduan ini, kami akan mempertimbangkan senario memasang Linux Mint pada cakera keras yang tidak dipisahkan tanpa sistem operasi yang ada. Kami akan menunjukkan bagaimana untuk memisahkan cakera keras anda secara manual untuk pemasangan.
Pilih Sesuatu yang lain dari dua pilihan yang ada. Kemudian klik Teruskan.
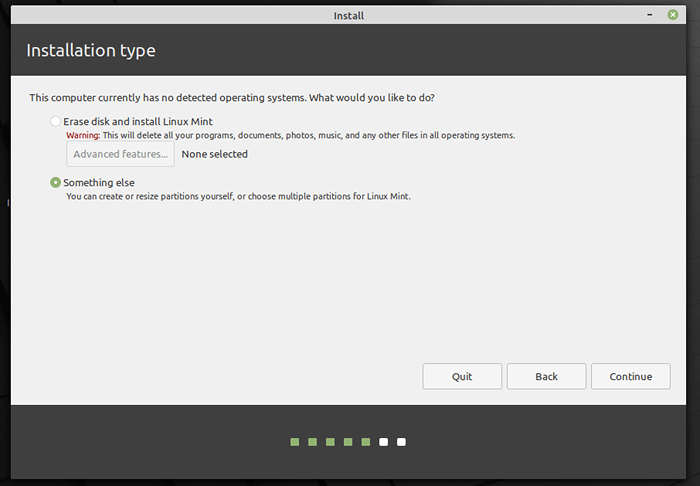 Pilih jenis pemasangan Linux Mint 20
Pilih jenis pemasangan Linux Mint 20 8. Seterusnya, pilih/klik pada peranti storan yang tidak dipisahkan dari senarai peranti storan yang tersedia. Kemudian klik Jadual Partition Baru. Yang penting, pemasang secara automatik akan memilih peranti di mana pemuat boot akan dipasang.
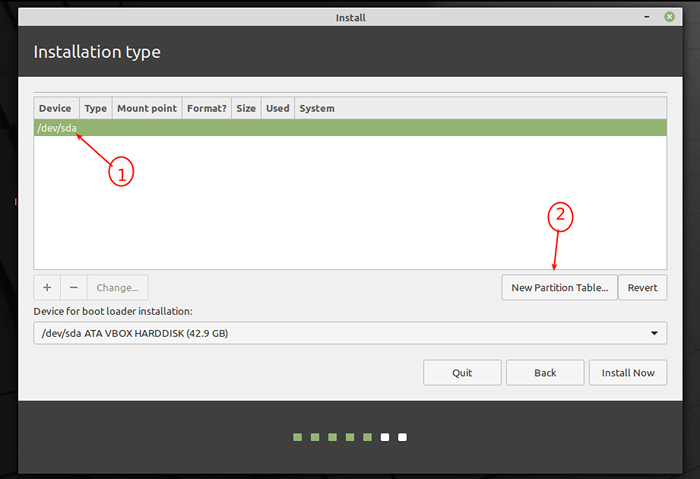 Buat jadual partition baru
Buat jadual partition baru 9. Di tetingkap pop timbul seterusnya, klik Teruskan Untuk membuat jadual partition kosong pada peranti.
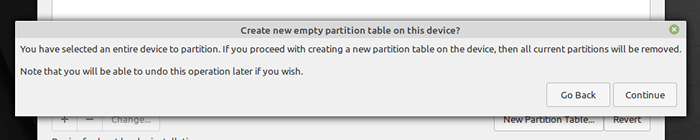 Sahkan Buat Jadual Partition Baru
Sahkan Buat Jadual Partition Baru 10. Pemasang akan membuat ruang kosong bersamaan dengan kapasiti cakera keras. Sekarang klik dua kali pada ruang kosong untuk membuat partition seperti yang diterangkan seterusnya.
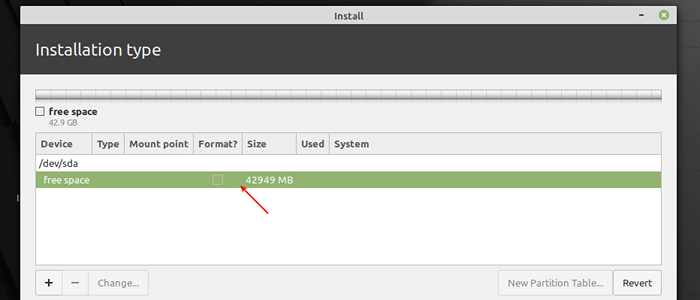 Buat partition baru
Buat partition baru Membuat partition root (/)
11. The akar Partition menyimpan fail sistem asas. Untuk menciptanya, masukkan saiz partition baru (daripada jumlah ruang bebas). Kemudian pilih jenis sistem fail ke (lalai adalah jenis sistem fail jurnal ext4), titik gunung harus ditetapkan ke / (bermaksud partition root) dari senarai drop-down. Kemudian klik Okey.
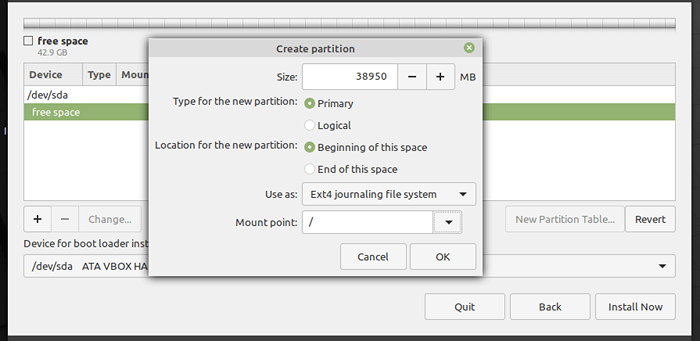 Buat partition root
Buat partition root 12. Partition root kini akan muncul dalam senarai partition seperti yang ditunjukkan dalam tangkapan skrin berikut.
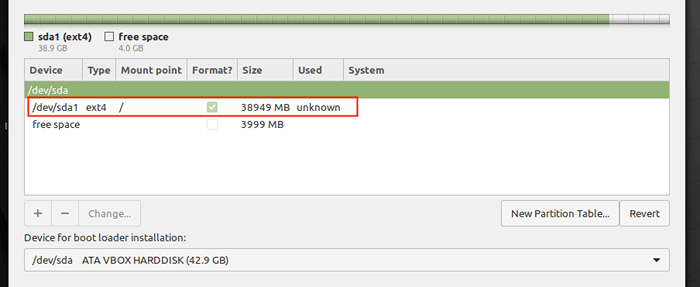 Partition root dibuat
Partition root dibuat Mewujudkan kawasan swap/partition
13. Seterusnya, anda perlu membuat a bertukar partition/kawasan menggunakan ruang kosong yang ada. Klik dua kali pada ruang kosong untuk membuat partition baru untuk digunakan sebagai kawasan swap.
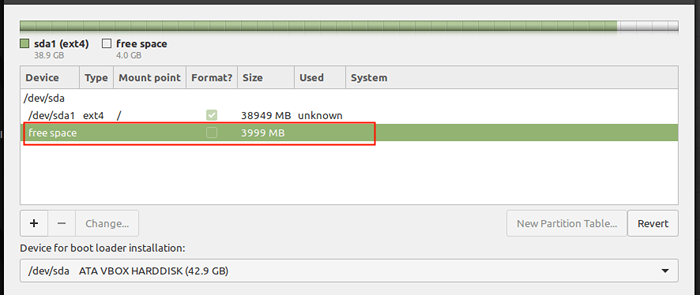 Pilih ruang kosong
Pilih ruang kosong 14. Di tetingkap pop timbul, masukkan saiz partition swap dan tetapkan penggunaannya untuk menukar kawasan.
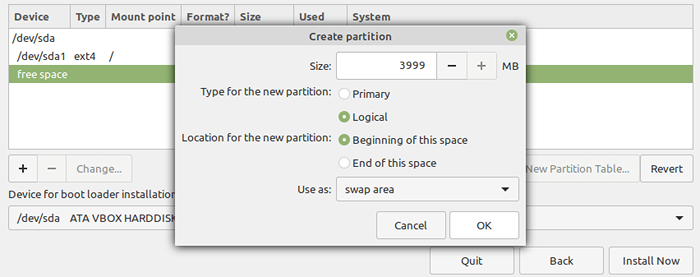 Buat partition swap
Buat partition swap 15. Sekarang, anda harus mempunyai dua partisi (akar dan bertukar kawasan) dibuat. Seterusnya, klik Install sekarang butang, pemasang akan meminta anda menerima perubahan baru dalam susun atur partition cakera keras. Klik Teruskan untuk meneruskan.
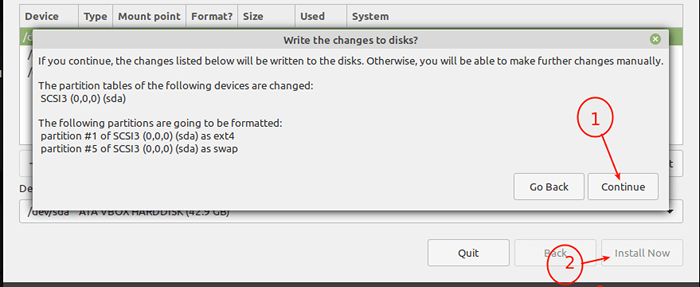 Sahkan perubahan partition ke cakera
Sahkan perubahan partition ke cakera 16. Seterusnya, pilih lokasi anda dan klik Teruskan.
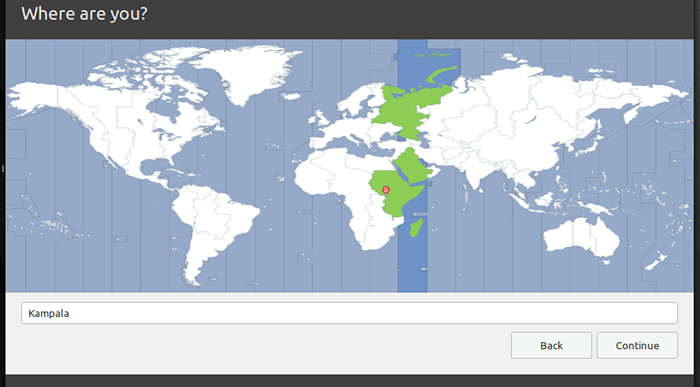 Pilih lokasi anda
Pilih lokasi anda 17. Seterusnya, masukkan butiran pengguna anda untuk penciptaan akaun sistem. Berikan nama penuh anda, nama komputer dan nama pengguna, dan kata laluan yang kuat dan selamat.
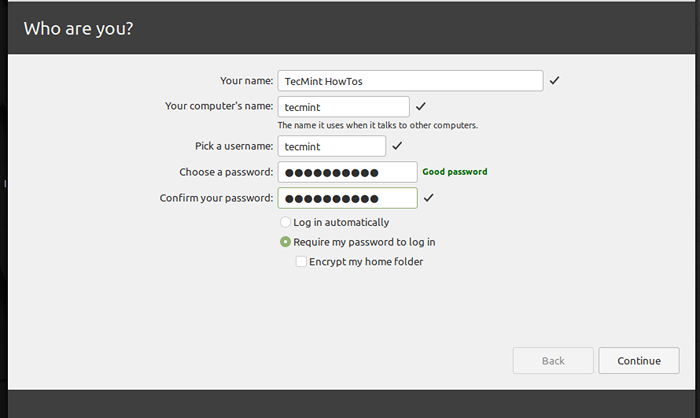 Buat akaun baru
Buat akaun baru 18. Sekiranya semuanya OK, pemasangan fail dan pakej sistem asas harus mula diserlahkan dalam tangkapan skrin berikut, tunggu selesai.
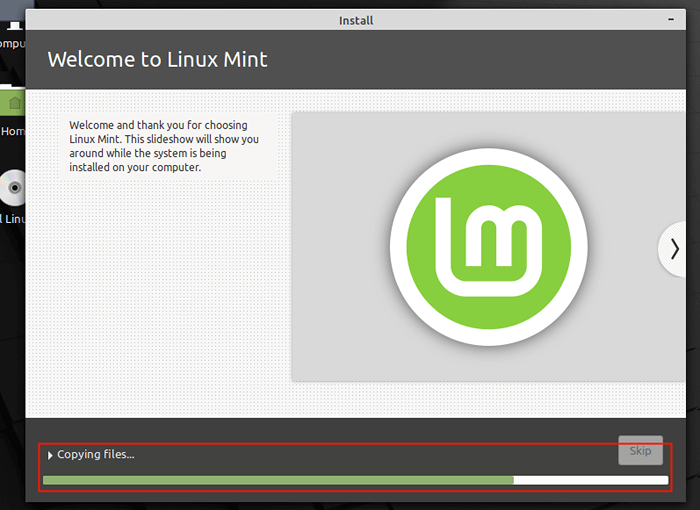 Memasang Sistem Linux Mint 20
Memasang Sistem Linux Mint 20 19. Apabila pemasangan sistem asas selesai, mulakan semula sistem anda dengan mengklik Mulakan semula sekarang.
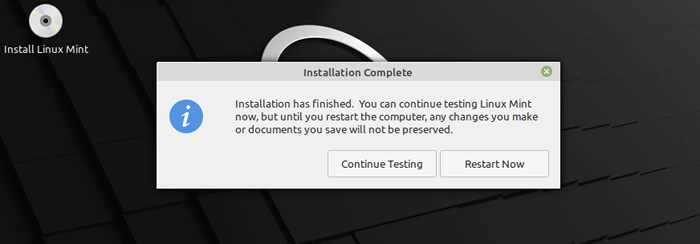 Pemasangan Linux Mint 20 Lengkap
Pemasangan Linux Mint 20 Lengkap 20. Selepas memulakan semula, keluarkan media pemasangan, jika tidak, sistem masih akan boot daripadanya. Di menu Grub, pilih Linux Mint dan biarkan ia memuatkan.
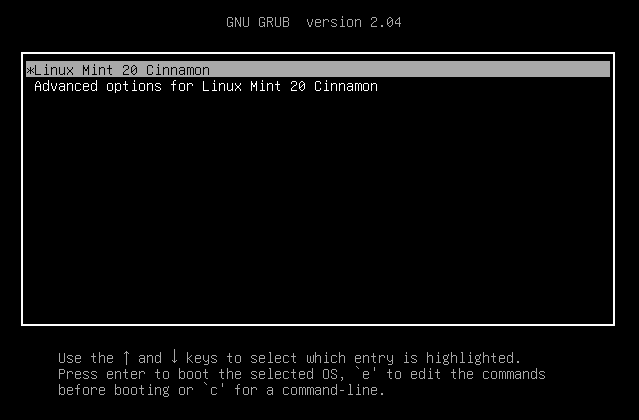 Pilih Linux Mint 20 Cinnamon
Pilih Linux Mint 20 Cinnamon 21. Di antara muka log masuk, masukkan kata laluan akaun anda untuk log masuk. Kemudian klik Masukkan.
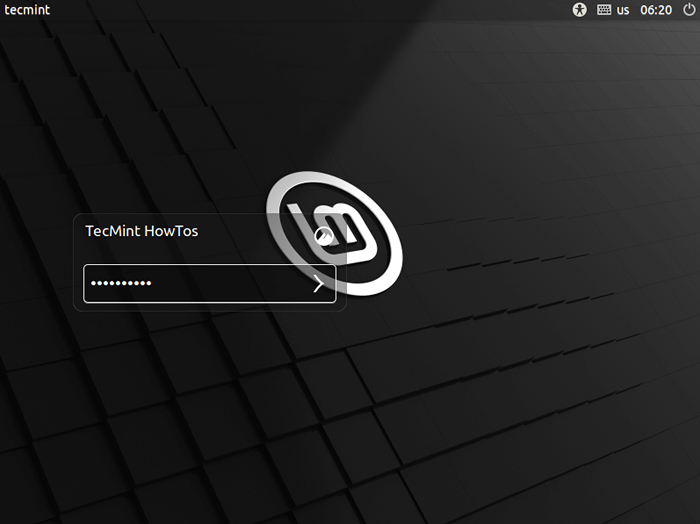 Linux Mint 20 Log masuk
Linux Mint 20 Log masuk 22. Selepas log masuk, anda akan melihat mesej selamat datang permulaan. Untuk melumpuhkan mesej ini, tidak terkawal pilihan yang diserlahkan dalam tangkapan skrin berikut.
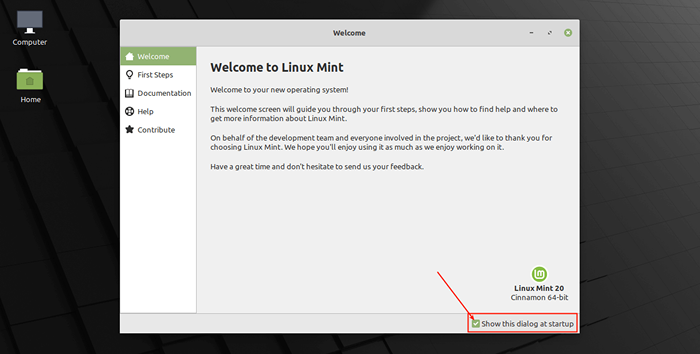 Linux Mint 20 Skrin Selamat Datang
Linux Mint 20 Skrin Selamat Datang 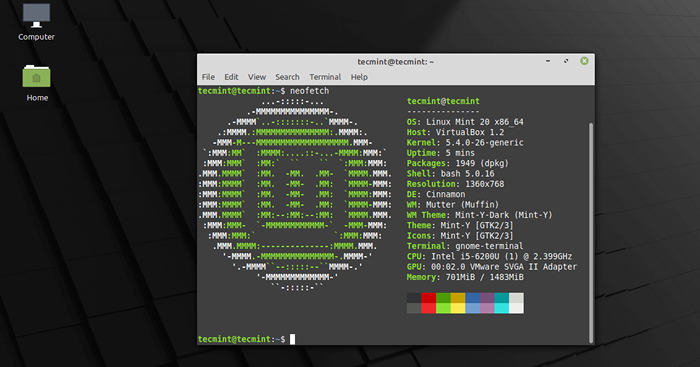 Linux Mint 20 Desktop Cinnamon
Linux Mint 20 Desktop Cinnamon Tahniah! Dalam panduan ini, kami menunjukkan cara memasang Linux Mint 20 Cinnamon Edisi di komputer anda. Nikmati! Kongsi pendapat anda dengan kami melalui maklum balas di bawah.
- « Cara Menggunakan Conspy untuk Melihat dan Mengawal Konsol Maya Linux Jauh dalam Masa Nyata
- Bat - klon kucing dengan sintaks penonjolan dan integrasi git »

