Cara Memasang LibreOffice di MacOS
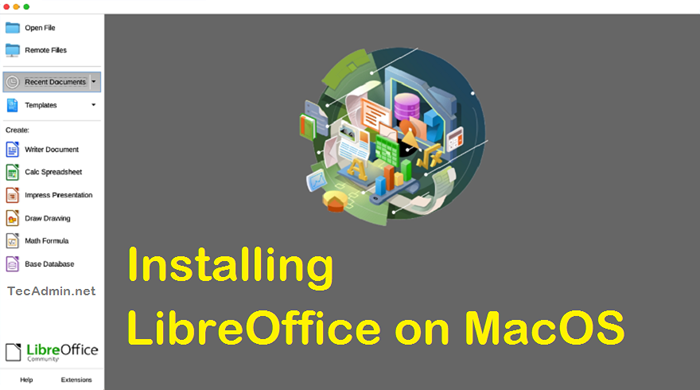
- 3255
- 859
- Jerome Quitzon
Jika anda menggunakan macOS, anda mungkin menggunakan aplikasi Apple yang dibina seperti halaman, nombor, dan keynote untuk pemprosesan perkataan, spreadsheet, dan persembahan. Ini adalah program hebat dengan banyak fungsi dan kemudahan penggunaan. Mereka juga tidak percuma. Anda hanya boleh mendapatkannya melalui kedai aplikasi Mac. Tetapi jika anda perlu memenuhi anggaran atau hanya lebih suka perisian sumber terbuka dan bukannya program sumber tertutup, anda mungkin ingin melihat alternatif. Walau bagaimanapun, terdapat banyak program pemprosesan kata percuma yang hebat yang serupa dengan Word, seperti Google Docs atau Microsoft Office Online. Malangnya, mereka semua aplikasi Windows sahaja-sekurang-kurangnya buat masa ini. Nasib baik, terdapat alternatif sumber terbuka yang sangat baik yang dipanggil LibreOffice yang berfungsi pada macOS serta Windows -dan ia dilengkapi dengan pemasang Mac!
Keperluan Sistem
Pertama, pastikan anda mempunyai sistem macOS yang memenuhi syarat minimum untuk libreoffice. Anda boleh menemui mereka di sini. Ini termasuk:
- MacOS 10.12 atau lebih baru
- Pemproses silikon intel atau epal
- Minimum 512 mb ram
- Sehingga 800 MB ruang cakera percuma
- Peranti grafik 1024 × 768 dengan 256 warna (atau lebih tinggi)
LibreOffice juga mempunyai versi khusus untuk setiap pelepasan macOS utama. Anda boleh menemui versi macOS di sini. Anda akan mahu memilih yang paling terkini untuk versi macOS anda.
Cara Memasang LibreOffice di MacOS
Sekiranya anda ingin memasang versi terkini LibreOffice, anda akan mahu memuat turun fail dari laman web LibreOffice. Ikuti langkah di bawah untuk memuat turun dan memasang LibreOffice di MacOS.
- Muat turun .Fail dmg dari halaman muat turun. Ini memuat turun fail imej cakera mac (berakhir di ".dmg ”).
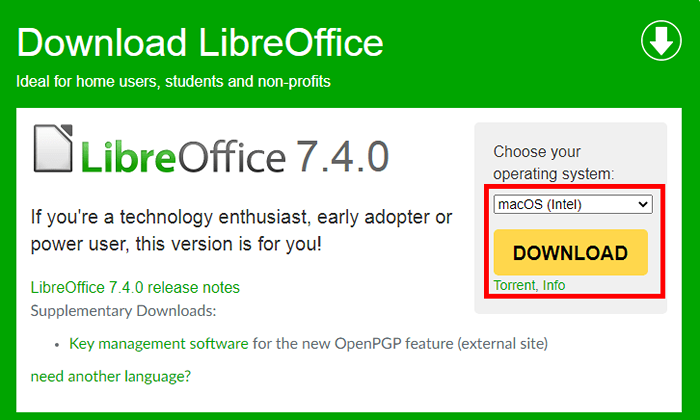 Muat turun LibreOffice untuk maco anda
Muat turun LibreOffice untuk maco anda - Pergi ke direktori muat turun, di sini anda dapati fail yang dimuat turun. Klik kanan pada ".dmg ” fail dan klik Buka
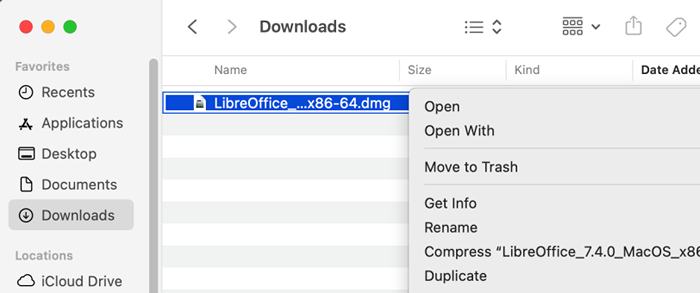 Mulakan pemasang LibreOffice
Mulakan pemasang LibreOffice - Tetingkap pemasangan akan muncul seperti tangkapan skrin di bawah. Seret dan lepas ikon libreoffice ke Aplikasi ikon di tetingkap yang sama.
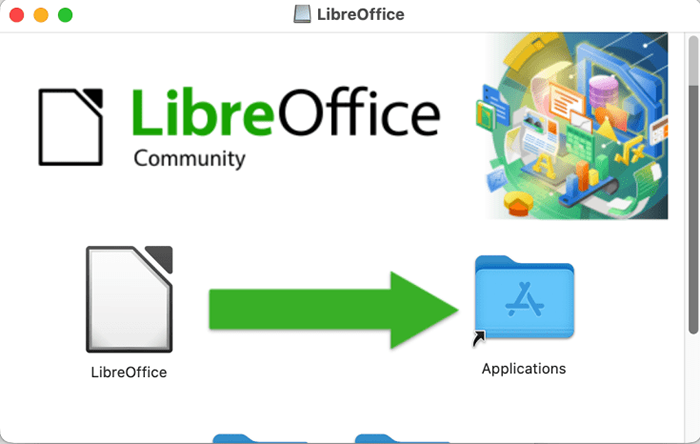 Seret dan jatuhkan ikon LibreOffice ke aplikasi
Seret dan jatuhkan ikon LibreOffice ke aplikasi - Fail disalin dan bar kemajuan menunjukkan apabila pemasangan selesai.
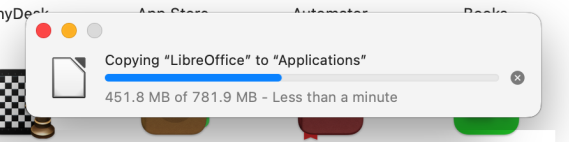 Pemasangan LibreOffice di MacOS
Pemasangan LibreOffice di MacOS
Itu sahaja. Ini akan melengkapkan pemasangan LibreOffice pada sistem macOS anda.
Sekarang, anda boleh melancarkan aplikasi LibreOffice dan mula menggunakannya.
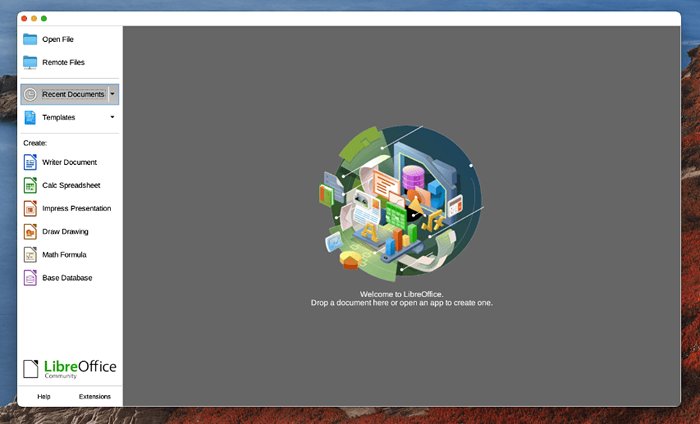 Permohonan menjalankan LibreOffice di MacOS
Permohonan menjalankan LibreOffice di MacOSKesimpulan
Terdapat banyak sebab mengapa anda mungkin mahu menggunakan alternatif sumber terbuka untuk pejabat. Mungkin anda ingin menjimatkan wang atau mungkin anda harus memenuhi anggaran. Anda mungkin lebih suka perisian sumber terbuka untuk alasan privasi atau keselamatan atau anda mungkin menyukai idea untuk menyokong perisian percuma. Apa pun alasan anda, LibreOffice adalah alternatif yang sangat baik untuk Microsoft Office.
Ia berfungsi dengan baik pada Mac, Windows, dan Linux. Ia juga mempunyai set ciri yang setanding dengan perkataan. Walau bagaimanapun, satu perkara yang perlu diingat adalah bahawa LibreOffice sentiasa dikemas kini. Ini bermakna ciri -ciri dapat berubah dan bertambah baik dari masa ke masa. Ini boleh menjadi baik dan buruk. Ini bermakna anda mendapat ciri baru dan menarik. Walau bagaimanapun, ini juga bermakna ciri -ciri yang anda suka dapat dikeluarkan.
- « Cara memformat kod sumber dalam kod Visual Studio (VSCODE)
- Cara menukar penyemak imbas lalai di Ubuntu »

