Cara Memasang WordPress Terkini di CentOS, Rhel & Fedora

- 4344
- 1182
- Marcus Kassulke
WordPress adalah sistem pengurusan kandungan yang paling popular. Ia dicipta dengan bahasa pengaturcaraan php dan menggunakan mysql sebagai pangkalan data backend. Artikel ini akan membantu anda memasang WordPress terkini mengenai persekitaran lampu di CentOS, Rhel & Fedora Systems. Untuk tutorial ini, kami menganggap bahawa anda sudah mempunyai persediaan lampu pada sistem anda. Sekiranya anda tidak menggunakan persediaan lampu di bawah artikel untuk memasangnya. Stack Lampu Persediaan di CentOS, RHEL dan FEDORA

Langkah 1 - Muat turun WordPress Terkini
Versi terbaru WordPress ini selalu tersedia di sini (.tar.Gz) dan di sini (.zip). Anda boleh memuat turun sebarang fail ke sistem anda. Gunakan Perintah Belwo untuk memuat turun fail gzip WordPress terkini ke sistem anda menggunakan arahan berikut.
$ cd/var/www/html $ wget https: // wordpress.org/terkini.tar.Gz
Ekstrak arkib yang dimuat turun ke akar dokumen domain anda dan kemas kini keizinan pada fail.
$ tar xzf terkini.tar.gz $ chown -r Apache.Apache WordPress $ chmod -r 755 WordPress
Langkah 2 - Buat pangkalan data dan pengguna MySQL
Setelah mengekstrak kod, kita perlu membuat pangkalan data MySQL dan akaun pengguna untuk mengkonfigurasi WordPress. Gunakan set arahan berikut untuk membuat pangkalan data dan pengguna selepas log masuk dengan pengguna istimewa.
# mysql -u root -pMySQL> Buat pangkalan data WP_DB; mysql> memberi semua pada wp_db.* kepada 'wp_user'@'localhost' yang dikenal pasti oleh '_secret_password_'; mysql> keistimewaan flush; mysql> berhenti
| 1234 | mysql> buat pangkalan data wp_db; mysql> memberi semua pada wp_db.* ke 'wp_user'@'localhost' yang dikenal pasti oleh '_secret_password _'; mysql> keistimewaan flush; mysql> berhenti |
Langkah 3 - Konfigurasikan Apache VirtualHost
Sekarang masanya untuk membuat dan mengkonfigurasi fail konfigurasi Apache dan tambahkan hos maya baru untuk persediaan WordPress seperti di bawah.
# vim/etc/httpd/conf/httpd.Conf
Tambahkan tetapan berikut pada akhir fail
ServerAdmin [E -mel dilindungi] DocumentRoot/VAR/WWW/HTML/WORDPRESS SERVERNAME SVR1.Tecadmin.NET ELELTOVERRIDE Semua log errorlog/SVR1.Tecadmin.Net-ERROR_LOG Log CustomLog/SVR1.Tecadmin.gabungan net-access_log
Sekiranya anda sudah mempunyai hos maya yang dibuat dalam fail konfigurasi, pastikan untuk membolehkan Namevirtulhost kerana menggunakan pelbagai virtualhosts.
Muat semula perkhidmatan Apache untuk membaca fail konfigurasi lagi.
$ Systemctl mulakan semula httpd.perkhidmatan
Langkah 4 - Pasang WordPress terkini dengan pemasang web
WordPress Menyediakan Pemasang Web untuk Mudah Untuk Menyiapkan WordPress Tanpa Mengedit Fail Secara Manual. Setelah melengkapkan langkah -langkah di atas hanya tunjuk penyemak imbas anda ke domain anda.
4.1. Buka URL dalam penyemak imbas dan klik Buat Fail Konfigurasi.
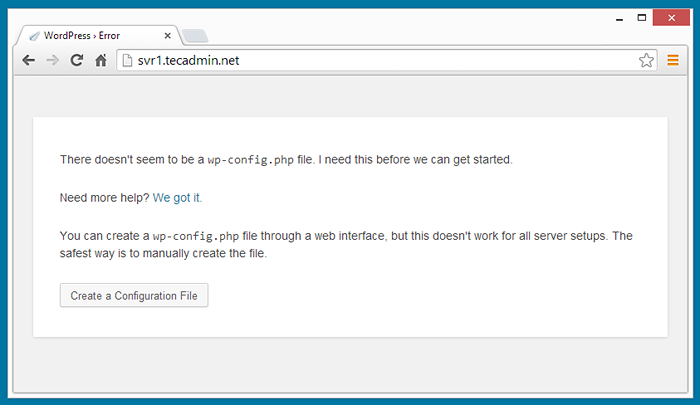
4.2 Dalam langkah ini, klik pada butang mari.
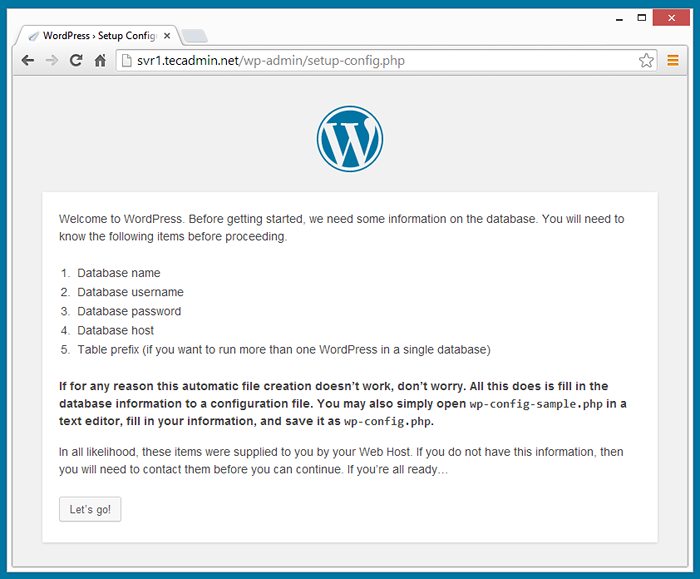
4.3. Isi butiran pangkalan data dan klik "Hantar".
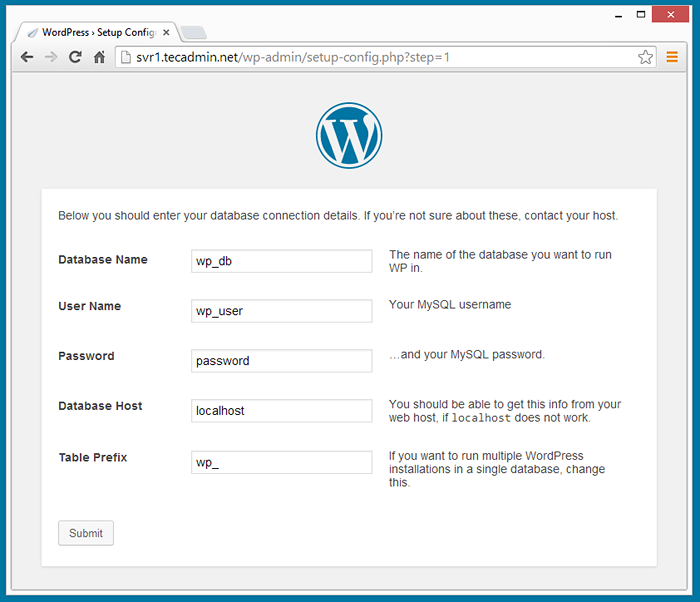
4.4 Setelah mengemukakan butiran pangkalan data, klik pada "Jalankan Pasang".
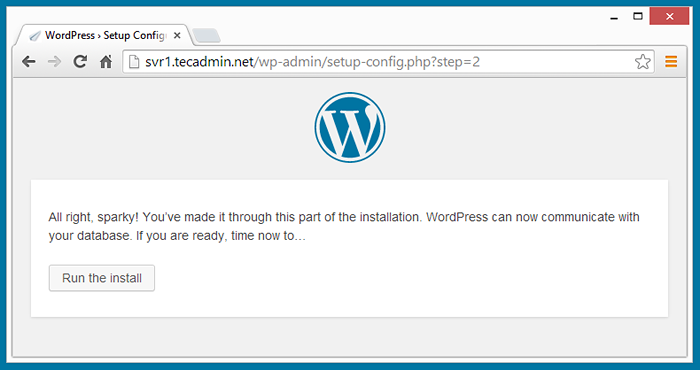
4.5 Masukkan butiran berikut untuk pemasangan WordPress anda dan klik pada Butang Pasang WordPress
- tajuk blog
- Nama Pengguna Akaun Admin (untuk keselamatan tidak digunakan sebagai "admin")
- Kata Laluan Admin (Dua kali)
- ID emel
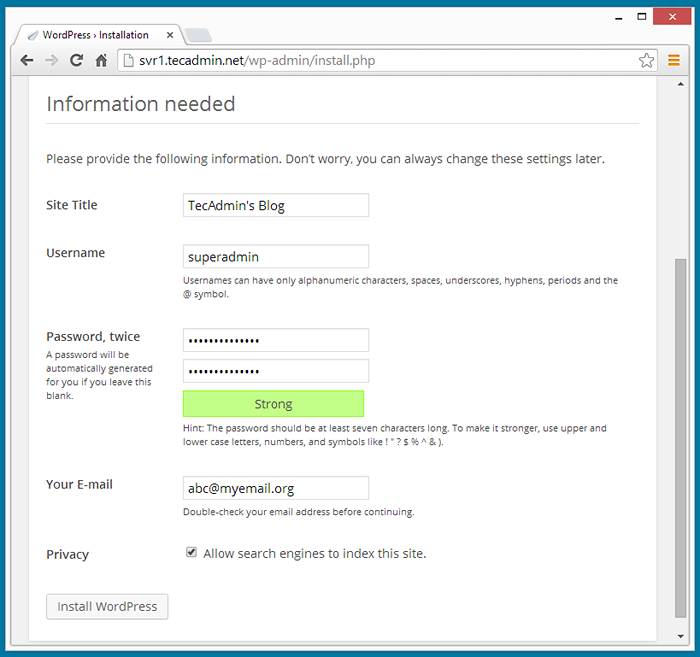
4.6 Setelah melengkapkan langkah di atas, anda telah memasang WordPress dengan jayanya, sekarang anda akan mendapat mesej pemasangan kejayaan WordPress.
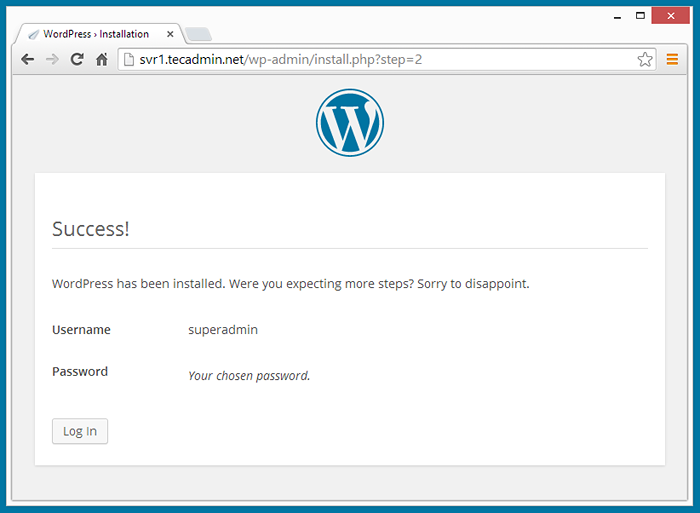
Langkah 5 - Log masuk ke Panel Admin WordPress
Setelah menyelesaikan pemasangan, anda akan diarahkan ke skrin log masuk panel admin atau anda boleh membuka URL dalam penyemak imbas seperti di bawah
http: // svr1.Tecadmin.bersih/wp-admin/
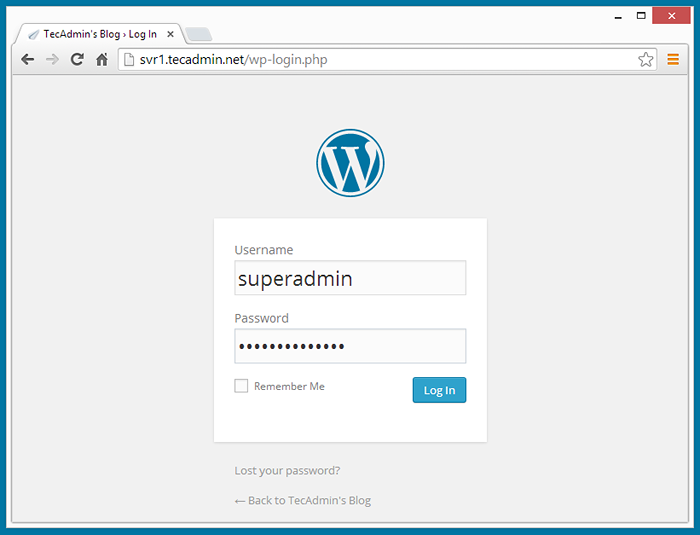
Setelah memasukkan butiran log masuk yang betul, anda akan diarahkan ke papan pemuka admin WordPress. di mana anda boleh membuat blog yang indah dan berhubung dengan dunia.
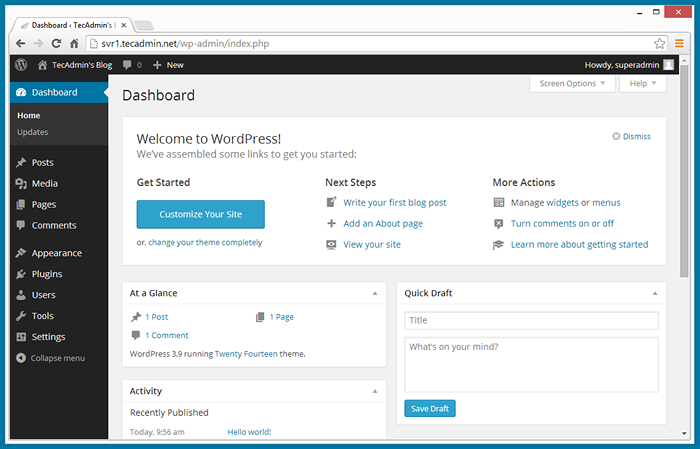
Tahniah! Anda telah berjaya memasang WordPress.
- « Cara Mengehadkan Bandwidth dan Sambungan di Apache di CentOs
- Cara Memasang OpenOffice di Ubuntu, Debian & Linuxmint »

