Cara Memasang LibreOffice Terkini di Linux Desktop

- 636
- 112
- Clay Weber
LibreOffice adalah suite pejabat produktiviti peribadi yang sangat kuat dan kuat untuk Linux, Tingkap & Mac, yang menyediakan fungsi yang kaya dengan ciri untuk dokumen perkataan, pemprosesan data, spreadsheet, persembahan, lukisan, calc, matematik, dan banyak lagi.
LibreOffice mempunyai sejumlah besar pengguna yang berpuas hati di seluruh dunia dengan hampir 200 juta muat turun sehingga sekarang. Ia menyokong lebih daripada 115 bahasa dan berjalan di semua sistem operasi utama.
Pasukan Yayasan Dokumen dengan bangga mengumumkan pembebasan utama LibreOffice yang baru 7.1.3 pada 6, Mei 2021, kini tersedia untuk semua platform utama termasuk Linux, Tingkap, dan Mac OS.
[Anda mungkin juga suka: Cara Memasang OpenOffice Terkini di Linux Desktop]
Kemas kini baru ini menampilkan sejumlah besar ciri, prestasi, dan penambahbaikan baru yang menarik dan disasarkan kepada semua jenis pengguna, tetapi terutama menarik bagi perusahaan, pengguna awal, dan pengguna kuasa.
Terdapat banyak perubahan dan ciri lain yang termasuk dalam yang terbaru LibreOffice 7.1.3 - Untuk senarai lengkap ciri baru, lihat halaman pengumuman pelepasan.
Keperluan LibreOffice
- Kernel 3.10 atau lebih tinggi versi.
- GLIBC2 Versi 2.17 atau lebih tinggi versi
- Minimum 256MB dan disyorkan 512MB RAM
- 1.55GB ruang cakera keras yang ada
- Desktop (gnome atau kde)
Pasang LibreOffice di Linux Desktops
Arahan pemasangan yang disediakan di sini adalah untuk LibreOffice 7.1.3 menggunakan bahasa AS Bahasa Inggeris di atas 64-bit sistem. Untuk 32-bit Sistem, LibreOffice menjatuhkan sokongan dan tidak lagi memberikan siaran binari 32-bit.
Langkah 1: Muat turun LibreOffice
Pergi ke halaman muat turun LibreOffice rasmi dan ambil versi terkini yang dibundel dengan semua pakej binari sebagai .tar.Gz fail arkib. Sebagai alternatif, anda boleh menggunakan arahan wget berikut untuk memuat turun libreOffice secara langsung di terminal seperti yang ditunjukkan.
Untuk RHEL/Centos/Fedora
# cd/tmp # wget https: // muat turun.Documentfoundation.org/libreoffice/stabil/7.1.3/rpm/x86_64/libreoffice_7.1.3_linux_x86-64_rpm.tar.Gz
Untuk debian/ubuntu/linuxmint
$ sudo cd/tmp $ sudo https: // muat turun.Documentfoundation.org/libreoffice/stabil/7.1.3/Deb/x86_64/libreoffice_7.1.3_linux_x86-64_deb.tar.Gz
Langkah 2: Menghapuskan versi LibreOffice atau OpenOffice lama
Sekiranya ada yang dipasang sebelumnya LibreOffice atau Pejabat terbuka versi yang anda ada, keluarkannya menggunakan arahan berikut.
# yum keluarkan openoffice* libreoffice* [pada sistem berasaskan redhat]
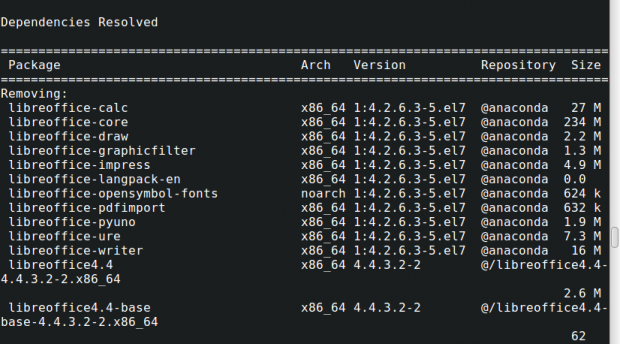 Keluarkan LibreOffice 4 lama di CentOS
Keluarkan LibreOffice 4 lama di CentOS $ sudo apt-get membuang openoffice* libreoffice* [Pada sistem berasaskan Debian]
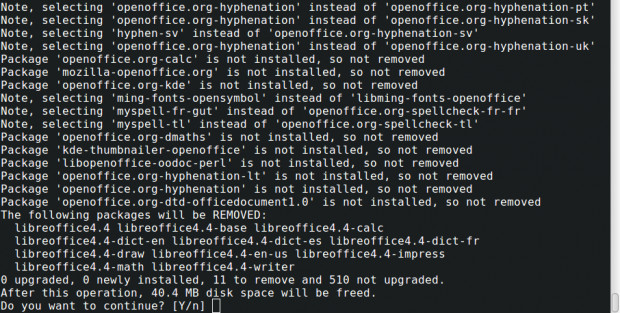 Keluarkan LibreOffice 4 di Ubuntu
Keluarkan LibreOffice 4 di Ubuntu Langkah 3: Mengekstrak Pakej LibreOffice
Selepas memuat turun LibreOffice pakej, gunakan arahan tar untuk mengeluarkannya di bawah /TMP direktori atau dalam direktori pilihan anda.
Pada RHEL/Centos/Fedora
# tar zxvf libreoffice_7.1.3_linux_x86-64_rpm.tar.Gz
Pada Debian/Ubuntu/Linux Mint
$ sudo tar zxvf libreoffice_7.1.3_linux_x86-64_deb.tar.Gz
Langkah 4: Memasang LibreOffice di Linux Desktop
Setelah mengekstrak pakej, anda akan mendapat direktori dan di bawah ini, akan ada sub-direktori yang dipanggil Rpms atau Debs. Sekarang, jalankan arahan berikut untuk memasangnya.
Pada RHEL/Centos/Fedora
# cd /tmp /libreoffice_7.1.3.2_linux_x86-64_rpm/ rpms/ # yum localinstall *.RPM atau # DNF Pasang *.rpm [on Fedora 23+ versi]
Pada Debian/Ubuntu/Linux Mint
$ sudo cd /tmp /libreoffice_7.1.3.2_linux_x86-64_deb/ debs/ $ sudo dpkg -i *.Deb
Langkah 5: Memulakan LibreOffice di Linux
Setelah proses pemasangan selesai, anda akan mempunyai LibreOffice ikon di desktop anda di bawah Aplikasi -> Pejabat menu atau mulakan aplikasi dengan melaksanakan arahan berikut di terminal.
# libreoffice7.1
Langkah 6: tangkapan skrin libreoffice
Sila lihat tangkapan skrin yang dilampirkan LibreOffice Permohonan di bawah Centos saya 7.0.
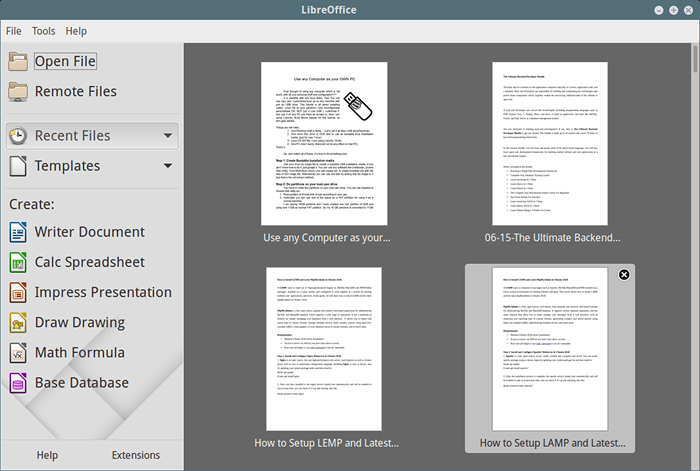 LibreOffice Berlari di CentOS 7
LibreOffice Berlari di CentOS 7 Langkah 7: Memasang Pek Bahasa di LibreOffice
Sekiranya anda ingin memasang LibreOffice dalam bahasa pilihan anda, anda harus memilih pek bahasa anda untuk pemasangan. Arahan pemasangan boleh didapati di bahagian Pek Bahasa.
- « Cara Memasang OpenOffice Terkini di Linux Desktop
- Cara Membolehkan PM2 ke Node Mula Auto.aplikasi js di boot sistem »

