Cara memasang timbunan lampu dengan phpmyadmin di ubuntu 18.04
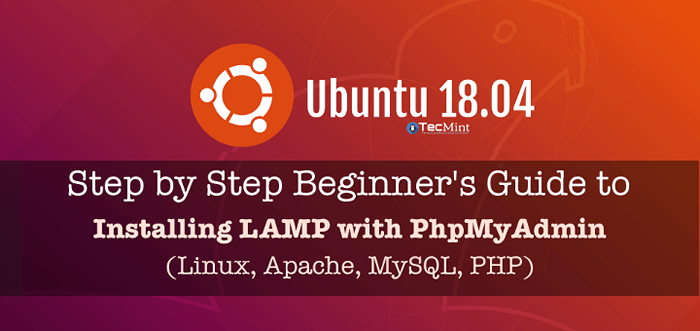
- 4302
- 1242
- Jerome Quitzon
A Lampu timbunan terdiri daripada pakej seperti Apache, MySQL/MariaDB dan Php Dipasang pada persekitaran sistem Linux untuk laman web dan aplikasi hosting.
Baca juga: Pasang Apache, MariaDB, PHP dan Phpmyadmin di Ubuntu 18.04
Phpmyadmin adalah frontend berasaskan web berasaskan web yang bebas, terkenal, terkenal, dan intuitif untuk mentadbir Mysql dan Mariadb pangkalan data. Ia menyokong pelbagai operasi pangkalan data, dan mempunyai banyak ciri yang membolehkan anda mengurus pangkalan data anda dengan mudah dari antara muka web; seperti mengimport dan mengeksport data dalam pelbagai format, menjana pertanyaan yang kompleks dan berguna menggunakan pertanyaan demi contoh (QBE), mentadbir pelbagai pelayan, dan banyak lagi.
Keperluan:
- Ubuntu minimum 18.04 Pemasangan Pelayan.
- Akses ke pelayan melalui SSH (jika anda tidak mempunyai akses langsung).
- Keistimewaan pengguna akar atau gunakan arahan sudo untuk menjalankan semua arahan.
Dalam artikel ini, kami akan menerangkan cara memasang Lampu timbunan dengan Phpmyadmin dalam Ubuntu 18.04.
Langkah 1: Pasang pelayan web Apache di Ubuntu 18.04
1. Mula pertama dengan mengemas kini pakej perisian anda dan kemudian pasang Apache Pelayan web menggunakan arahan berikut.
$ sudo apt update $ sudo apt pemasangan apache2
2. Setelah proses pemasangan selesai, perkhidmatan Apache harus dimulakan secara automatik dan akan didayakan untuk memulakan pada waktu boot sistem, anda dapat memeriksa apakah ia selesai dan berjalan menggunakan arahan berikut.
$ sudo status status apache2
3. Sekiranya anda mempunyai sistem firewall yang diaktifkan dan dijalankan, anda perlu membuka pelabuhan 80 dan 443 Untuk membenarkan permintaan sambungan pelanggan ke pelayan web Apache melalui Http dan Https masing -masing, kemudian muat semula tetapan firewall seperti yang ditunjukkan.
$ sudo ufw membenarkan 80/tcp $ sudo ufw membenarkan 443/tcp $ sudo ufw semula
4. Sekarang sahkan pemasangan Apache anda dengan menguji halaman ujian lalai di URL di bawah dari pelayar web.
http: // domain_name/atau http: // server_ip/
Sekiranya anda melihat laman web lalai Apache, ini bermakna pemasangan anda berfungsi dengan baik.
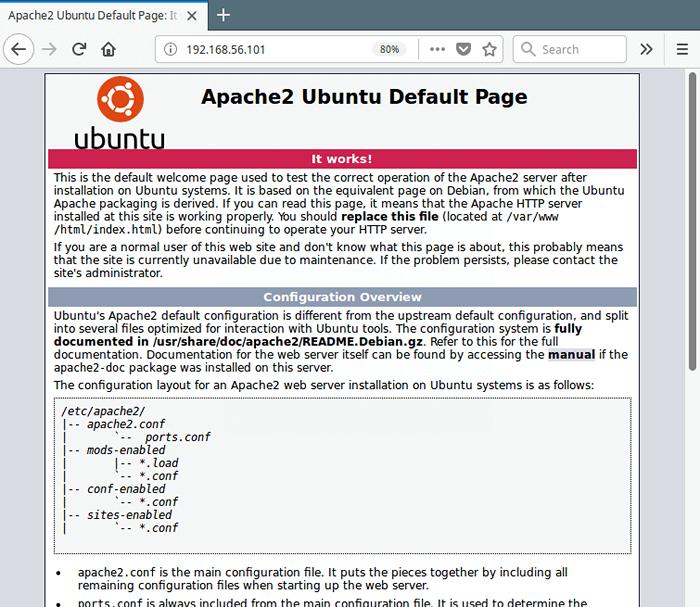 Semak laman web Apache
Semak laman web Apache Langkah 2: Pasang Mariadb di Ubuntu 18.04
5. Sekarang pasang Mariadb, adalah sistem pengurusan pangkalan data sumber terbuka yang dibuka dari Mysql Dan ia adalah projek yang dibangunkan oleh komuniti yang diketuai oleh pemaju asal Mysql.
$ sudo apt memasang MariaDB-Server MariaDB-Client
6. The Mariadb Perkhidmatan harus bermula secara automatik selepas pemasangan, periksa statusnya untuk memastikan ia berjalan dan berjalan.
$ sudo systemctl status mysql
7. The Mariadb Pemasangan tidak selamat secara lalai, anda perlu melaksanakan skrip keselamatan yang disertakan dengan pakej. Anda akan diminta untuk menetapkan a kata laluan root untuk memastikan bahawa tiada siapa yang boleh log masuk ke Mariadb.
$ sudo mysql_secure_installation
Sebaik sahaja anda melaksanakan skrip, ia akan meminta anda memasukkan kata laluan semasa untuk root (Masukkan untuk tiada):
Kemudian masukkan ya/y kepada soalan keselamatan berikut:
- Tetapkan kata laluan root? [Y/n]:
y - Keluarkan pengguna tanpa nama? (Tekan y | y untuk ya, apa -apa kunci lain untuk tidak):
y - Tidak balak log masuk dari jauh? (Tekan y | y untuk ya, apa -apa kunci lain untuk tidak):
y - Keluarkan pangkalan data ujian dan akses kepadanya? (Tekan y | y untuk ya, apa -apa kunci lain untuk tidak):
y - Muat semula jadual keistimewaan sekarang? (Tekan y | y untuk ya, apa -apa kunci lain untuk tidak):
y
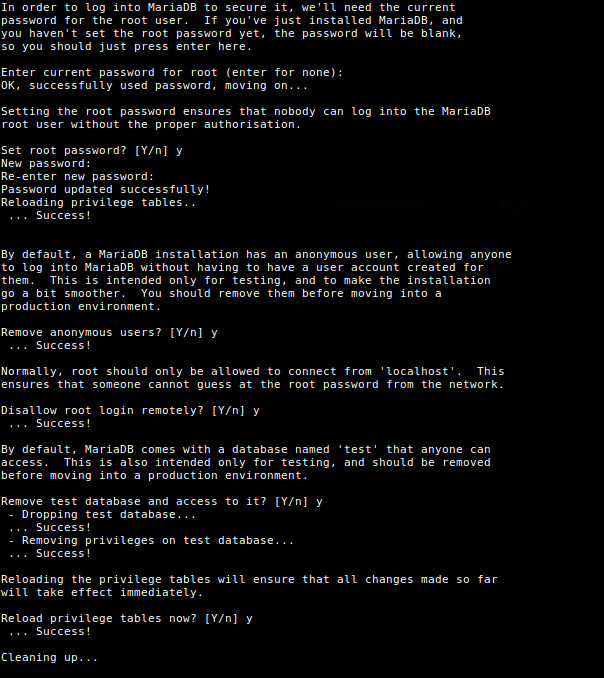 Pemasangan MariaDB selamat di Ubuntu 18.04
Pemasangan MariaDB selamat di Ubuntu 18.04 Langkah 3: Pasang PHP di Ubuntu 18.04
8. Php adalah salah satu bahasa skrip sisi pelayan yang paling banyak digunakan untuk menghasilkan kandungan dinamik di laman web dan aplikasi. Anda boleh memasang Php (Versi lalai adalah Php 7.2) dan modul lain untuk penyebaran web menggunakan arahan berikut.
$ sudo apt memasang php-common php-mysql php-gd php-cli
9. Setelah PHP dipasang, anda boleh menguji persediaan PHP anda dengan membuat mudah maklumat.php halaman dalam root dokumen pelayan web anda, menggunakan arahan tunggal ini.
$ echo "" | sudo tee/var/www/html/info.php
10. Kemudian buka penyemak imbas web, dan masukkan URL ini untuk melihat halaman maklumat PHP.
http: // domain_name/info.php atau http: // server_ip/info.php
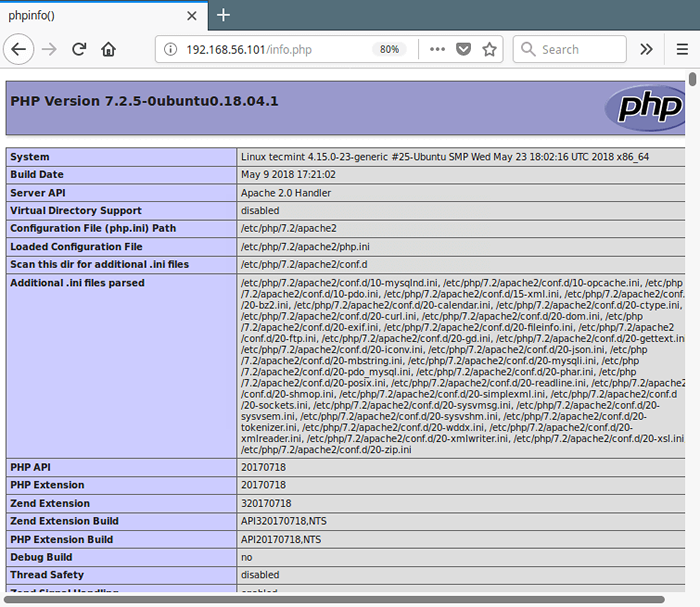 Uji maklumat php di Ubuntu 18.04
Uji maklumat php di Ubuntu 18.04 Langkah 4: Pasang phpmyadmin di Ubuntu 18.04
11. Akhirnya, anda boleh memasang phpmyadmin untuk pentadbiran MySQL/MariaDB pangkalan data dari keselesaan pelayar web, dengan menjalankan arahan berikut.
$ sudo apt memasang phpmyadmin
Melalui proses pemasangan pakej, anda akan diminta memilih pelayan web yang harus dikonfigurasi secara automatik untuk menjalankan phpmyadmin, pilih Apache dengan menekan bar ruang dan tekan Masukkan.
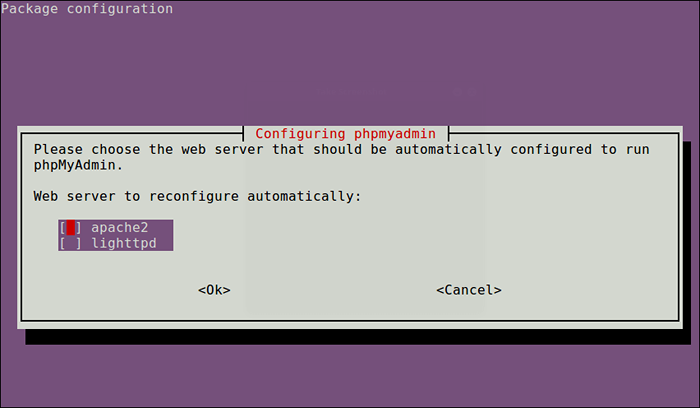 Pilih pelayan web phpmyadmin
Pilih pelayan web phpmyadmin 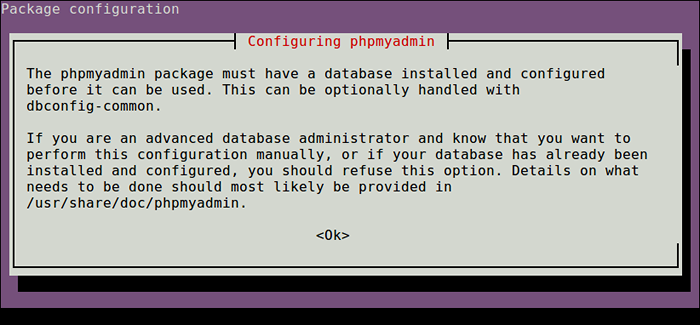 Konfigurasi phpmyadmin
Konfigurasi phpmyadmin 12. Seterusnya, masukkan kata laluan untuk MySQL/MariaDB pengguna pentadbiran supaya pemasang boleh membuat pangkalan data untuk phpmyadmin.
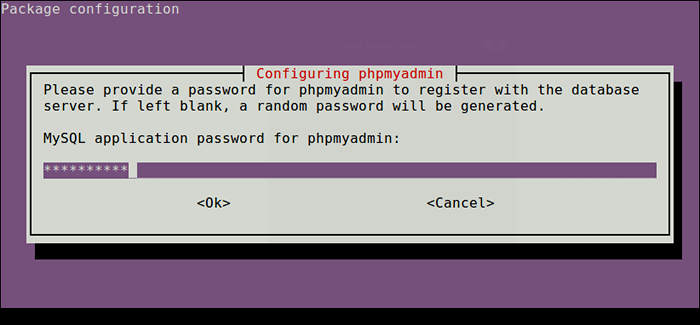 Tetapkan kata laluan untuk phpmyadmin
Tetapkan kata laluan untuk phpmyadmin 13. Sebaik sahaja semuanya dipasang, kini anda boleh memulakan semula perkhidmatan Apache2 untuk mempengaruhi perubahan baru -baru ini.
$ sudo Systemctl mulakan semula apache2
Catatan: Jika Phpmyadmin Pakej belum membolehkan untuk bekerja dengan pelayan web Apache secara automatik, jalankan arahan berikut untuk menyalin fail konfigurasi phpmyadmin Apache yang terletak di bawah /etc/phpmyadmin/ ke Apache Webserver Direktori Konfigurasi Tersedia /etc/apache2/conf-tersedia/ dan kemudian mengaktifkannya menggunakan a2enconf utiliti, dan mulakan semula perkhidmatan Apache mempengaruhi perubahan baru -baru ini, seperti berikut.
$ sudo cp/etc/phpmyadmin/apache.conf/etc/apache2/conf-tersedia/phpmyadmin.conf $ sudo a2enconf phpmyadmin $ sudo systemctl restart apache2
14. Akhir sekali, dari pelayar web, dan taipkan URL berikut untuk mengakses phpmyadmin Web Frontend.
http: // domain_name/phpmyadmin atau http: // server_ip/phpmyadmin
Menggunakan akar kelayakan untuk mengesahkan dalam phpmyadmin, seperti yang ditunjukkan dalam pukulan skrin berikut.
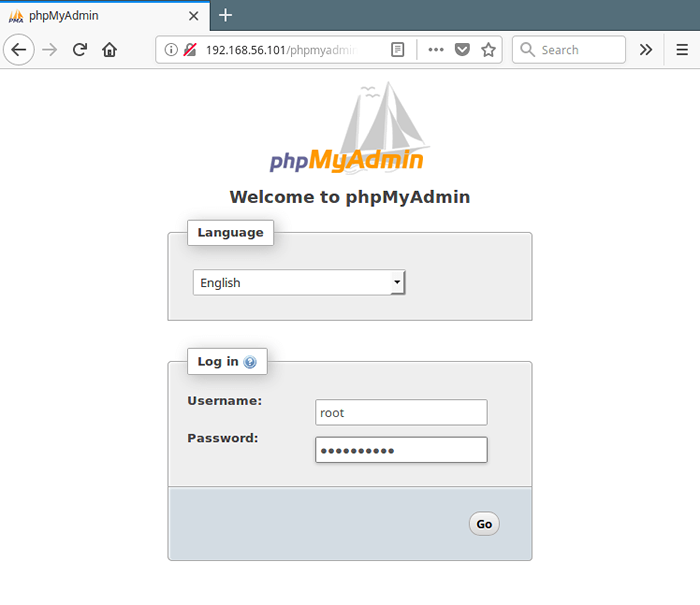 Log masuk phpmyadmin
Log masuk phpmyadmin Penting: Bermula dari MySQL 5.7, Log masuk akar memerlukan perintah sudo, Oleh itu log masuk root akan gagal melalui phpmyadmin, anda mungkin perlu membuat akaun pengguna admin yang lain. Akses shell MariaDB menggunakan akaun root dari terminal, dan jalankan arahan berikut untuk membuat pengguna baru:
$ sudo mysql -u root -p
Mariadb [(Tiada)]> Buat Pengguna 'admin'@' localhost 'yang dikenal pasti oleh'[dilindungi e -mel]!#254tecmint'; MariaDB [(Tiada)]> Geran semua keistimewaan di *.* Ke 'admin'@' localhost 'dengan pilihan geran; Mariadb [(tidak)]> Keistimewaan Flush;
Sekarang log masuk Phpmyadmin menggunakan yang baru admin kelayakan untuk mentadbir pangkalan data anda.
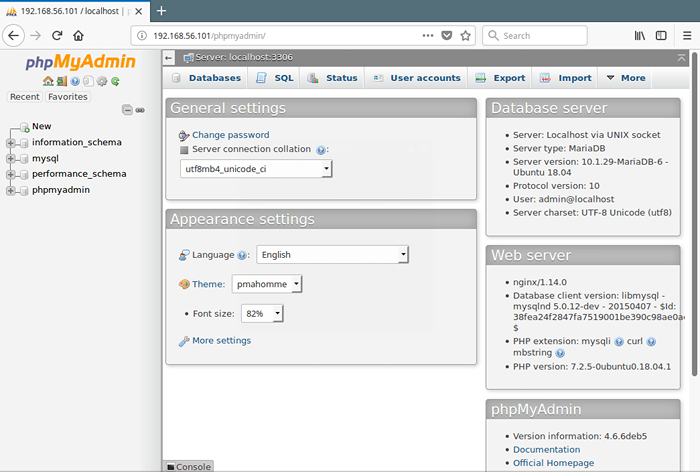 Pentadbiran Pangkalan Data PHPMyAdmin MySQL
Pentadbiran Pangkalan Data PHPMyAdmin MySQL Untuk mengamankan antara muka web phpmyadmin anda, periksa artikel ini: 4 Petua Berguna Untuk Mengamankan Antara Muka Web PHPMyAdmin.
Itu sahaja! Dalam artikel ini, kami telah menerangkan cara membuat persediaan Lampu timbunan dengan yang terkini Phpmyadmin dalam Ubuntu 18.04. Gunakan borang komen di bawah untuk menghantar pertanyaan, atau pemikiran anda mengenai panduan ini.

