Cara memasang kvm di ubuntu 20.04

- 1438
- 235
- Dave Kreiger V
Kvm, (berasaskan kernel Mesin maya) adalah platform virtualisasi percuma dan openSource untuk kernel linux. Apabila dipasang pada sistem Linux, ia menjadi hypervisor jenis-2.
Dalam artikel ini, kita melihat bagaimana anda boleh memasang Kvm pada Ubuntu 20.04 LTS.
Langkah 1: Periksa sokongan virtualisasi di Ubuntu
Sebelum memasang Kvm pada Ubuntu, Kami mula -mula akan mengesahkan jika perkakasan menyokong Kvm. Keperluan minimum untuk memasang Kvm Adakah ketersediaan sambungan virtualisasi CPU seperti AMD-V dan Intel-Vt.
Untuk memeriksa sama ada sistem Ubuntu menyokong virtualisasi, jalankan arahan berikut.
$ egrep -c '(vmx | svm)' /proc /cpuinfo
Hasil lebih besar daripada 0 menunjukkan bahawa virtualisasi disokong. Dari output di bawah, kami telah mengesahkan bahawa pelayan kami baik untuk pergi.
 Periksa sokongan virtualisasi di Ubuntu
Periksa sokongan virtualisasi di Ubuntu Untuk memeriksa sama ada sistem anda menyokong Kvm Virtualisasi Melaksanakan arahan:
$ sudo kvm-ok
Sekiranya "KVM-OK"Utiliti tidak hadir di pelayan anda, pasangkannya dengan menjalankan perintah apt:
$ sudo apt memasang cpu-checker
Sekarang laksanakan "KVM-OK"Perintah untuk menyiasat sistem anda.
$ sudo kvm-ok
 Semak sokongan KVM di Ubuntu
Semak sokongan KVM di Ubuntu Output jelas menunjukkan bahawa kita berada di jalan yang betul dan bersedia untuk meneruskan pemasangan kvm.
Langkah 2: Pasang kvm di Ubuntu 20.04 LTS
Dengan pengesahan bahawa sistem kami dapat menyokong virtualisasi KVM, kami akan memasang KVM, untuk memasang KVM, Virt-Manager, jambatan-utils dan ketergantungan lain, jalankan arahan:
$ sudo apt install -y qemu qemu-kvm libvirt-daemon libvirt-clients Bridge-utils virt-manager
Sedikit penjelasan mengenai pakej di atas.
- The qemu Pakej (Cepat Emulator) adalah aplikasi yang membolehkan anda melakukan virtualisasi perkakasan.
- The Qemu-kvm Pakej adalah pakej KVM utama.
- The libvritd-daemon adalah daemon virtualisasi.
- The jambatan-utils pakej membantu anda membuat sambungan jambatan untuk membolehkan pengguna lain mengakses mesin maya selain sistem tuan rumah.
- The Virt-Manager adalah aplikasi untuk menguruskan mesin maya melalui antara muka pengguna grafik.
Sebelum meneruskan, kita perlu mengesahkan bahawa daemon virtualisasi - libvritd-daemon - adalah berlari. Untuk berbuat demikian, laksanakan arahan.
$ sudo Systemctl Status libvirtd
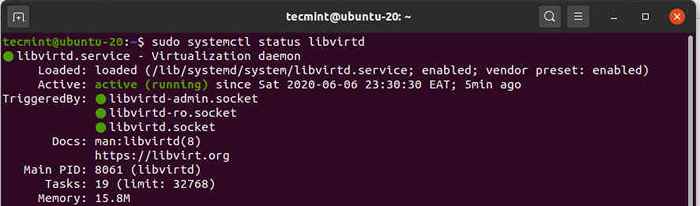 Semak status libvritd
Semak status libvritd Anda boleh membolehkannya memulakan boot dengan berjalan:
$ sudo systemctl enable -sekarang libvirtd
Untuk memeriksa sama ada modul KVM dimuatkan, jalankan arahan:
$ lsmod | grep -i kvm
Dari output, anda dapat melihat kehadiran kvm_intel modul. Ini berlaku untuk pemproses intel. Untuk CPU AMD, anda akan mendapat kvm_intel modul sebaliknya.
 Semak modul KVM di Ubuntu
Semak modul KVM di Ubuntu Langkah 3: Membuat mesin maya di Ubuntu
Dengan Kvm berjaya dipasang, kami kini akan membuat mesin maya. Terdapat 2 cara untuk meneruskan ini: anda boleh membuat mesin maya di baris arahan atau menggunakan kvm Virt-Manager antara muka grafik.
Buat mesin maya melalui baris arahan
The Virt-dipasang Alat baris arahan digunakan untuk membuat mesin maya di terminal. Sejumlah parameter diperlukan semasa membuat mesin maya.
Inilah arahan penuh yang saya gunakan semasa membuat mesin maya menggunakan a Deepin ISO gambar:
$ sudo virt-install --name = deepin-vm --os-variant = debian10 --vcpu = 2-ram = 2048 --Graphics rempah-lokasi =/home/muat turun/deepin-20beta-desktop-amd64.ISO -Jambatan Network: Vibr0
The --nama Pilihan Menentukan nama mesin maya - Deepin-VM The --OS-VARIANT Bendera menunjukkan keluarga OS atau derivat VM. Sejak Deepin20 adalah derivatif debian, saya telah menyatakan Debian 10 sebagai variasi.
Untuk mendapatkan maklumat tambahan mengenai varian OS, jalankan arahan
$ OSINFO-QUERY OS
The --vcpu pilihan menunjukkan teras CPU dalam kes ini 2 teras, --Ram menunjukkan kapasiti ram yang mana 2048MB. The --Lokasi titik bendera ke jalan mutlak imej ISO dan --rangkaian jambatan menentukan penyesuai yang akan digunakan oleh mesin maya. Sejurus selepas melaksanakan arahan, mesin maya akan boot dan pemasang akan dilancarkan siap untuk pemasangan mesin maya.
Buat mesin maya melalui Virt-Manager
The Virt-Manager Utiliti membolehkan pengguna membuat mesin maya menggunakan GUI. Untuk memulakan, pergi ke terminal dan jalankan arahan.
$ virt-manager
Tetingkap Pengurus Mesin Maya akan dibuka seperti yang ditunjukkan.
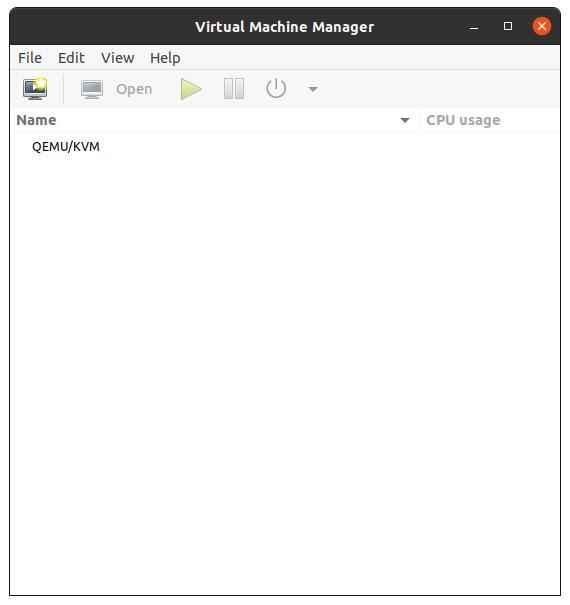 Pengurus Mesin Maya KVM
Pengurus Mesin Maya KVM Sekarang klik ikon monitor untuk mula membuat mesin maya.
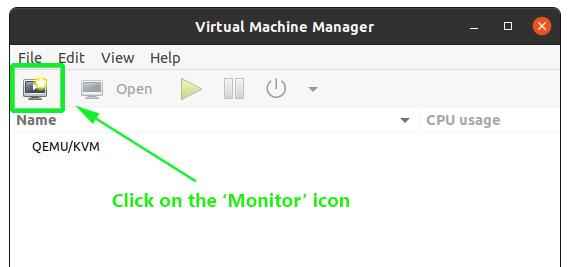 Buat mesin maya di kvm
Buat mesin maya di kvm Di tetingkap pop timbul, tentukan lokasi gambar ISO anda. Dalam kes kita, imej ISO terletak di 'Muat turun'Folder di direktori rumah, jadi kami akan memilih pilihan pertama - Media pemasangan tempatan (Imej ISO atau CDROM). Seterusnya, klik 'Ke hadapanButang untuk meneruskan.
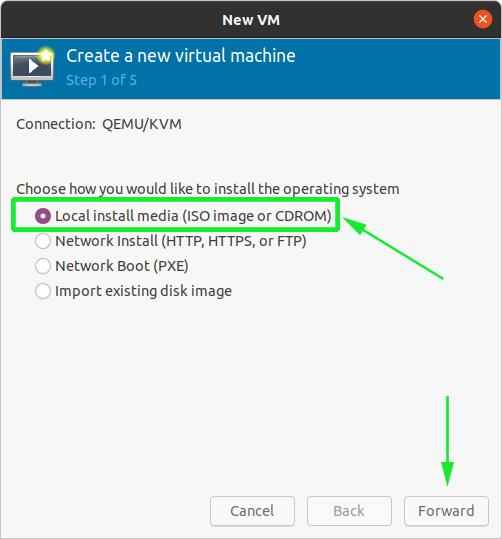 Pilih media pemasangan tempatan
Pilih media pemasangan tempatan Dalam langkah seterusnya, semak imbas imej ISO pada sistem anda dan terus di bawah, tentukan keluarga OS bahawa imej anda berdasarkan.
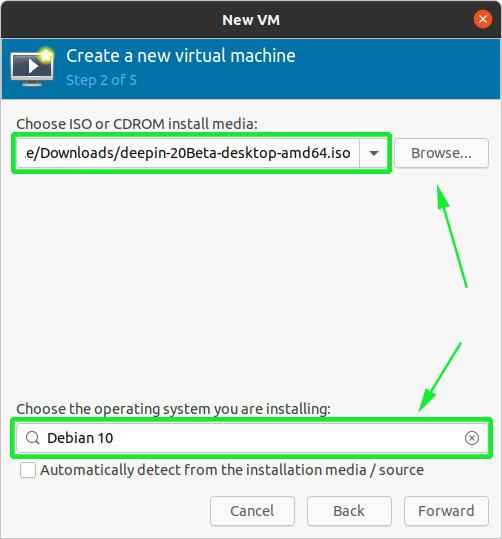 Pilih Imej ISO
Pilih Imej ISO Seterusnya, pilih kapasiti memori dan bilangan CPU yang mesin maya anda akan diperuntukkan, dan klik 'Ke hadapan'.
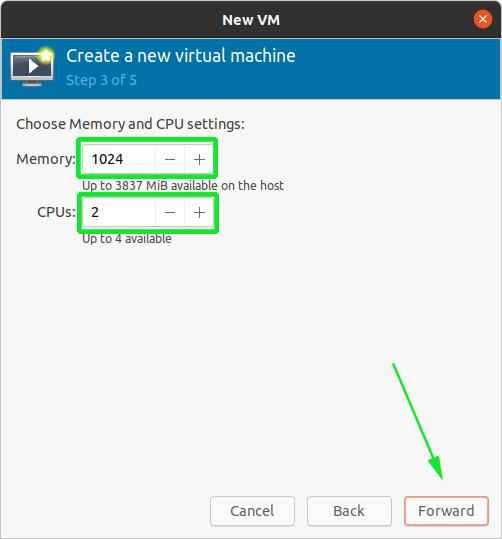 Pilih Memori dan CPU untuk VM
Pilih Memori dan CPU untuk VM Dan akhirnya, dalam langkah terakhir, tentukan nama untuk mesin maya anda dan klik pada 'Selesai'Butang.
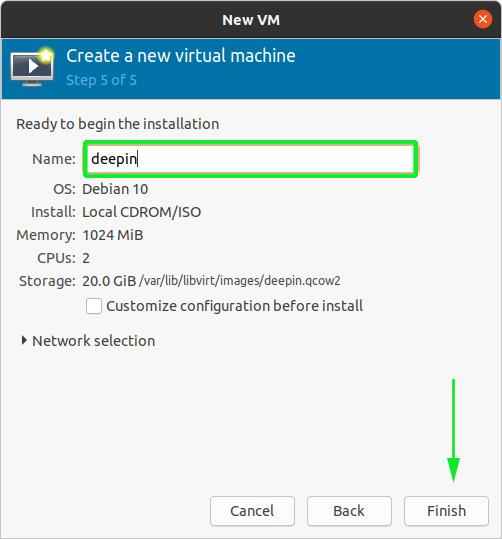 Tetapkan nama mesin maya
Tetapkan nama mesin maya Penciptaan mesin maya akan mengambil masa beberapa minit di mana pemasang OS yang anda pasang akan dibuka.
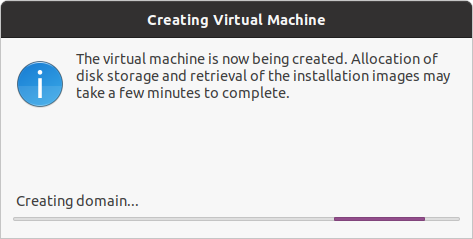 Membuat mesin maya
Membuat mesin maya Pada ketika ini, anda boleh meneruskan pemasangan mesin maya.
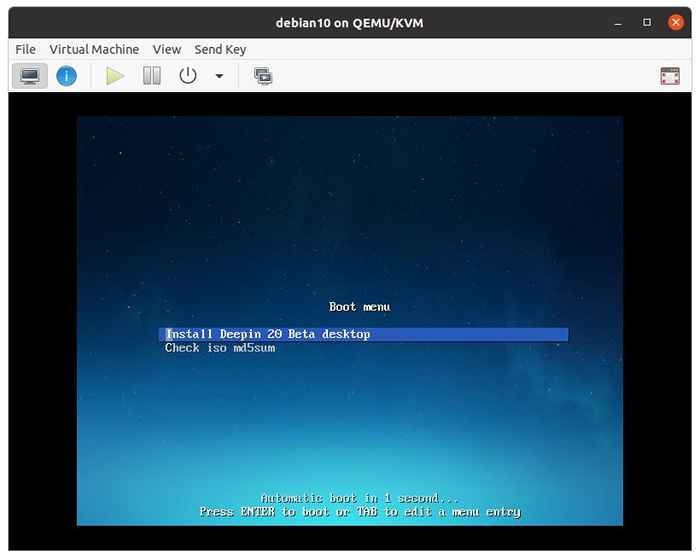 Pemasangan mesin maya
Pemasangan mesin maya Dan itulah cara anda memasang Kvm Hypervisor pada Ubuntu 20.04 Lts.
- « Cara Memasang OwnCloud untuk Membuat Penyimpanan Awan Sendiri di Linux
- Top 5 Terbaik Terbaik Alternatif Linux untuk Pengguna Windows »

