Cara Memasang KVM di RHEL 8 / CentOS 8
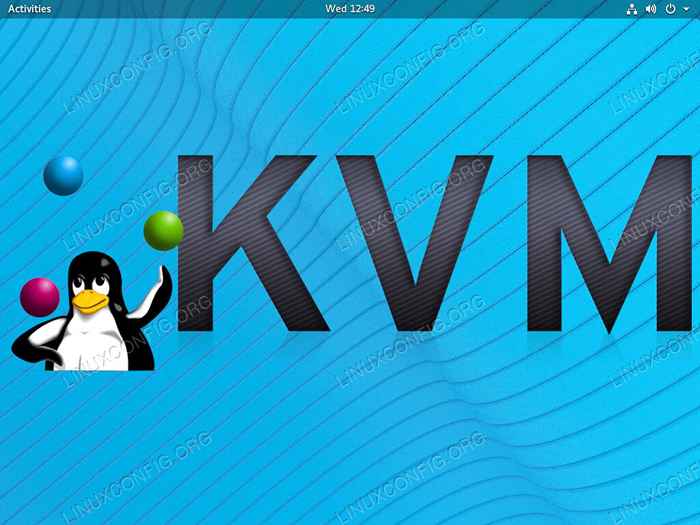
- 1770
- 551
- Wendell Shields
KVM adalah hypervisor yang kuat yang terintegrasi ke dalam sistem Linux. Ia memerlukan sumber yang minimum, dan ia bebas digunakan. Sebagai bonus tambahan, Red Hat adalah salah satu pemaju utama di belakang KVM, jadi anda boleh mengharapkan ia berfungsi dengan baik di RHEL 8 / CentOS 8.
Dalam tutorial ini anda akan belajar:
- Cara Menyiapkan Jambatan Rangkaian
- Cara memasang kvm
- Cara Memulakan KVM
- Cara membuat VM
- Cara mengkonfigurasi vnc
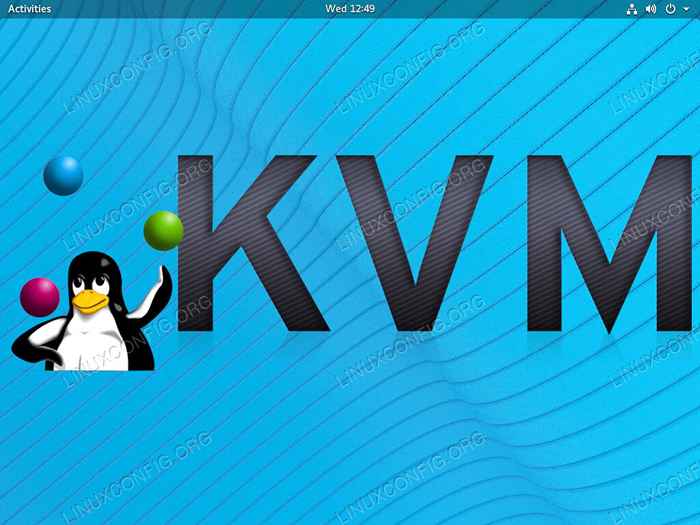 Pasang KVM pada RHEL 8 / CentOS 8.
Pasang KVM pada RHEL 8 / CentOS 8. Keperluan perisian dan konvensyen yang digunakan
| Kategori | Keperluan, konvensyen atau versi perisian yang digunakan |
|---|---|
| Sistem | RHEL 8 / CENTOS 8 |
| Perisian | Kvm, vnc |
| Yang lain | Akses istimewa ke sistem linux anda sebagai akar atau melalui sudo perintah. |
| Konvensyen | # - Memerlukan arahan Linux yang diberikan untuk dilaksanakan dengan keistimewaan akar sama ada secara langsung sebagai pengguna root atau dengan menggunakan sudo perintah$ - Memerlukan arahan Linux yang diberikan sebagai pengguna yang tidak layak |
Cara Menyiapkan Jambatan Rangkaian
Anda benar -benar boleh menyediakan KVM tanpa jambatan rangkaian, tetapi penyambungan membolehkan anda mesin maya berfungsi seperti mesin fizikal bebas di rangkaian anda. Yang semata -mata membuat seseorang layak disiapkan.
Mulakan dengan membuat fail di /etc/sysconfig/skrip rangkaian/ifcfg-b0. Fail ini akan mengandungi semua yang anda perlukan untuk konfigurasi jambatan anda.
Seterusnya, buka fail, dan letakkan konfigurasi berikut dalam fail. Jelas, ubah suai kerana anda perlu sesuai dengan rangkaian anda.
Peranti = jenis br0 = jambatan ipaddr = 192.168.1.110 netmask = 255.255.255.0 Gateway = 192.168.1.1 DNS = 192.168.1.1 onboot = ya bootproto = kelewatan statik = 0
Seterusnya, anda perlu membuat konfigurasi untuk antara muka yang anda mahu jambatan.
Buat fail baru di /etc/sysconfig/skrip rangkaian/ifcfg-et0. Ubah ETH0 kepada nama antara muka sebenar anda. Kemungkinannya, sudah ada sesuatu di sana. Ubah suai atau padamkannya dan letakkan konfigurasi berikut dalam fail. Ingatlah untuk mengubahnya untuk mencerminkan antara muka sistem anda.
Peranti = ETH0 TYPE = ETHERNET HWADDR = AA: BB: CC: DD: EE: FF BOOTPROTO = NONE ONBOOT = YES Bridge = Br0
Antara muka biasa dikonfigurasikan untuk menggunakan antara muka jambatan untuk menyambung dengan alamat IP statik. Sekiranya anda mempunyai beberapa antara muka untuk jambatan, anda boleh menggunakan konfigurasi yang sama dengan setiap satu, menukar peranti dan alamat perkakasan, untuk menjembatani mereka juga.
Apabila anda sudah bersedia, anda boleh memulakan semula sistem untuk jambatan itu akan berkuat kuasa. Rhel 8 menggunakan NetworkManager dan hanya NetworkManager. Memulakan semula secara bebas tidak selalu berfungsi.
Cara memasang kvm
Anda sudah bersedia untuk memasang KVM sekarang. Terdapat satu siri pakej yang anda perlukan, jadi pasang semua pakej dengan DNF.
# DNF Pasang QEMU-KVM QEMU-IMG LIBVIRT VIRT-MASCAL LIBVIRT-CLIENT
Pastikan modul KVM dimuatkan sekarang.
# lsmod | grep kvm
Selagi anda melihat modul KVM, anda akan senang pergi.
Cara Memulakan KVM
Anda perlu memulakan libvirtd perkhidmatan dalam rangka sebenarnya membuat mesin maya. Mulakan dan aktifkan perkhidmatan.
# Systemctl Mula libvirtd # Systemctl Dayakan LibvirtdCara membuat VM
Sekarang, anda boleh mula membuat mesin maya untuk bekerjasama. Sebelum anda memulakan, anda mungkin perlu memasang ISO linux di suatu tempat untuk bekerjasama.
Sekiranya anda melakukan ini di stesen kerja, anda boleh memasang Virt-Manager, dan gunakan alat grafik untuk disediakan dengan mudah. Itu mungkin tidak berlaku, jadi anda akan bekerjasama dengan shell dan VNC.
Terdapat banyak pilihan yang boleh anda gunakan semasa menyediakan VM anda. Perintah di bawah adalah templat yang baik yang merangkumi teras CPU maya, ingatan, ruang cakera keras, dan beberapa konfigurasi khusus OS.
# virt-install \ --virt-type = kvm \ --name fedora29 \--ram 4096 \ --vcpus = 4 \ --os-variant = fedora29 \ --cdrom =/path/to/Pasang.ISO \ --network = Bridge = Br0, Model = Virtio \ --Graphics VNC \ -Path =/var/lib/libvirt/imej/fedora29.qcow2, saiz = 20, bas = virtio, format = qcow2 Mulakan KVM VM pada RHEL 8.
Mulakan KVM VM pada RHEL 8. Anda harus melihat sesuatu seperti gambar di atas, memberitahu anda bahawa VM anda berjalan dan menunggu anda menyelesaikan pemasangan. Bahagian yang boleh anda lakukan lebih dari vnc.
Cara berhubung dengan vnc
Mulakan dengan melihat port mana VM anda gunakan untuk VNC. Anda boleh melakukannya dengan mudah dengan membuka terminal lain dan menjalankan arahan berikut.
# virsh dumpxml fedora29 | grep vnc
Gunakan nama yang anda berikan kepada VM anda. Perhatikan nombor port yang berkaitan dengan VM.
Untuk mengakses VM anda dari komputer lain, anda perlu terowong pelabuhan yang menjalankan VM anda ke atas SSH. Ia tidak begitu rumit kerana kedengarannya. Dari komputer klien anda, jalankan arahan berikut, menggantikan nombor IP dan port dari pelayan
$ ssh [email protected] -L 5901: 127.0.0.1: 5901
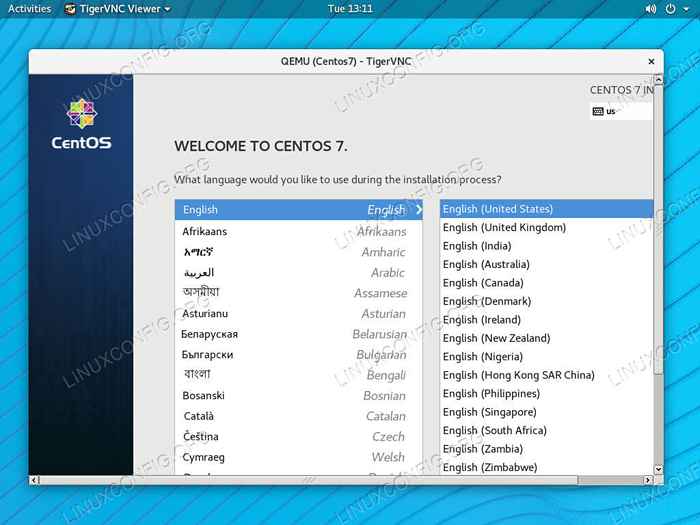 Pasang VM KVM ke atas VNC pada RHEL 8.
Pasang VM KVM ke atas VNC pada RHEL 8. Sekarang, di mesin pelanggan atau stesen kerja anda, buka pelanggan VNC anda. Masukkan IP localhost, 127.0.0.1, dan pelabuhan VNC, 5901 Dalam kes ini. Sebaik sahaja anda menyambung, anda akan dapat melihat pemasang VM anda di tetingkap pelanggan VNC. Selesaikan proses pemasangan VM anda. Anda akan dapat kembali pada bila -bila masa dengan memulakan VM dengan Virsh dan menghubungkan VNC.
Kesimpulan
Anda kini bersedia dan bersedia menggunakan KVM untuk membuat dan mengkonfigurasi seberapa banyak VM kerana sistem anda akan menyokong. VNC akan menjadi pintu masuk anda untuk mesin grafik, tetapi anda boleh mengelakkannya sepenuhnya pada pelayan, mengikuti pemasangan awal.
Tutorial Linux Berkaitan:
- Cara Menggunakan Rangkaian Berjalan dengan Libvirt dan KVM
- Kongsi Skrin Desktop Anda dengan VNC di Linux
- Perkara yang hendak dipasang di Ubuntu 20.04
- Mengkonfigurasi akses pelayan VNC pada linux merah
- Utiliti skrin jauh VNC untuk Linux
- Cara Menggunakan Adb Android Debug Bridge untuk Mengurus Android Anda ..
- Perkara yang perlu dilakukan setelah memasang ubuntu 20.04 Focal Fossa Linux
- Perkara yang perlu dipasang di Ubuntu 22.04
- Pengenalan kepada Automasi, Alat dan Teknik Linux
- Distro linux terbaik untuk pemaju
- « Cara Menambah Pengguna ke Kumpulan di RHEL 8 / CentOS 8
- Cara Menggunakan UFW di Debian 10 Buster Linux »

