Cara memasang kvm pada centos/rhel 8

- 3013
- 955
- Clarence Powlowski
Mesin maya berasaskan kernel (Kvm Pendek kata) adalah penyelesaian maya virtualisasi standard sumber terbuka dan de facto Linux. Ia adalah modul kernel yang boleh dimuatkan yang menjadikan Linux menjadi hypervisor jenis-1 (telanjang-logam) yang mewujudkan platform operasi maya yang digunakan untuk menjalankan mesin maya (VMS).
Di bawah Kvm, masing -masing VM adalah proses linux yang dijadualkan dan diuruskan oleh kernel dan mempunyai perkakasan maya peribadi (i.e CPU, kad rangkaian, cakera, dll.). Ia juga menyokong virtualisasi bersarang, yang membolehkan anda menjalankan VM di VM yang lain.
Beberapa ciri utamanya termasuk sokongan untuk pelbagai platform perkakasan yang disokong oleh Linux (perkakasan x86 dengan sambungan virtualisasi (Intel VT atau AMD-V)), ia menyediakan keselamatan dan pengasingan VM yang dipertingkatkan menggunakan kedua-duanya Selinux dan Virtualisasi Selamat (SVIRT), ia mewarisi ciri pengurusan memori kernel, dan ia menyokong kedua-dua penghijrahan luar talian dan masa nyata (penghijrahan VM yang berjalan antara tuan rumah fizikal).
Dalam artikel ini, anda akan belajar cara memasang Kvm virtualisasi, buat dan uruskan mesin maya di Centos 8 dan RHEL 8 Linux.
Prasyarat
- Pemasangan baru CentOS 8 Server
- Pemasangan baru pelayan RHEL 8
- Langganan redhat diaktifkan pada pelayan rhel 8
Di samping itu, pastikan platform perkakasan anda menyokong virtualisasi dengan menjalankan arahan berikut.
# grep -e 'vmx' /proc /cpuinfo #intel Systems # grep -e 'svm' /proc /cpuinfo #amd Systems
Juga, sahkan bahawa modul KVM dimuatkan dalam kernel (mereka harus, secara lalai).
# lsmod | grep kvm
Berikut adalah output sampel pada sistem ujian yang berasaskan Intel:
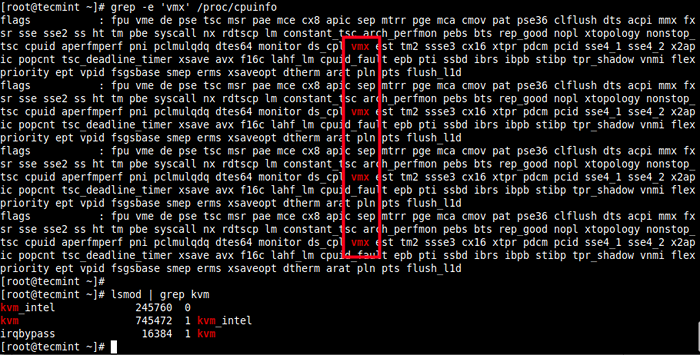 Semak Sokongan Virtualisasi pada CentOS 8
Semak Sokongan Virtualisasi pada CentOS 8 Dalam siri panduan KVM sebelumnya, kami menunjukkan cara membuat mesin maya di Linux menggunakan KVM (mesin maya berasaskan kernel) di mana kami menunjukkan cara membuat dan menguruskan VM menggunakan Virt-Manager Alat GUI (yang kini ditutup mengikut dokumentasi RHEL 8). Untuk panduan ini, kami akan mengambil pendekatan yang berbeza, kami akan menggunakan konsol web kokpit.
Langkah 1: Konsol Web Kokpit Persediaan di CentOS 8
1. The kokpit adalah antara muka berasaskan web yang mudah digunakan, bersepadu dan diperpanjang untuk mentadbir pelayan Linux dalam penyemak imbas web. Ia membolehkan anda melaksanakan tugas sistem seperti mengkonfigurasi rangkaian, mentadbir penyimpanan, membuat VM, dan memeriksa log dengan tetikus. Ia menggunakan log masuk dan keistimewaan pengguna biasa sistem anda, tetapi kaedah pengesahan lain juga disokong.
Ia telah dipasang sebelum dipasang dan didayakan pada dipasang baru Centos 8 dan RHEL 8 sistem, jika anda tidak memasangnya, pasangkannya menggunakan arahan DNF berikut. Pelanjutan mesin kokpit harus dipasang untuk menguruskan VMS berdasarkan Libvirt.
# DNF Pasang mesin kokpit kokpit
2. Apabila pemasangan pakej selesai, mulakan soket kokpit, aktifkannya untuk memulakan automatik pada boot sistem dan periksa statusnya untuk mengesahkan bahawa ia sudah selesai dan berjalan.
# Systemctl Mula Cockpit.soket # systemctl membolehkan kokpit.Soket # Sistem Cockpit Status Systemctl.soket
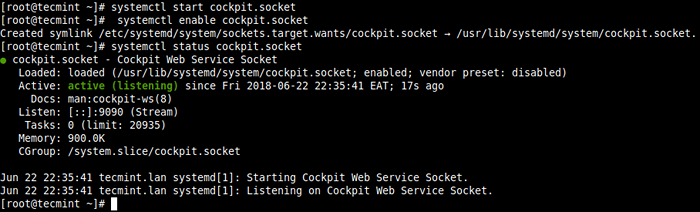 Sahkan status kokpit
Sahkan status kokpit 3. Seterusnya, tambahkan kokpit perkhidmatan dalam firewall sistem yang didayakan secara lalai, menggunakan arahan firewall-cmd dan memuatkan semula konfigurasi firewall untuk menggunakan perubahan baru.
# firewall-cmd --add-service = cockpit --permanent # firewall-cmd-reload
4. Untuk mengakses konsol web kokpit, buka pelayar web dan gunakan URL berikut untuk menavigasi.
https: // fqdn: 9090/atau https: // server_ip: 9090/
The kokpit menggunakan sijil yang ditandatangani sendiri untuk membolehkan Https, Cukup lanjutkan dengan sambungan apabila anda mendapat amaran dari penyemak imbas. Di halaman log masuk, gunakan kelayakan akaun pengguna pelayan anda.
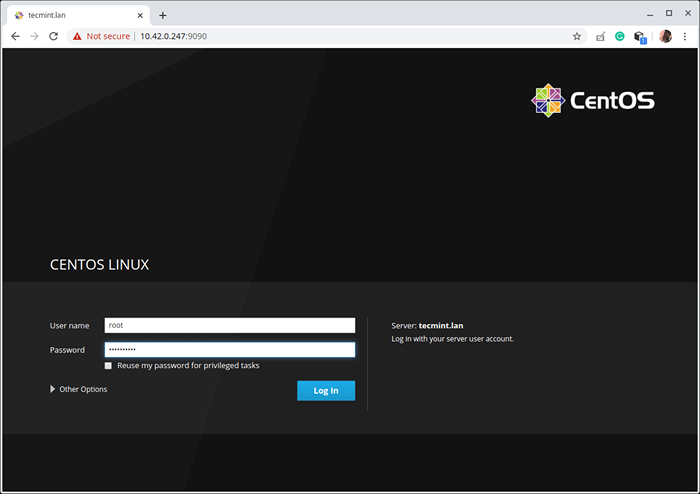 Log masuk kokpit
Log masuk kokpit 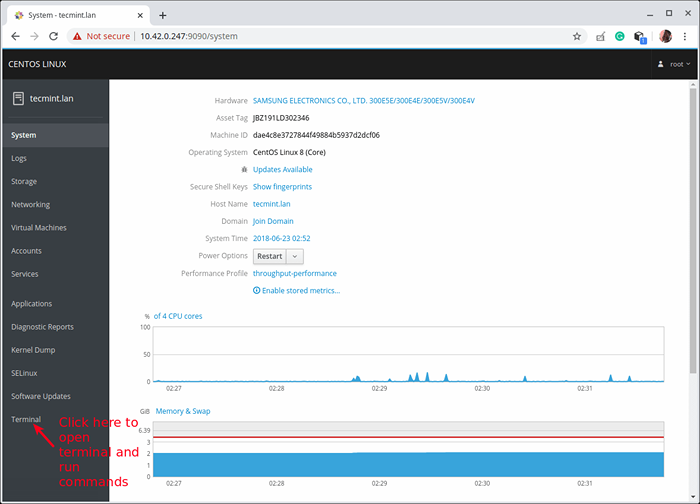 Papan pemuka kokpit
Papan pemuka kokpit Langkah 2: Memasang KVM Virtualisasi CentOS 8
5. Seterusnya, pasang virtualisasi modul dan pakej virtualisasi lain seperti berikut. The Virt-dipasang pakej menyediakan alat untuk memasang mesin maya dari antara muka baris arahan, dan a virt-viewer digunakan untuk melihat mesin maya.
# DNF Modul Pasang Virt # DNF Pasang Virt-Pasang Virt-Viewer
6. Seterusnya, jalankan virt-host-validate perintah untuk mengesahkan jika mesin tuan rumah disediakan untuk dijalankan libvirt Pemandu Hypervisor.
# virt-host-validate
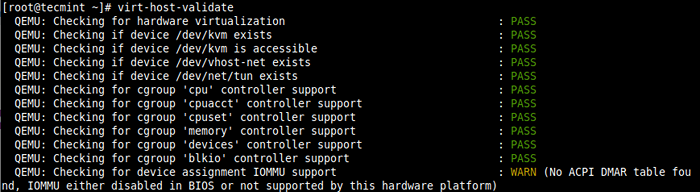 Mengesahkan persediaan virtualisasi tuan rumah
Mengesahkan persediaan virtualisasi tuan rumah 7. Seterusnya, mulakan libvirtd Daemon (libvirtd) dan membolehkannya memulakan secara automatik pada setiap but. Kemudian periksa statusnya untuk mengesahkan bahawa ia sedang berjalan dan berjalan.
# Systemctl Mula libvirtd.Perkhidmatan # Systemctl Dayakan Libvirtd.Perkhidmatan # Systemctl Status Libvirtd.perkhidmatan
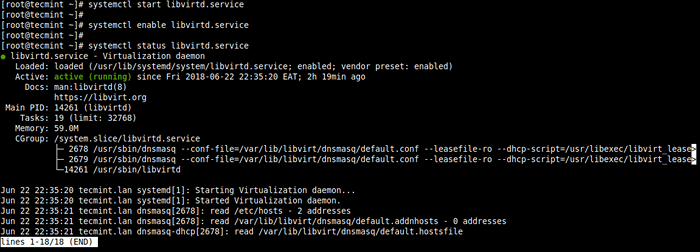 Sahkan perkhidmatan libvirtd
Sahkan perkhidmatan libvirtd Langkah 3: Sediakan jambatan rangkaian (suis rangkaian maya) melalui kokpit
8. Sekarang buat jambatan rangkaian (suis rangkaian maya) untuk mengintegrasikan mesin maya ke rangkaian yang sama dengan tuan rumah. Secara lalai, sekali libvirtd Daemon dimulakan, ia mengaktifkan antara muka rangkaian lalai Virbr0 yang mewakili suis rangkaian maya yang beroperasi Nat mod.
Untuk panduan ini, kami akan membuat antara muka rangkaian dalam mod yang dipanggil br0. Ini akan membolehkan mesin maya dapat diakses di rangkaian tuan rumah.
Dari antara muka utama kokpit, klik pada Rangkaian, kemudian klik Tambah jambatan Seperti yang ditunjukkan dalam tangkapan skrin berikut.
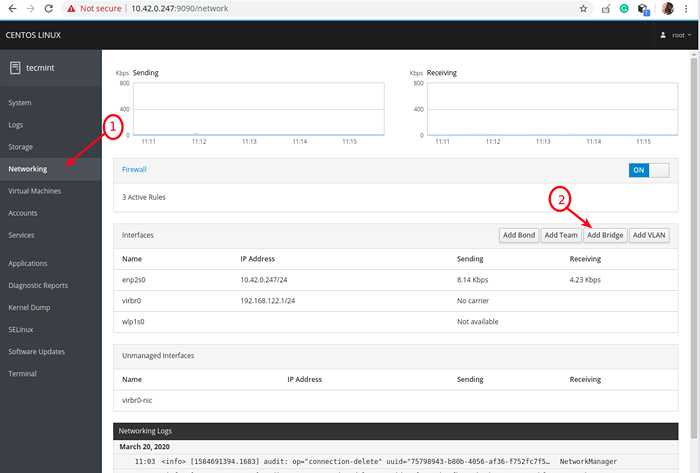 Tambah rangkaian jambatan
Tambah rangkaian jambatan 9. Dari tetingkap pop timbul, masukkan nama jambatan dan pilih hamba jambatan atau peranti pelabuhan (e.g ENP2S0 mewakili antara muka Ethernet) seperti yang ditunjukkan dalam tangkapan skrin berikut. Kemudian klik Memohon.
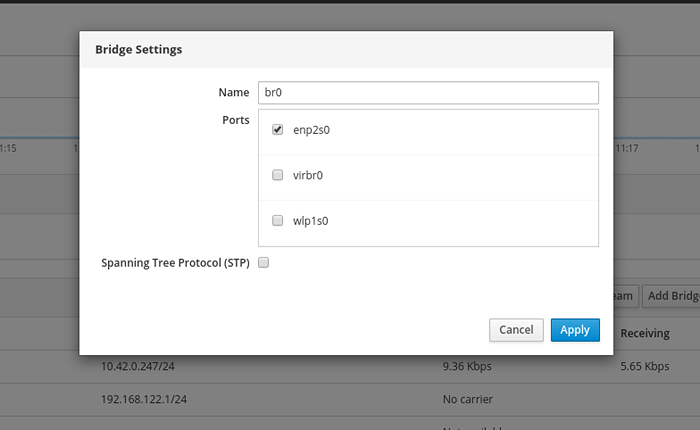 Masukkan Tetapan Jambatan Rangkaian
Masukkan Tetapan Jambatan Rangkaian 10. Sekarang apabila anda melihat senarai Antara muka, Jambatan baru harus muncul di sana dan selepas beberapa saat, antara muka Ethernet harus dilumpuhkan (diturunkan).
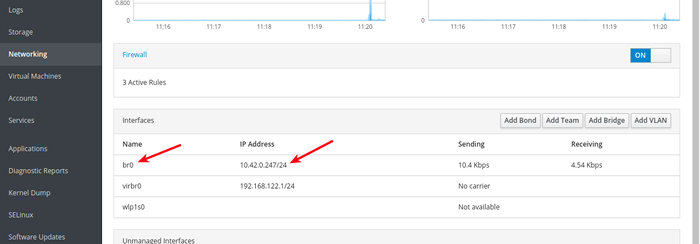 Sahkan jambatan rangkaian baru
Sahkan jambatan rangkaian baru Langkah 4: Membuat dan Menguruskan Mesin Maya melalui Konsol Web Kokpit
11. Daripada kokpit antara muka utama, klik pada Mesin maya pilihan seperti yang diserlahkan dalam tangkapan skrin berikut. Daripada Mesin maya halaman, klik pada Buat VM.
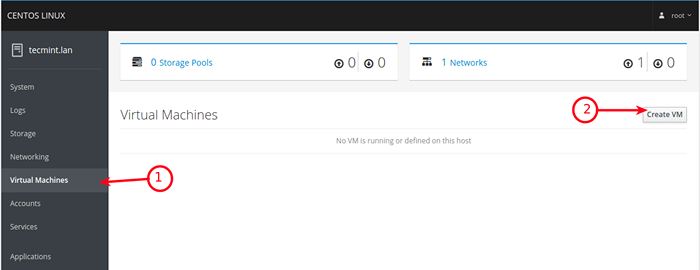 Buat mesin maya baru
Buat mesin maya baru 12. Tetingkap dengan pilihan untuk membuat yang baru VM akan dipaparkan. Masukkan sambungan, nama (e, g Ubuntu18.04), Jenis sumber pemasangan (pada sistem ujian, kami telah menyimpan imej ISO di bawah kolam simpanan I.e /var/lib/libvirt/imej/), Sumber pemasangan, penyimpanan, saiz, memori seperti yang ditunjukkan dalam imej berikut. Vendor dan sistem operasi OS harus dipilih secara automatik setelah memasuki sumber pemasangan.
Periksa juga pilihan untuk segera memulakan VM, kemudian klik Buat.
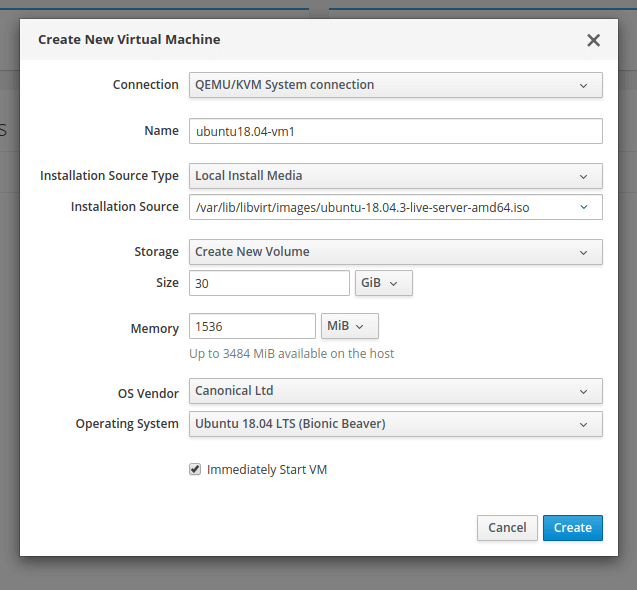 Tambahkan mesin maya baru di kvm
Tambahkan mesin maya baru di kvm 13. Selepas mengklik Buat Dari langkah sebelumnya, VM harus dimulakan secara automatik dan ia harus boot menggunakan imej ISO yang disediakan. Teruskan memasang sistem operasi tetamu (Ubuntu 18.04 dalam kes kita).
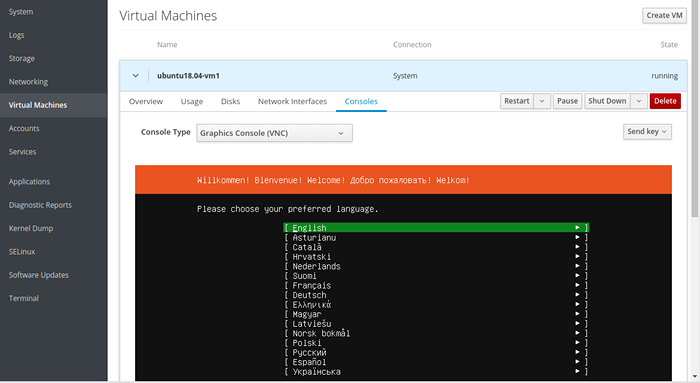 Pasang OS Tetamu di KVM
Pasang OS Tetamu di KVM Sekiranya anda mengklik Antara muka rangkaian daripada VM, Sumber rangkaian harus menunjukkan antara muka rangkaian jambatan yang baru dibuat.
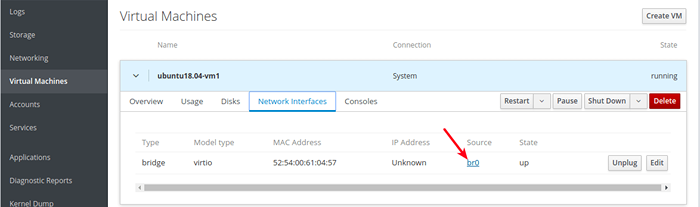 Jambatan Rangkaian VM
Jambatan Rangkaian VM Dan semasa pemasangan, pada langkah mengkonfigurasi antara muka rangkaian, anda harus dapat melihat bahawa VMS Ethernet antara muka menerima alamat IP dari DHCP pelayan rangkaian tuan rumah.
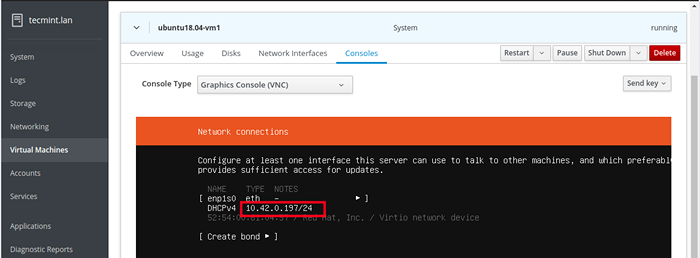 Alamat IP VM
Alamat IP VM Perhatikan bahawa anda perlu memasang OpenSSH pakej untuk mengakses OS tetamu melalui SSH dari mana -mana mesin di rangkaian tuan rumah, seperti yang diterangkan di bahagian terakhir.
14. Apabila pemasangan OS tetamu selesai, reboot VM, kemudian pergi ke Cakera dan lepaskan/keluarkan peranti cdrom di bawah cakera VMS. Kemudian klik Jalankan Untuk memulakan VM.
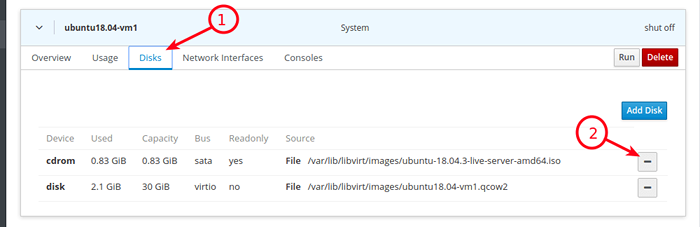 Tanggalkan CDrom selepas pemasangan VM
Tanggalkan CDrom selepas pemasangan VM 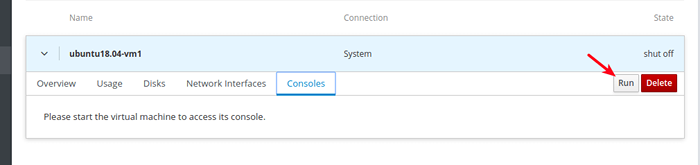 Jalankan konsol VM
Jalankan konsol VM 15. Sekarang di bawah Konsol, anda boleh log masuk ke OS tetamu menggunakan akaun pengguna yang anda buat semasa pemasangan OS.
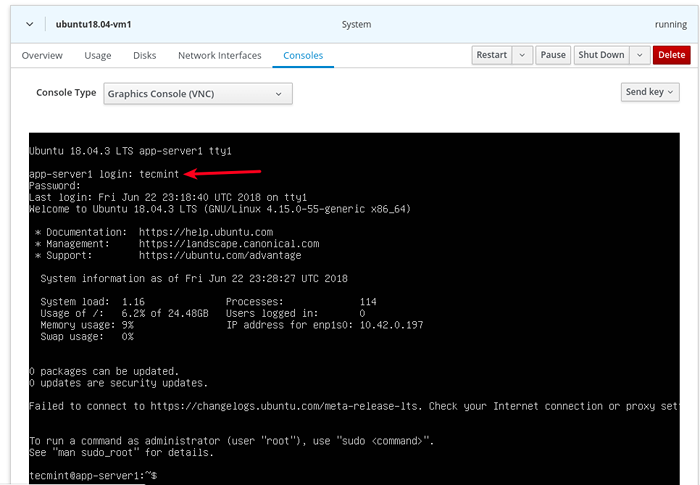 Log masuk VM
Log masuk VM Langkah 5: Mengakses OS Tetamu Mesin Maya melalui SSH
16. Untuk mengakses OS tetamu yang baru dipasang dari rangkaian tuan rumah melalui SSH, jalankan arahan berikut (Ganti 10.42.0.197 dengan alamat IP tetamu anda).
$ ssh [dilindungi e -mel]
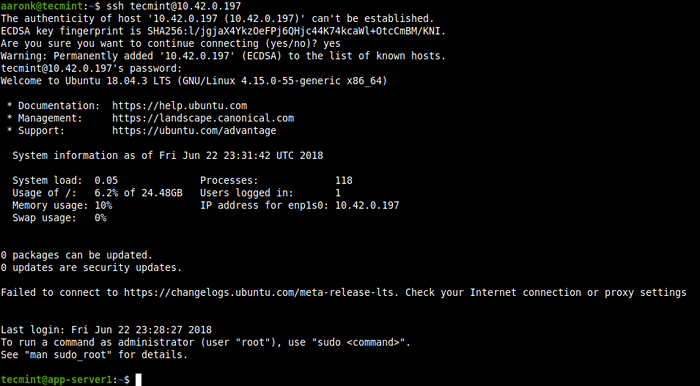 Log Masuk VM SSH Tetamu
Log Masuk VM SSH Tetamu 17. Untuk menutup, mulakan semula atau hapus VM, klik padanya dari senarai VMS, kemudian gunakan butang yang diserlahkan dalam tangkapan skrin berikut.
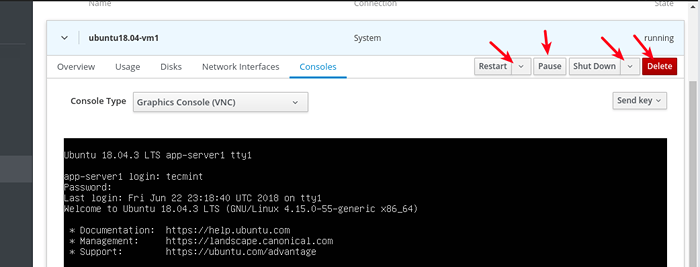 Padam VM Tetamu dari KVM
Padam VM Tetamu dari KVM Itu sahaja buat masa ini! Dalam panduan ini, kami telah menunjukkan cara memasang pakej virtualisasi KVM, dan membuat dan menguruskan VM melalui konsol web kokpit. Untuk lebih terperinci, lihat: Bermula dengan Virtualisasi di RHEL 8.

