Cara Memasang Kali Linux di VMware
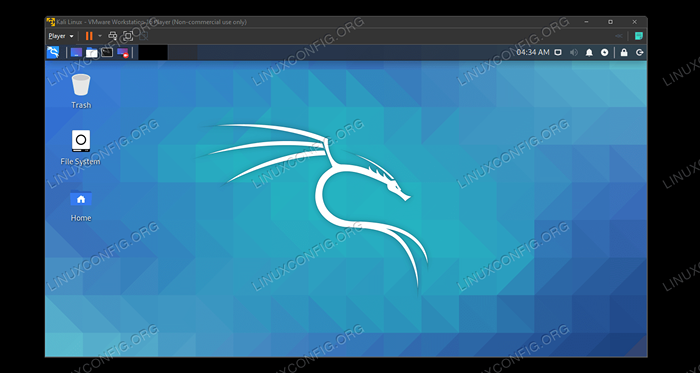
- 914
- 247
- Wendell Shields
Kali Linux adalah distro Linux yang kuat untuk ujian penembusan dan penggodaman etika. Ia tidak dimaksudkan sebagai sistem operasi sehari -hari, jadi kebanyakan pengguna Kali akan menggunakan distro dengan menjalankannya sementara dari pemacu USB, atau memilih pemasangan yang berterusan dalam mesin maya.
Memasang Kali di VMware memberi anda akses mudah kepada beratus -ratus alat keselamatan dan penggodaman yang disertakan dengan Kali. Bila -bila masa anda perlu melakukan beberapa paket menghidu, retak kata laluan, dll. anda hanya boleh menyalakan mesin maya dan bekerja. Ini juga cara terbaik untuk menguji aplikasi penggodaman tanpa perlu memasang perisian pada sistem hos anda.
Dalam tutorial ini, kami akan menunjukkan kepada anda cara memasang Kali Linux dalam mesin maya VMware. Anda akan dapat mengikuti dengan panduan ini tanpa mengira sistem operasi tuan rumah anda, jadi kedua -dua pengguna Linux dan Windows akan menemui arahan langkah demi langkah ini untuk digunakan.
Dalam tutorial ini anda akan belajar:
- Cara Mengkonfigurasi VMware Untuk Mengadakan Kali Linux
- Cara Membuat Mesin Maya Kali Linux
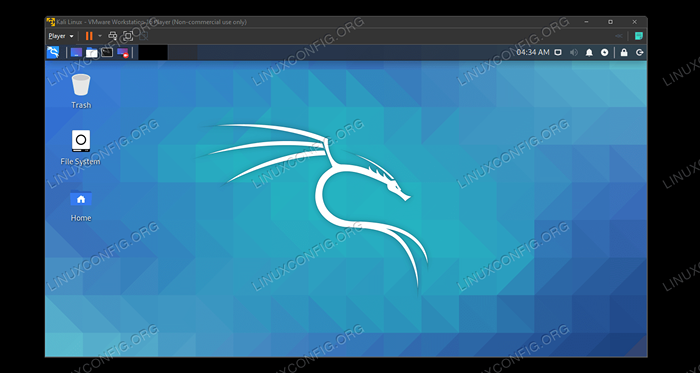 Menjalankan Kali Linux di dalam mesin maya VMware
Menjalankan Kali Linux di dalam mesin maya VMware | Kategori | Keperluan, konvensyen atau versi perisian yang digunakan |
|---|---|
| Sistem | Kali Linux |
| Perisian | VMware |
| Yang lain | Akses istimewa ke sistem linux anda sebagai akar atau melalui sudo perintah. |
| Konvensyen | # - Memerlukan arahan Linux yang diberikan untuk dilaksanakan dengan keistimewaan akar sama ada secara langsung sebagai pengguna root atau dengan menggunakan sudo perintah$ - Memerlukan arahan Linux yang diberikan sebagai pengguna yang tidak layak |
Bermula
Tutorial ini mengandaikan bahawa anda sudah memasang VMware. Jika tidak, anda boleh menuju ke laman web VMware untuk memuat turun stesen kerja vmware secara percuma.
Perkara lain yang perlu anda miliki untuk memulakan ialah imej pemasangan Kali Linix. Ini datang dalam bentuk fail ISO. Lihat panduan kami untuk memuat turun imej ISO Kali Linux untuk mendapatkan salinan. Sebaik sahaja VMware dipasang dan anda mempunyai fail ISO anda yang dimuat turun, anda sudah bersedia untuk mengikuti langkah -langkah di bahagian seterusnya.
Pasang Kali Linux di VMware
- Bermula dengan membuka VMware dan klik pada "Buat Mesin Maya Baru."
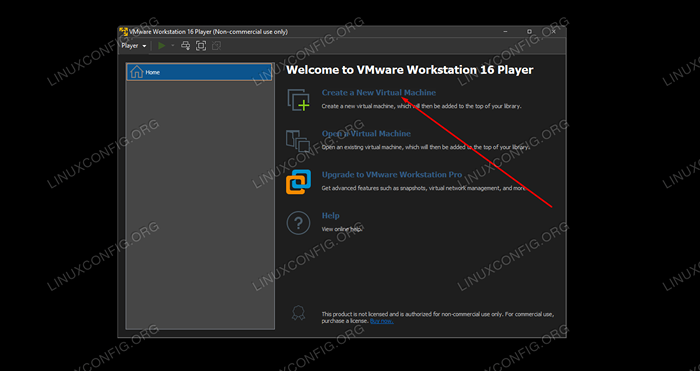 Buat mesin maya baru
Buat mesin maya baru - Seterusnya, anda perlu menunjuk vmware ke fail ISO Kali yang anda muat turun sebelum ini. Klik pada "Semak imbas" untuk mengesannya. Sebaik sahaja ia dibuka, VMware mungkin mengatakan bahawa ia tidak dapat mengesan jenis sistem operasi - ini tidak ada masalah dan anda boleh meneruskan dengan mengklik "Seterusnya."
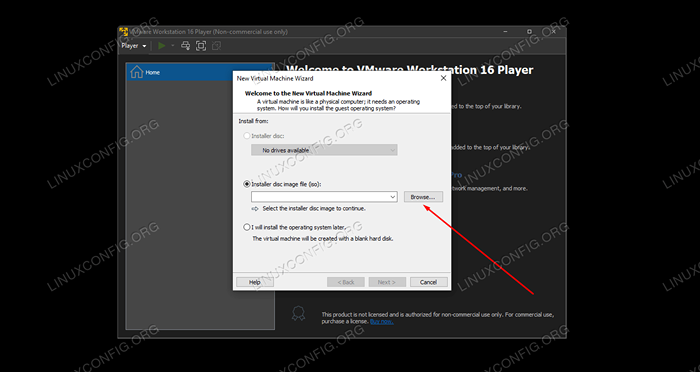 Klik Semak imbas dan navigasi ke mana fail ISO Kali Linux anda disimpan
Klik Semak imbas dan navigasi ke mana fail ISO Kali Linux anda disimpan - Kami perlu memberitahu VMware mengenai sistem operasi kami. Kali adalah terbitan Debian Linux, jadi selamat untuk mengisi versi terbaru Debian dari menu pemilihan. Kemudian, teruskan dengan mengklik "Seterusnya."
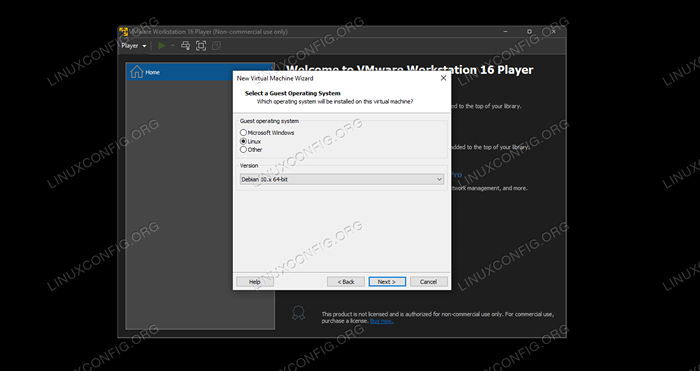 Pilih Linux dan Debian sebagai jenis sistem operasi
Pilih Linux dan Debian sebagai jenis sistem operasi - Pilih nama untuk mesin maya baru. "Kali Linux" sesuai, atau apa sahaja yang anda suka. Anda juga boleh menukar lokasi simpan VM jika anda lebih suka, atau hanya tinggalkannya pada lalai, kemudian klik "Seterusnya."
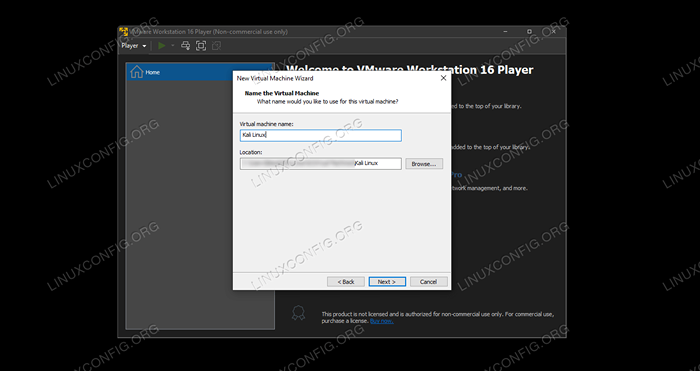 Isi nama untuk VM dan pilih lokasi yang berbeza jika anda mahu
Isi nama untuk VM dan pilih lokasi yang berbeza jika anda mahu - Seterusnya, kita perlu menentukan saiz cakera keras untuk mesin maya kami. Sesuatu 20 GB atau lebih semestinya cukup untuk menjalankan Kali secara optimum. Tetapi jika anda merancang untuk menyimpan banyak fail ke sistem, atau memasang banyak perisian, maka anda harus menyesuaikan nilai ini dengan sewajarnya. Memisahkan cakera keras ke dalam pelbagai fail (tetapan lalai) adalah pilihan terbaik untuk prestasi, jadi melainkan jika anda mempunyai alasan tertentu untuk tidak, tinggalkan tetapan ini pada lalai. Kemudian, klik "Seterusnya."
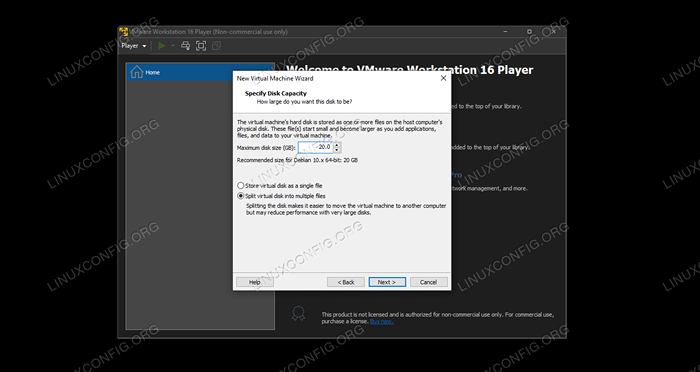 Pilih saiz untuk cakera keras dan sama ada untuk memecah fail - nilai lalai adalah baik
Pilih saiz untuk cakera keras dan sama ada untuk memecah fail - nilai lalai adalah baik - Anda kini akan berpeluang menyemak tetapan VM anda. Klik "Selesai" untuk bermula dengan memasang Kali ke VM.
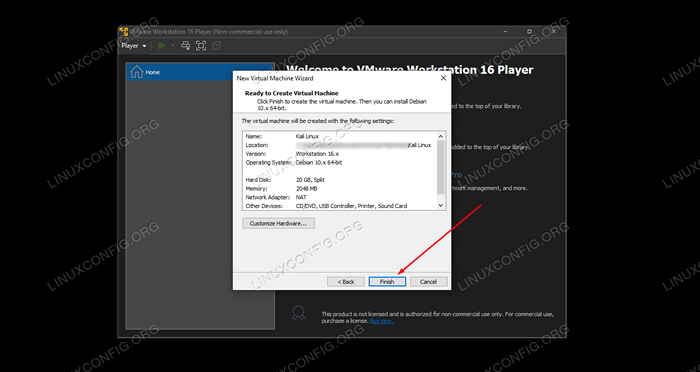 Tinjau Tetapan dan klik Selesai untuk membuat VM
Tinjau Tetapan dan klik Selesai untuk membuat VM - Mesin maya telah dibuat, dan kini sudah tiba masanya untuk memasang Kali ke atasnya. Sorot mesin maya yang baru dibuat dan pilih "Main Mesin Maya."Ini akan boot VM ke media pemasangan Kali yang kami pilih sebelumnya.
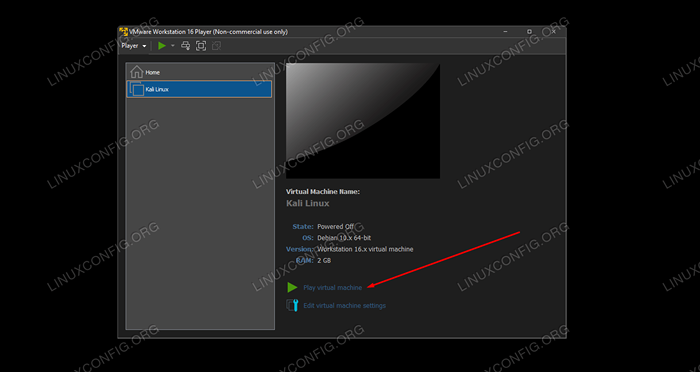 Main Mesin Maya untuk melancarkan Kali Linux Installer
Main Mesin Maya untuk melancarkan Kali Linux Installer
Dari sudut ini, anda akan memasang Kali Linux seperti yang anda lakukan pada mesin fizikal. Kami mempunyai panduan lain mengenai cara memasang Kali Linux jika anda memerlukan bantuan dengan itu.
Semasa memulakan VM Kali anda, jika anda menerima pemberitahuan mengenai memasang "Alat VMware untuk Linux," ini adalah masa yang baik untuk meneruskan dan memasangnya, kerana ia akan membolehkan ciri canggih untuk mesin maya anda.
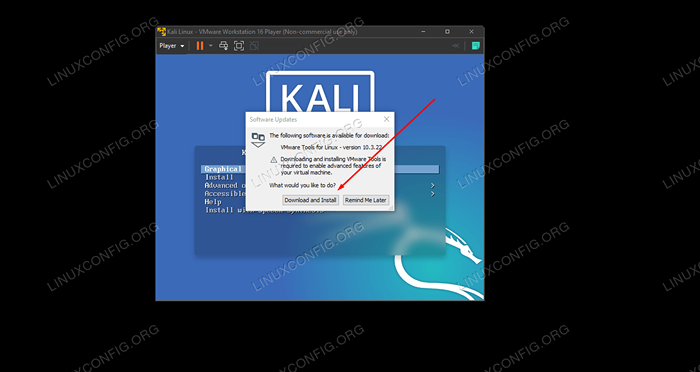 Muat turun dan pasang Alat Linux untuk VMware untuk pengalaman yang lebih baik
Muat turun dan pasang Alat Linux untuk VMware untuk pengalaman yang lebih baik Perhatikan juga bahawa anda boleh menghantar output tetikus dan papan kekunci kembali ke sistem operasi tuan rumah anda dengan menekan Ctrl + alt pada masa yang sama di papan kekunci anda.
Pemikiran penutupan
Virtualisasi adalah cara terbaik untuk menjalankan sistem kedua tanpa memerlukan perkakasan tambahan. VMware menjadikan ini mudah dengan antara muka yang ramping dan pilihan konfigurasi yang luas. Mempunyai versi maya Kali Linux memberi anda banyak fleksibiliti untuk menjalankan perisian ujian penembusan atau mengekalkan persekitaran hacking yang dipisahkan dari sistem tuan rumah anda.
Tutorial Linux Berkaitan:
- Senarai alat Kali Linux terbaik untuk ujian penembusan dan ..
- Perkara yang hendak dipasang di Ubuntu 20.04
- Cara Memisahkan Pemacu USB di Linux
- Perkara yang perlu dilakukan setelah memasang ubuntu 20.04 Focal Fossa Linux
- Muat turun linux
- Pengenalan kepada Automasi, Alat dan Teknik Linux
- Cara Dual Boot Kali Linux dan Windows 10
- Kali Linux vs Parrot
- Buat Manjaro Linux Bootable USB
- Ujian penanda aras pemacu USB di Linux
- « Cara Mencari Alat Hacking Tambahan Di Kali
- Cara mendengar muzik dari konsol menggunakan pemain CMUS di Linux »

