Cara Memasang Joomla di Ubuntu 20.04/18.04
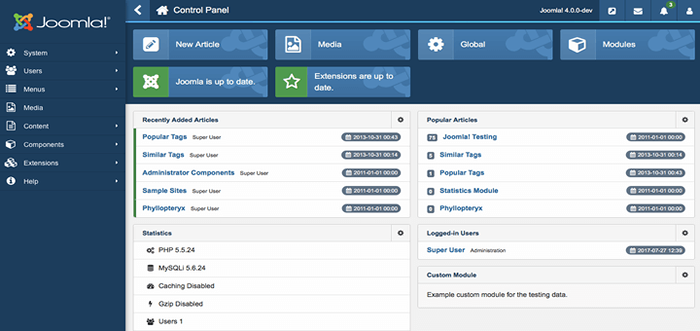
- 1144
- 195
- Marcus Kassulke
Ketika datang untuk membuat laman web, salah satu cara paling mudah untuk memiliki laman web anda dan berjalan menggunakan CMS (Sistem Pengurusan Kandungan) yang biasanya disertakan dengan dibundel Php kod dan semua tema dan plugin yang anda perlukan.
Selain dari WordPress, yang lain popular CMS adalah Joomla. Joomla adalah CMS sumber percuma dan terbuka yang dibina di PHP dan menyimpan datanya pada enjin pangkalan data berasaskan SQL di backend.
Dalam artikel ini, anda akan belajar cara memasang Joomla pada Ubuntu 20.04/18.04 dan keluaran Ubuntu yang lebih baru.
Langkah 1: Kemas kini pakej sistem Ubuntu
Selalu adalah idea yang bagus untuk mengemas kini pakej dan repositori sistem sebelum perkara lain. Oleh itu, kemas kini & menaik taraf sistem anda dengan berjalan.
$ sudo apt update -y && sudo apt upgrade -y
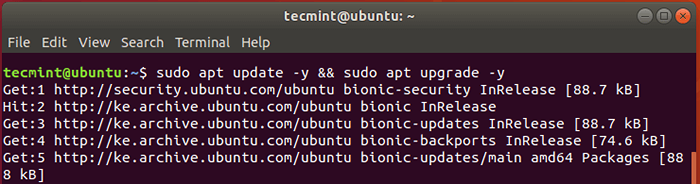 Kemas kini pakej sistem Ubuntu
Kemas kini pakej sistem Ubuntu Langkah 2: Pasang Apache dan PHP di Ubuntu
Joomla ditulis pada Php dan menyimpan data di Mysql di belakang. Selanjutnya, pengguna akan mengakses sebarang Berasaskan Joomla laman web melalui penyemak imbas dan atas sebab itu, kita perlu memasang Apache Pelayan web yang akan berfungsi Joomla halaman.
Untuk memasang Apache dan Php (Kami akan menggunakan Php 7.4) Jalankan arahan di bawah pada pelepasan Ubuntu anda.
Pasang Php 7.4 di Ubuntu 20.04
$ sudo apt pemasangan apache2 libapache2-mod-php7.2 OpenSSL PHP-IMAGICK PHP7.2-umum Php7.2-curl Php7.2-GD Php7.2-imap Php7.2-Intl Php7.2-Json Php7.2-LDAP Php7.2-mbstring Php7.2-mysql php7.2-pgsql php-smbclient php-ssh2 php7.2-sqlite3 Php7.2-xml Php7.2-zip
Pasang Php 7.4 di Ubuntu 18.04
$ sudo apt -y pemasangan perisian-properties-common $ sudo add-apt-repository ppa: ondrej/php $ sudo apt-get update $ sudo apt pemasangan apache2 libapache2-mod-php7.4 OpenSSL PHP-IMAGICK PHP7.4-biasa Php7.4-curl Php7.4-GD Php7.4-imap Php7.4-Intl Php7.4-Json Php7.4-LDAP Php7.4-MBSTRING PHP7.4-MYSQL PHP7.4-PGSQL PHP-SSH2 PHP7.4-sqlite3 Php7.4-xml Php7.4-zip
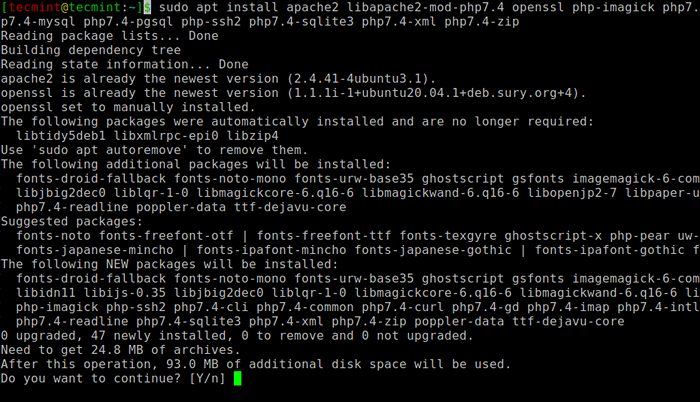 Pasang Apache dan PHP di Ubuntu
Pasang Apache dan PHP di Ubuntu Dengan pemasangan selesai, anda boleh mengesahkan versi Apache dipasang dengan menjalankan arahan DPKG.
$ sudo dpkg -l apache2
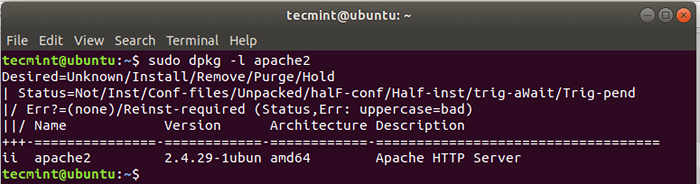 Semak versi Apache di Ubuntu
Semak versi Apache di Ubuntu Sekarang mulakan dan membolehkan Apache webserver.
$ sudo systemctl start apache2 $ sudo systemctl enable apache2
Untuk mengesahkannya Apache sedang berjalan dan berjalan, jalankan arahan:
$ sudo status status apache2
Sekarang pergi ke penyemak imbas anda dan taipkan alamat IP pelayan anda di bar URL seperti yang ditunjukkan:
http: // server-ip
Anda harus mendapatkan laman web di bawah menunjukkan bahawa Apache dipasang dan berjalan.
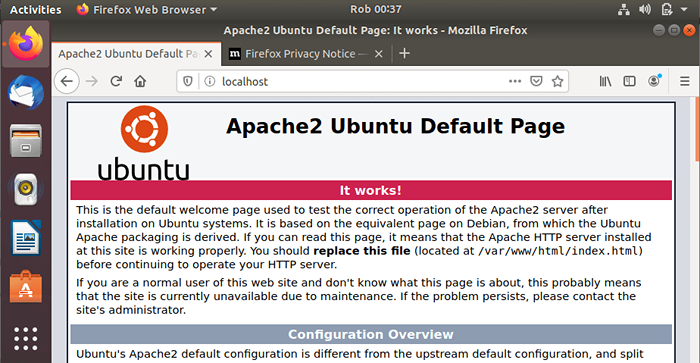 Sahkan halaman Apache di Ubuntu
Sahkan halaman Apache di Ubuntu Untuk mengesahkan jika Php dipasang melaksanakan arahan.
$ php -v
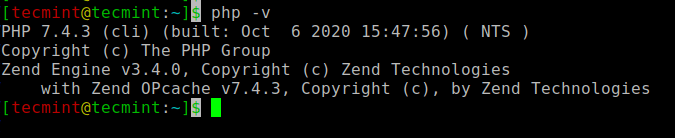 Periksa versi php di Ubuntu
Periksa versi php di Ubuntu Langkah 3: Pasang Mariadb di Ubuntu
Sejak Joomla akan memerlukan pangkalan data di backend untuk menyimpan datanya, kita perlu memasang pelayan pangkalan data relasi. Untuk panduan ini, kami akan memasang Mariadb pelayan yang merupakan garpu Mysql. Ini enjin pangkalan data percuma dan sumber terbuka yang dikemas dengan ciri dan fungsi yang lebih baik.
Untuk memasang Mariadb Jalankan arahan:
$ sudo apt memasang MariaDB-server
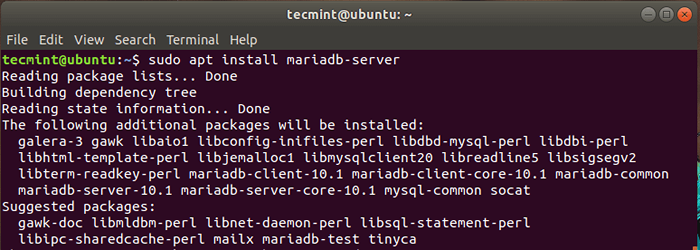 Pasang Mariadb di Ubuntu
Pasang Mariadb di Ubuntu Sejak Mariadb tidak dijamin secara lalai, yang menyebabkannya terdedah kepada pelanggaran yang berpotensi. Sebagai langkah berjaga -jaga, kami akan menjamin enjin pangkalan data
Untuk mencapai ini, mengeluarkan arahan:
$ sudo mysql_secure_installation
Hit Masukkan Apabila diminta untuk kata laluan root dan tekan 'Y' Untuk menetapkan kata laluan root.
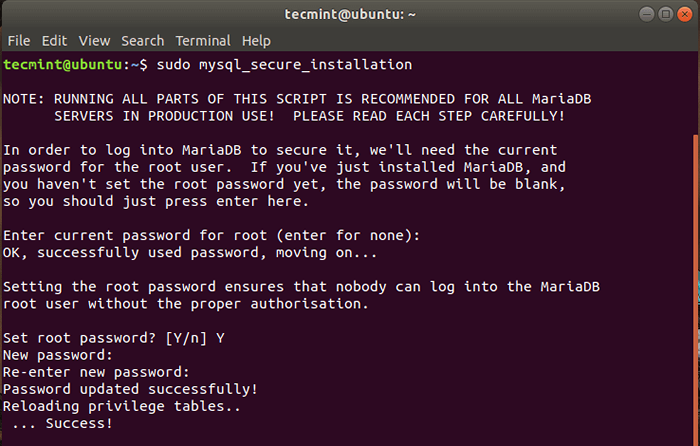 Tetapkan kata laluan mysql di Ubuntu
Tetapkan kata laluan mysql di Ubuntu Untuk baki bahagian, taipkan sahaja 'Y' dan memukul Masukkan untuk menetapkannya ke tetapan yang disyorkan yang akan menguatkan keselamatannya.
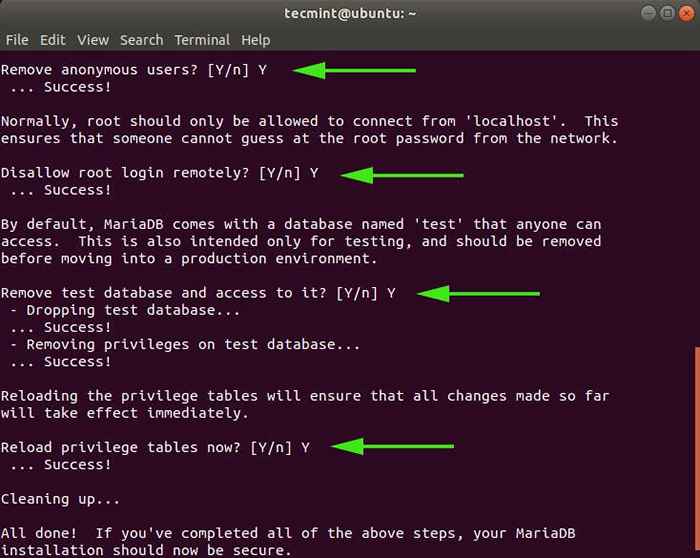 Selamat mysql di ubuntu
Selamat mysql di ubuntu Kami akhirnya memperoleh enjin pangkalan data kami.
Langkah 4: Buat pangkalan data Joomla
Seperti yang dibincangkan sebelumnya, Joomla menyimpan datanya di backend SQL pelayan, dalam kes ini, Mariadb. Oleh itu, kami akan membuat pangkalan data untuk menyimpan failnya.
Pertama, kita akan log masuk Mariadb Menggunakan arahan:
$ sudo mysql -u root -p
Untuk membuat pangkalan data, pengguna pangkalan data, dan memberi keistimewaan kepada pengguna pangkalan data, jalankan arahan di bawah.
Mariadb [(Tiada)]>> buat pengguna 'User_name'@' localhost 'yang dikenal pasti oleh'Kata laluan'; Mariadb [(Tiada)]>> Buat pangkalan data JOOMLA_DB; Mariadb [(Tiada)]>> Geran semua pada Joomla_db.* Kepada 'joomla_user'@'localhost' yang dikenal pasti oleh '[dilindungi e -mel]'; Mariadb [(Tiada)]>> Keistimewaan siram; Mariadb [(Tiada)]>> Keluar;
Langkah 5: Muat turun Joomla di Ubuntu
Dalam langkah ini, kami akan memuat turun fail pemasangan dari laman web rasmi Joomla. Pada masa penulisan, versi terkini adalah Joomla 3.9.26. Untuk memuat turun pakej pemasangan, laksanakan perintah wget di bawah:
$ sudo wget https: // muat turun.Joomla.org/cms/joomla3/3-9-26/joomla_3-9-26-stable-full_package.zip
Setelah muat turun selesai. Kita perlu unzip ini ke direktori webroot. Oleh itu mari kita buat direktori dan panggilnya 'Joomla'. Anda boleh memberikan apa sahaja nama yang anda mahukan.
$ sudo mkdir/var/www/html/joomla
Seterusnya, unzip fail Joomla yang zip ke yang baru dibuat 'Joomla'Direktori.
$ sudo unzip joomla_3-9-26-stabil-full_package.zip -d/var/www/html/joomla
Setelah selesai, tetapkan pemilikan direktori direktori kepada pengguna Apache dan tukar keizinan seperti yang ditunjukkan di bawah:
$ sudo chown -r www -data: www -data/var/www/html/joomla $ sudo chmod -r 755/var/www/html/joomla
Untuk perubahan yang berkuatkuasa, mulakan semula Apache webserver.
$ sudo Systemctl mulakan semula apache2
Langkah 6: Konfigurasikan Apache untuk Joomla
Kita akan mengkonfigurasi Apache webserver ke pelayan Joomla laman sesawang. Untuk ini berlaku, kami akan membuat fail tuan rumah maya untuk Joomla dan memanggilnya Joomla.Conf.
$ sudo vim/etc/apache2/tapak-tersedia/joomla.Conf
Tampal konfigurasi di bawah ke dalam fail dan simpan.
ServerAdmin [E -mel dilindungi] Dokumen/var/www/html/Joomla/ServerName Contoh.com serveralias www.Contoh.com errorlog $ apache_log_dir/ralat.log customlog $ APACHE_LOG_DIR/akses.Pilihan gabungan log mengikutsymlinks allowoverride semua memerlukan semua yang diberikan
Seterusnya, aktifkan fail tuan rumah maya.
$ sudo a2ensite joomla.conf $ sudo a2enmod menulis semula
Kemudian mulakan semula perkhidmatan webserver Apache untuk perubahan yang akan berkuatkuasa.
$ sudo Systemctl mulakan semula apache2
Langkah 7: Memuktamadkan pemasangan Joomla di Ubuntu
Dengan semua konfigurasi di tempat, satu -satunya langkah yang tersisa adalah untuk menubuhkan Joomla melalui penyemak imbas web. Oleh itu, lancarkan penyemak imbas anda dan semak url pelayan anda seperti yang ditunjukkan
http: // server-ip/joomla
Laman web di bawah akan dipaparkan. Isi butiran yang diperlukan seperti nama tapak, alamat e -mel, nama pengguna, dan kata laluan, dan klik pada 'Seterusnya ' butang.
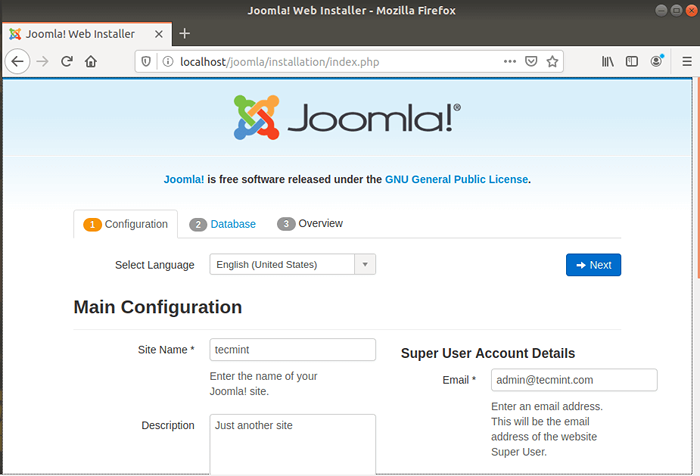 Konfigurasi Tapak Joomla
Konfigurasi Tapak Joomla Di bahagian seterusnya, isi butiran pangkalan data seperti jenis pangkalan data (pilih Mysqli), pengguna pangkalan data, nama pangkalan data, dan kata laluan pangkalan data. Kemudian klik 'Seterusnya'.
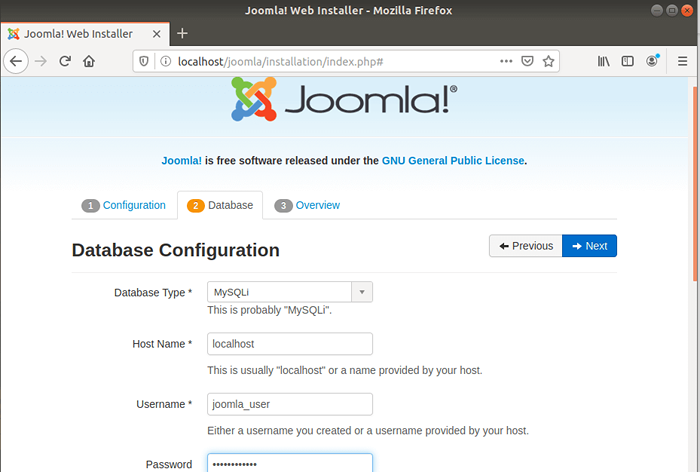 Tetapan Joomla MySQL
Tetapan Joomla MySQL Halaman berikut memberikan gambaran keseluruhan mengenai semua tetapan dan membolehkan anda melakukan pemeriksaan pra-pemasangan.
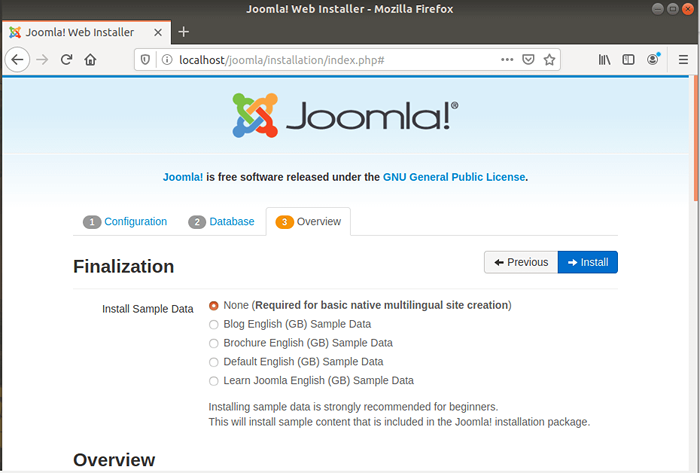 Gambaran keseluruhan pemasangan Joomla
Gambaran keseluruhan pemasangan Joomla Tatal ke bawah ke 'Pemeriksaan pra-pemasangan'Dan'Tetapan yang disyorkan'Bahagian dan sahkan bahawa semua pakej yang diperlukan dipasang dan tetapannya betul.
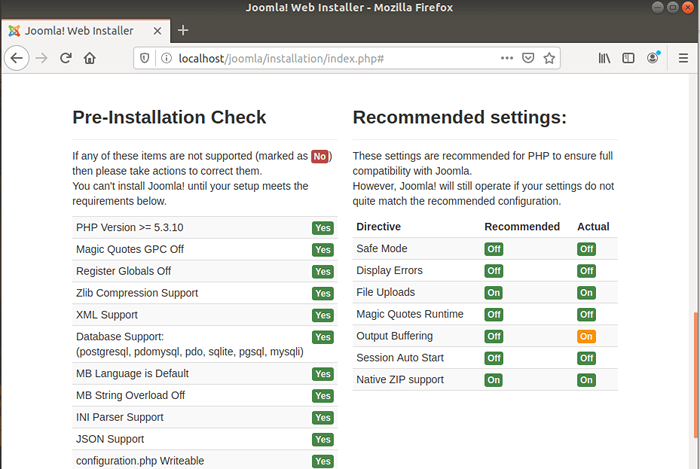 Pemeriksaan pra-pemasangan Joomla
Pemeriksaan pra-pemasangan Joomla Kemudian klik 'Pasang'Butang. Persediaan Joomla akan bermula seperti yang ditunjukkan.
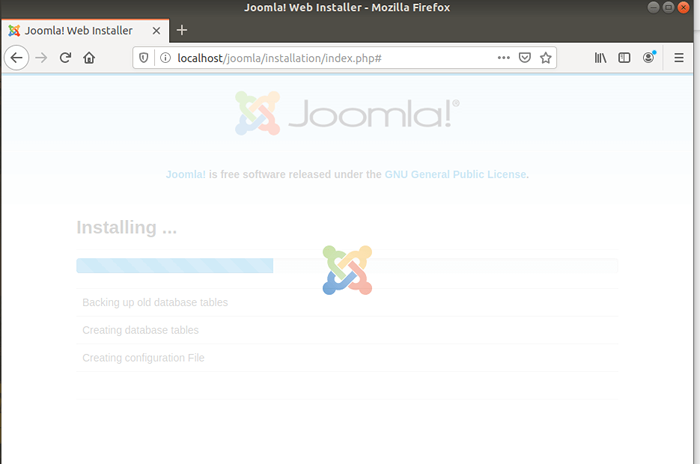 Proses pemasangan Joomla
Proses pemasangan Joomla Apabila selesai, anda akan mendapat pemberitahuan di bawah bahawa Joomla telah dipasang.
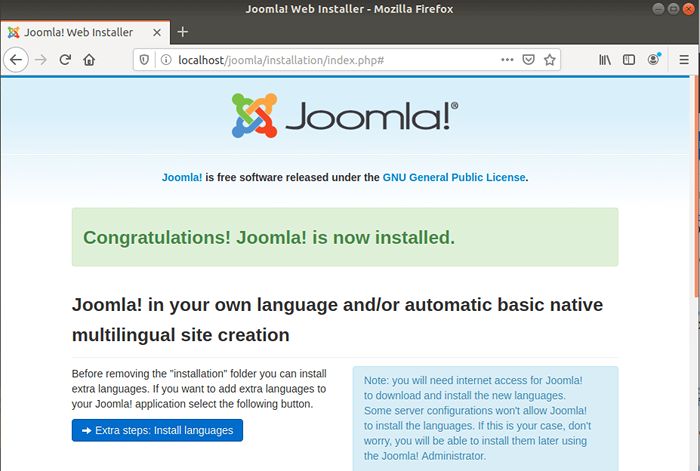 Pemasangan Joomla Lengkap
Pemasangan Joomla Lengkap Sebagai langkah berjaga -jaga keselamatan, pemasang akan mengharuskan anda memadam folder pemasangan sebelum meneruskan log masuk, jadi tatal ke bawah dan klik pada 'Keluarkan folder pemasanganButang 'ditunjukkan di bawah.
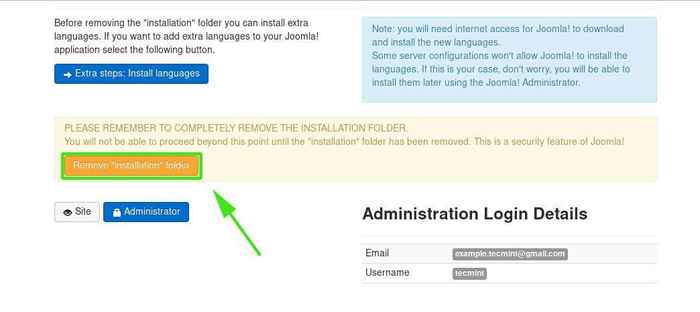 Keluarkan Direktori Pemasangan Joomla
Keluarkan Direktori Pemasangan Joomla Untuk log masuk, klik pada 'Pentadbir'Butang yang akan mengarahkan anda ke halaman di bawah.
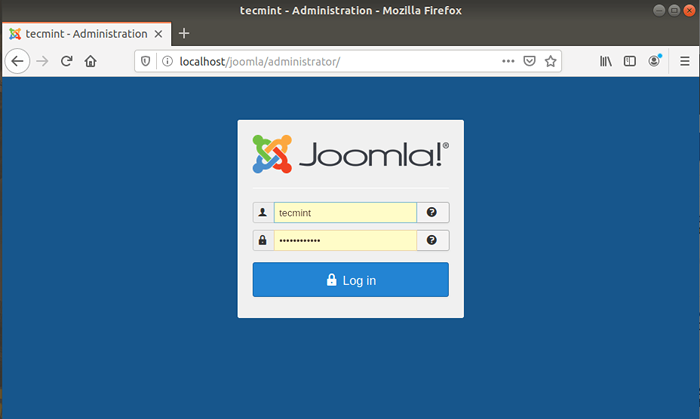 Log masuk admin Joomla
Log masuk admin Joomla Sediakan nama pengguna dan kata laluan anda dan klik pada 'Log masuk'Butang. Ini memberi anda ke papan pemuka Joomla yang ditunjukkan di bawah.
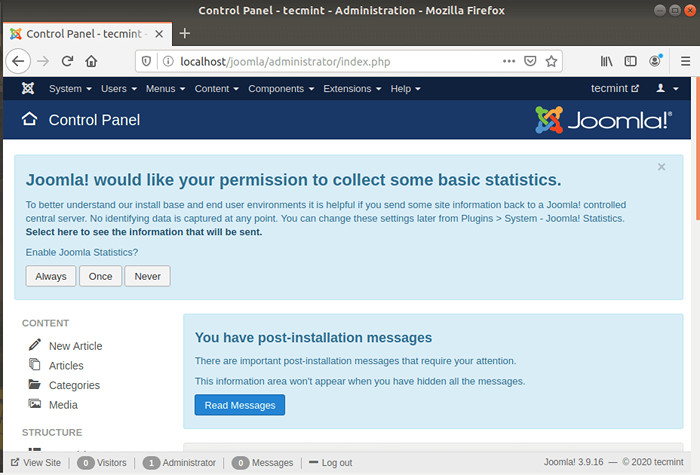 Joomla Dashboard di Ubuntu
Joomla Dashboard di Ubuntu Anda kini boleh membuat blog anda dan menggunakan pelbagai plugin dan tetapan untuk meningkatkan penampilannya. Akhirnya kami telah menggulung pemasangan Joomla pada Ubuntu 20.04/18.04.
- « Cara Memasang Desktop Cinnamon Terkini di Ubuntu dan Fedora
- Cara Memasang Desktop XFCE Terkini di Ubuntu dan Fedora »

