Cara Memasang Joomla di Ubuntu 18.04 Bionic Beaver Linux
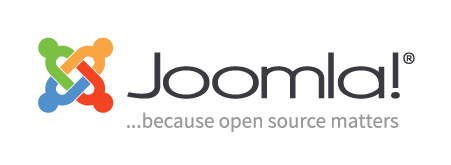
- 876
- 203
- Noah Torp
Objektif
Objektif tutorial ini adalah untuk mendapatkan pemasangan Joomla yang berfungsi berdasarkan a Lampu persekitaran yang dibina di Ubuntu 18.04 Bionic Beaver.
Keperluan
- Keizinan akar
Kesukaran
Medium
Konvensyen
- # - Memerlukan arahan Linux yang diberikan dengan keistimewaan akar sama ada
secara langsung sebagai pengguna akar atau dengan menggunakansudoperintah - $ - Memerlukan arahan Linux yang diberikan sebagai pengguna yang tidak layak
Pengenalan
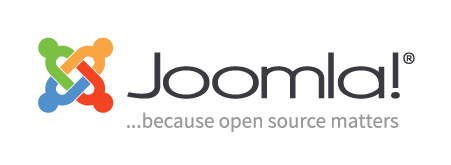
Joomla adalah salah satu CMS yang paling terkenal (sistem pengurusan kandungan): ia adalah projek sumber terbuka, yang dikeluarkan di bawah Gpl Lesen dan, menurut pemajunya, ia menguasai lebih dari 2 juta laman web, dan diterjemahkan dalam 74 bahasa. Dalam tutorial ini, kami akan melalui pemasangan Joomla di Lampu persekitaran, dibina di Ubuntu 18.04 Bionic Beaver.
Menyediakan persekitaran lampu
Sebelum memasang Joomla sendiri, kita mesti memasang pakej yang diperlukan untuk membuat dan menyediakan Lampu persekitaran. Mari Teruskan:
# apt-get update && apt-get Install Apache2 MariaDB- Server, Client PHP PHP-XML PHP-MYSQL PHP-ZIP
The apache2 dan Mariadb Perkhidmatan harus diaktifkan secara automatik dan dimulakan oleh skrip pemasangan Ubuntu. Walau bagaimanapun, anda boleh mengesahkan bahawa perkhidmatan itu aktif dengan menjalankan arahan Linux berikut:
$ Systemctl adalah aktif
Sekiranya arahan di atas kembali aktif, Ini bermaksud bahawa perkhidmatan sedang berjalan.
Persediaan pangkalan data
Projek Joomla kami memerlukan pangkalan data untuk berfungsi. Kami akan menciptanya dari mysql shell. Mula -mula kita log masuk sebagai pengguna root MySQL:
# mysql -u root
Pada ketika ini Mariadb Prompt Shell sepatutnya muncul. Sudah tiba masanya untuk membuat pangkalan data kami, kami akan memanggilnya Joomladb:
MariaDB [(Tiada)]> Buat Pangkalan Data Joomladb;
Pangkalan data sepatutnya dicipta dengan jayanya, sekarang kita harus membuat pengguna dan memberinya keistimewaan yang diperlukan. Kita boleh melakukan kedua -dua perkara dengan hanya satu arahan:
MariaDB [(Tiada)]> Geran Pilih, -> Masukkan, -> Kemas kini, -> Padam, -> Buat, -> Drop, -> Index, -> Alter, -> Buat Jadual Sementara, -> Kunci Jadual -> Pada Joomladb.* Kepada 'testuser'@'localhost' yang dikenal pasti oleh 'testpassword';
Kami memberikan keistimewaan yang disenaraikan di atas kepada pengguna penguji yang dikenal pasti oleh testpassword Kata Laluan: Kami memerlukan nilai -nilai tersebut semasa persediaan berpandu Joomla. Untuk keistimewaan untuk menjadi berkesan, kita harus memuatkan semula persediaan mereka dari pemberian Jadual dalam mysql pangkalan data. Kita boleh menggunakan Siram pernyataan untuk menyelesaikan tugas ini:
Mariadb [(tidak)]> Keistimewaan Flush;
Akhirnya kita boleh keluar dari shell mysql:
MariaDB [(tiada)]> keluar;
Tukar tetapan PHP
Joomla mengesyorkan untuk menukar beberapa tetapan PHP untuk memastikan keserasian dan prestasi maksimum. Hampir semua cadangan ini telah dipenuhi oleh persediaan PHP lalai; satu -satunya perkara yang perlu kita ubah ialah keadaan output_buffering Pilihan: Secara lalai ia ditetapkan ke 4096, Tetapi Joomla mencadangkan untuk mematikannya.
Untuk menukar tetapan ini kita mesti beroperasi di /etc/php/7.1/apache2/php.Ini fail. Kami boleh membuka fail dengan editor, mencari tetapan dan menukar nilainya, atau kami boleh melakukan pengubahsuaian yang diperlukan dengan menggunakan sed:
# sed -I 's/output_buffering = 4096/output_buffering = off/'/etc/php/7.1/apache2/php.Ini
Untuk perubahan menjadi berkesan, kita sekarang harus memulakan semula apache2 Daemon:
# Systemctl mulakan semula apache2
Memasang Joomla
Sekarang Lampu persekitaran ditetapkan, kita boleh meneruskan pemasangan Joomla sebenar. Kami akan memasang fail ke dalam lalai Virtualhost root dokumen, /var/www/html: dengan cara ini, laman web kami akan dapat dicapai di http: // localhost alamat, atau, jika menavigasi dari mesin lain yang sama lan, dengan menggunakan alamat IP pelayan.
Anda boleh, tentu saja, memutuskan untuk memasang Joomla dalam subdirektori jalan di atas, atau menggunakan Virtualhost khusus. Sekarang, mari kita ambil Joomla Tarball dan mengeluarkannya ke lokasi tersebut:
$ wget https: // muat turun.Joomla.org/cms/joomla3/3-8-3/joomla_3-8-3-stable-full_package.tar.Gz?format = gz # tar -c/var/www/html -xvzf joomla*
Pokok Direktori Joomla sepatutnya diekstrak /var/www/html. Sebagai langkah seterusnya kita sekarang harus memadamkan indeks.html fail di dalam direktori yang sama. Ini adalah halaman selamat datang Apache lalai yang digunakan oleh Ubuntu: Kami tidak memerlukannya lagi, dan Joomla tidak akan berfungsi jika kita tidak membuangnya.
# rm/var/www/html/indeks.html
Sekarang kita harus menyiapkan fail dan kebenaran direktori. Semasa peringkat pembangunan kita hanya dapat menetapkan pemilikan fail ke www-data: www-data: Dengan cara ini pelayan web akan menjadi pemilik semua fail dan direktori projek. Ini adalah cara paling mudah dan terpantas untuk mendapatkan tapak dan berjalan, namun ia bukan persediaan yang selamat. Perkara yang ideal adalah untuk memberi keistimewaan menulis pelayan web hanya di mana mereka sebenarnya diperlukan untuk meminimumkan risiko keselamatan.
# Chown www-data: www-data -r/var/www/html
Sekarang, lancarkan penyemak imbas kegemaran anda dan navigasi ke http: // localhost, Pemasang Joomla sepatutnya muncul:
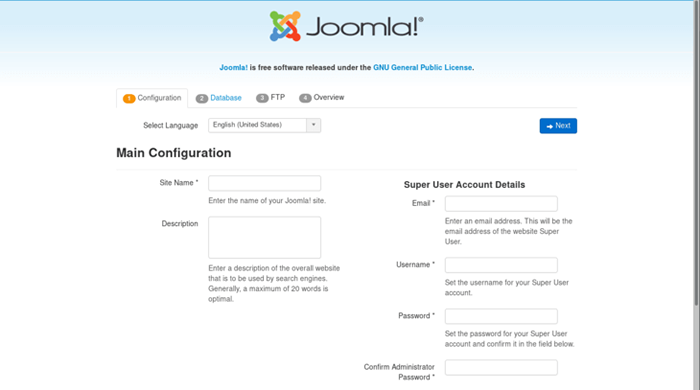
Joomla Installer - Langkah 1: Konfigurasi Awal
Di halaman pertama pemasang Joomla ini, kami harus memberikan beberapa maklumat awal sebagai bahasa tapak, nama tapak, dan butiran pentadbir tapak (e -mel, nama pengguna dan kata laluan). Kami juga boleh membuat penerangan ringkas mengenai laman web ini, namun ini tidak wajib. Setelah memberikan maklumat yang diperlukan, kami boleh mengklik pada Seterusnya butang untuk meneruskan lebih jauh.
Joomla Installer - Langkah 2: Maklumat Pangkalan Data
Perkara pertama yang kita diminta untuk dipilih ialah pemacu pangkalan data MySQL: lalai joomla adalah Mysqli, Walau bagaimanapun PDO boleh digunakan sebagai alternatif. Kami juga mesti memberikan maklumat yang diperlukan untuk Joomla untuk mengakses pangkalan data yang kami buat sebelum ini dalam tutorial ini (nama host, nama pengguna, kata laluan dan nama pangkalan data):
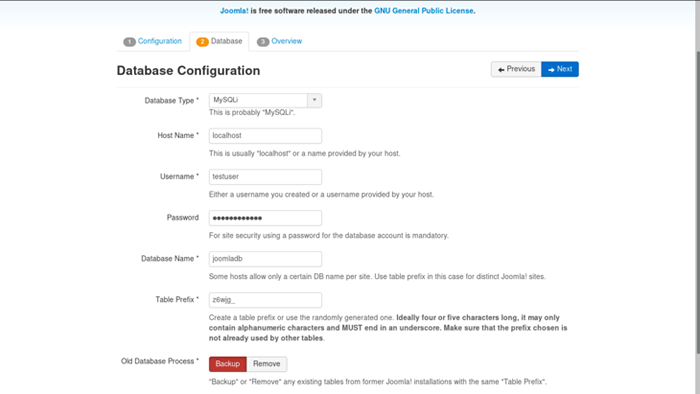
Dengan Proses pangkalan data lama Menetapkan di bahagian bawah halaman, kita boleh memilih sama ada untuk membuat sandaran atau mengeluarkan mana -mana jadual sedia ada dari bekas pemasangan Joomla; Walau bagaimanapun, kerana ini adalah kali pertama kami menggunakan CMS, ia tidak akan memberi perbezaan kepada kami. Masa untuk meneruskan, klik pada butang "Seterusnya" lagi.
Joomla Installer - Langkah 3: Pemakesian
Dalam langkah ketiga pemasang Joomla, kami boleh memilih jika kami mahu memasang beberapa data sampel (disyorkan) dan jika kami ingin menerima e -mel yang mengandungi tetapan konfigurasi kami:
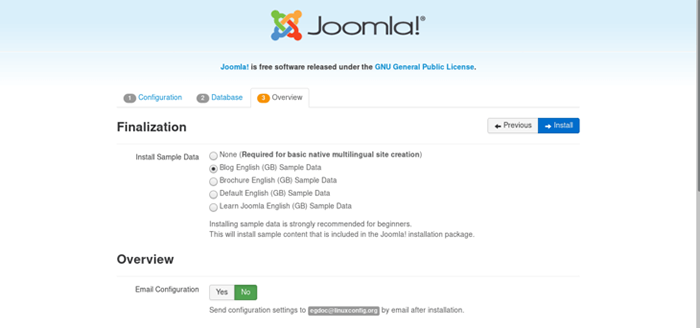
Selanjutnya, di halaman, kami akan dibentangkan dengan gambaran keseluruhan pilihan persediaan kami dan dengan hasil beberapa pemeriksaan pra-pemasangan, yang, jika anda mengikuti tutorial ini, sepatutnya semuanya kembali hasil positif (hijau), seperti yang anda boleh Lihat di tangkapan skrin di bawah:
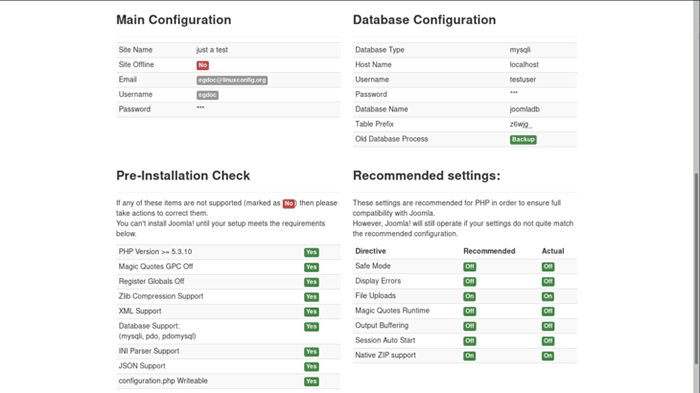
Langkah terakhir ialah mengklik pada Pasang butang. Sekiranya semuanya berjalan seperti yang diharapkan, setelah pemasangan selesai, anda harus melihat halaman pengesahan, yang akan membolehkan anda melakukan beberapa langkah tambahan yang tersisa seperti memasang bahasa lain, dan, sangat penting, mengeluarkan direktori pemasangan.
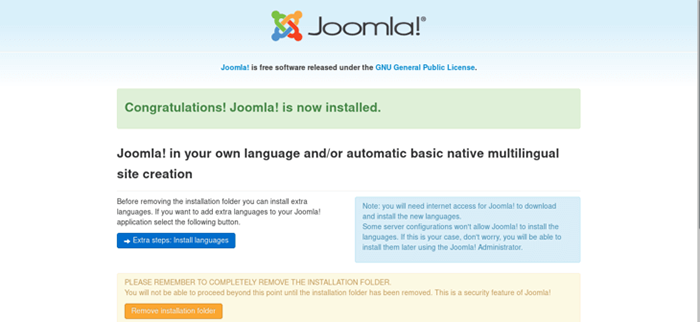
Bersenang -senang dengan Joomla!
Tutorial Linux Berkaitan:
- Perkara yang hendak dipasang di Ubuntu 20.04
- Gunakan Joomscan untuk mengimbas Joomla untuk kelemahan di Kali
- Distro linux terbaik untuk pemaju
- Perkara yang perlu dilakukan setelah memasang ubuntu 20.04 Focal Fossa Linux
- Cara memasang timbunan lampu pada almalinux
- Cara membuat timbunan lampu berasaskan Docker menggunakan Docker pada ..
- Muat turun linux
- Perintah Linux: Top 20 Perintah Paling Penting yang Anda Perlu ..
- Perkara yang perlu dilakukan setelah memasang Ubuntu 22.04 Jur -ubur Jammy ..
- Bolehkah linux mendapat virus? Meneroka kelemahan Linux ..

