Cara Memasang Java di CentOS 8
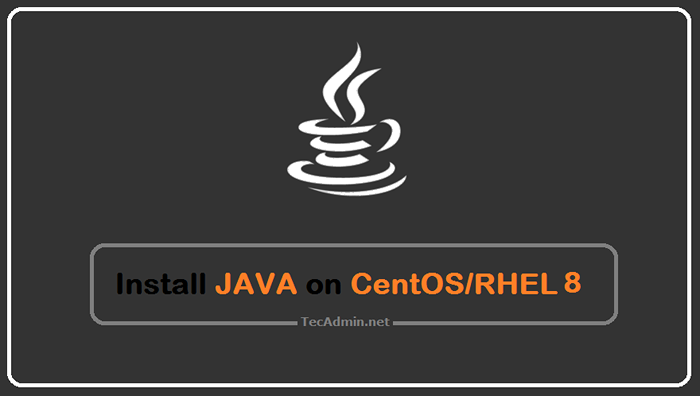
- 1232
- 258
- Ronnie Hermann
Sebagai pemaju Java, anda mungkin perlu memasang Java pada pelayan CentOS/RHEL 8 anda. Oracle Java 8 dan Java 11 memerlukan langganan untuk memuat turun dan memasang. Oleh itu, kami menggunakan OpenJDK untuk pemasangan ini. Memasang Java boleh menjadi proses yang rumit tetapi anda tidak perlu risau kerana hari ini saya akan menunjukkan cara paling mudah untuk memasang Java di Centos/RHEL 8!
Langkah 1: Cari pakej java
Pakej RPM OpenJDK boleh didapati di bawah repositori Appstream. Gunakan arahan berikut untuk mencari pakej Java yang ada di bawah repositori DNF yang dikonfigurasikan.
sudo dnf carian openjdk 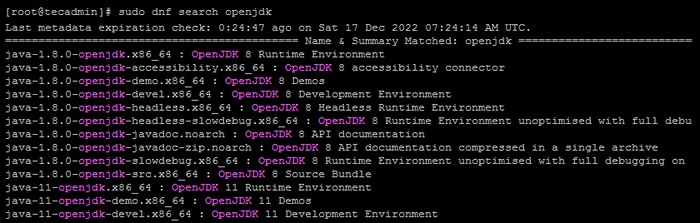 Cari versi pakej java yang ada
Cari versi pakej java yang adaLangkah 2: Pasang Java di CentOS 8
Langkah pertama dalam memasang Java di CentOS/RHEL 8 ialah memuat turun Kit Pembangunan Java (JDK). JDK adalah versi Java yang paling komprehensif dan mengandungi semua alat yang diperlukan untuk membangunkan aplikasi Java.
Sekarang, gunakan salah satu arahan berikut untuk memasang versi Java yang diperlukan pada sistem CentOS 8 dan RHEL 8 Linux anda. Anda juga boleh memasang kedua -dua versi Java di mana -mana sistem dan menggunakannya mengikut keperluan anda. Semasa kemas kini terakhir java tutorial ini.8, Java 11, Java 17, dan versi Java 19 (terkini) tersedia untuk pemasangan. Anda boleh memilih mana -mana versi Java yang ada untuk dipasang pada sistem CentOS 8 atau RHEL 8 anda.
Untuk memuat turun JDK di CentOS/RHEL 8, anda boleh menggunakan baris arahan:
- Pasang Java 11: yang merupakan versi popular semasa di kalangan pemaju.
SUDO DNF Pasang Java-11-OpenJDK - Pasang Java 8: yang masih digunakan oleh sejumlah besar aplikasi.
sudo dnf memasang java-1.8.0-OpenJDK - Pasang Java 17: yang merupakan pelepasan LTS semasa.
SUDO DNF Pasang Java-17-OpenJDK - Pasang Java Terkini: Ini akan memasang versi Java yang tersedia pada sistem anda.
sudo dnf memasang java-latest-openjdk
Anda juga boleh memasang Java Runtime Environment (JRE) jika anda tidak memerlukan JDK penuh. JRE adalah versi Java yang dilucutkan ke bawah yang digunakan untuk menjalankan aplikasi Java. Untuk memasang JRE, anda boleh menggunakan arahan yang sama seperti yang anda gunakan untuk memasang JDK tetapi dengan "-Jre" bendera:
sudo dnf memasang java-1.8.0-opengdk-jre Langkah 3: Periksa versi Java
Saya telah memasang kedua -dua versi Java untuk artikel ini, pertama saya memasang Java 11 kemudian memasang Java 8 pada sistem CentOS 8 saya. Selepas anda memasang JDK atau JRE, anda boleh menyemak versi Java yang telah dipasang dengan menaip:
java -versi Versi OpenJDK "1.8.0_222 "Persekitaran Runtime OpenJDK (membina 1.8.0_222-b10) OpenJDK 64-bit Server VM (membina 25.222-B10, mod campuran) Ini akan mencetak versi Java yang telah dipasang di pelayan anda.
Langkah 4: Menyediakan pembolehubah persekitaran Java
Sebaik sahaja anda memasang Java di pelayan anda, anda perlu menyediakan pembolehubah persekitaran Java. Ini akan memastikan bahawa semua aplikasi Java yang anda jalankan akan dapat mencari versi Java yang betul.
Untuk menyediakan pembolehubah persekitaran anda, anda perlu mengedit "~/.bash_profile ” Fail:
nano ~/.BASH_PROFILE Sebaik sahaja anda membuka fail, anda perlu menambah baris berikut pada akhir fail:
Eksport java_home =/usr/lib/jvm/java-1.8.0-OpenJDK Path = $ Path: $ Java_Home/Bin
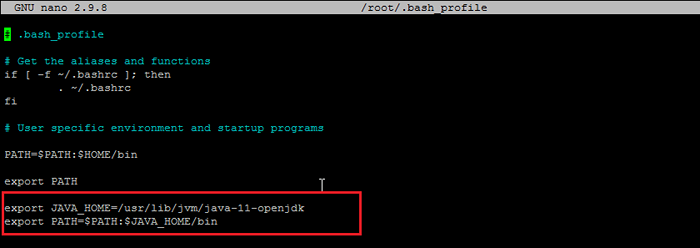 Menetapkan java_home dan jalan dalam ~/bash_profile fail
Menetapkan java_home dan jalan dalam ~/bash_profile failIni akan menetapkan Java_home Pemboleh ubah persekitaran dan tambahkan direktori binari Java ke Jalan pembolehubah.
Selepas anda menyimpan perubahan pada fail BASH_PROFILE, anda perlu memuatkan semula fail:
sumber ~/.BASH_PROFILE Sekarang, anda boleh menyemak bahawa pembolehubah persekitaran telah ditetapkan dengan betul dengan menaip:
echo $ java_homeEcho $ Path
Ini akan mencetak nilai Java_home dan Jalan Pembolehubah persekitaran.
 Cetak java_home dan pembolehubah persekitaran jalur
Cetak java_home dan pembolehubah persekitaran jalurLangkah 5: Tukar antara versi Java
Sekiranya anda perlu menguruskan pelbagai versi Java di pelayan anda, anda boleh menggunakan arahan alternatif untuk menukar antara versi yang berbeza.
Untuk menyenaraikan versi Java yang ada, anda boleh menggunakan arahan berikut:
Alternatif sudo -config java Senarai versi Java yang dipasang akan dipaparkan. Pilih nombor versi Java yang sesuai dan tekan Enter. Dalam kes saya, Java 8 kini aktif jadi saya memasuki 1 dalam pemilihan untuk mengubahnya ke Java 11.
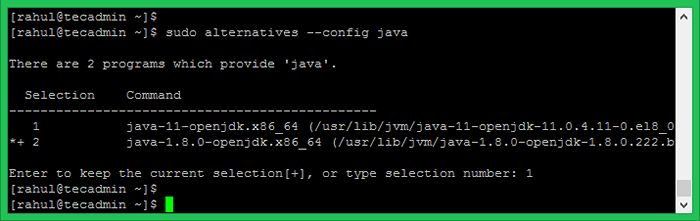 Tukar ke versi Java lalai
Tukar ke versi Java lalaiSetelah menukar lagi periksa versi Java aktif semasa.
java -versi Versi OpenJDK "11.0.4 "2019-07-16 LTS OpenJDK Alam Sekitar Runtime 18.9 (Bina 11.0.4+11-lts) OpenJDK 64-bit Server VM 18.9 (Bina 11.0.4+11-lts, mod campuran, perkongsian) Sebaik sahaja anda mengemas kini versi Java, pastikan untuk mengemas kini ~/.BASH_PROFILE untuk menetapkan Java_home dan Jalan Pembolehubah persekitaran.
Kesimpulan
Dalam catatan blog ini, saya telah menunjukkan cara paling mudah untuk memasang Java di Centos/RHEL 8. Saya juga telah menunjukkan kepada anda cara menyediakan pembolehubah persekitaran Java dan bagaimana menguruskan pelbagai versi Java di pelayan anda. Jadi, jika anda perlu memasang Java di pelayan anda, anda sekarang tahu bagaimana melakukannya dengan cara yang mudah!
Sekiranya anda mempunyai sebarang pertanyaan atau maklum balas, jangan ragu untuk meninggalkan komen di bawah. Saya suka mendengar daripada anda!
Sekiranya anda mencari lebih banyak petua mengenai cara memasang dan menguruskan Java di pelayan anda, pastikan untuk menyemak catatan blog kami yang lain. Kami mempunyai banyak pengetahuan tentang Java dan kami sentiasa gembira dapat membantu!
- « Cara mencari fail yang dibuat dalam masa x hari/jam di linux
- Cara memasang mod_cloudflare untuk apache di ubuntu »

