Cara Memasang Alat Pemantauan Icinga2 di OpenSuse
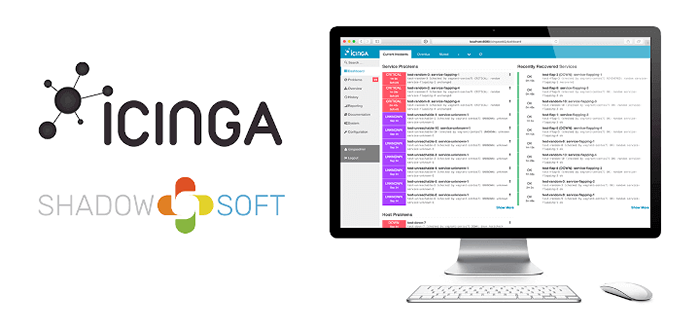
- 3639
- 1038
- Dale Harris II
Icinga adalah alat pemantauan rangkaian sumber terbuka yang pada mulanya dibuat sebagai garpu alat pemantauan Nagios pada tahun 2009.
ICINGA memeriksa ketersediaan pelayan dan peranti rangkaian seperti suis dan router dan menghantar laporan kepada sysadmin mengenai sebarang kegagalan atau downtime. Ia juga menyediakan data komprehensif yang boleh digambarkan dan digunakan untuk melaporkan.
Skalabiliti dan kelanjutannya memungkinkan untuk memantau persekitaran rangkaian kecil dan besar di beberapa lokasi.
Dalam panduan ini, anda akan belajar cara memasang Icinga Alat Pemantauan Rangkaian di Opensuse Linux.
Prasyarat
Sebelum anda meneruskan, pastikan anda mempunyai senarai keperluan berikut.
- Contoh Opensuse dengan pengguna sudo yang dikonfigurasikan.
- Lampu Stack dipasang. Periksa panduan kami mengenai cara memasang lampu di opensuse.
Langkah 1: Pasang sambungan PHP di OpenSUSE
Mula -mula, pasang dan jalankan perintah Zyper berikut di bawah untuk memasang sambungan PHP berikut yang akan dikehendaki oleh Icinga2.
$ sudo zypper memasang php-gd php-pgsql php-ldap php-mbstring php-mysql php-curl php-xml php-cli php-soap php-intl php-zip php-xmlrpc php-opcache php-gmp php-imagick- y
Beberapa konfigurasi tambahan diperlukan. Untuk mengakses fail konfigurasi PHP utama.
$ vim/etc/php7/apache2/php.Ini
Buat perubahan berikut pada arahan ini.
Memory_Limit = 256m post_max_size = 64m upload_max_filesize = 100m max_execution_time = 300 default_charset = "utf-8" tarikh.TimeZone = "Afrika/Nairobi" CGI.fix_pathinfo = 0
Pastikan untuk menetapkan Tarikh.Zon masa Arahan untuk mencerminkan kawasan geografi anda.
Langkah 2: Tambahkan repositori icinga di opensuse
Secara lalai, Icinga Pakej tidak disediakan oleh Opensuse repositori. Oleh itu, anda perlu menambahkan repositori Icinga rasmi secara manual dari Icinga Untuk memasang Icinga2.
Oleh itu, mulakan dengan menambahkan kekunci GPG.
$ sudo rpm --import https: // pakej.icinga.com/icinga.kunci
Setelah kunci ditambah. Tambahkan repositori icinga seperti berikut.
$ sudo zyper ar https: // pakej.icinga.com/opensuse/icinga-release.repo
Kemudian menyegarkan semua repositori.
$ sudo zyper ref
Langkah 3: Instal ICinga2 dan pemantauan plugin di OpenSUSE
Dengan Icinga Repositori diaktifkan, langkah seterusnya adalah memasang Icinga dan pemantauan pemantauan. Untuk berbuat demikian, jalankan arahan:
$ sudo zypper memasang icinga2 nagios-plugins-all
Seterusnya, mulakan Icinga perkhidmatan dan membolehkannya bermula secara automatik semasa masa boot.
$ sudo systemctl start icinga2 $ sudo systemctl enable icinga2
Hanya untuk memastikan bahawa Icinga Daemon sedang berjalan, periksa statusnya seperti yang ditunjukkan:
$ sudo systemctl status icinga2
 Semak status Icinga
Semak status Icinga Langkah 4: Pasang modul Ido Ido (Output Data Icinga)
The SAYA SUDI (Output data ICINGA) modul adalah ciri teras yang mengeksport konfigurasi dan maklumat status ke dalam pangkalan data relasi seperti Mysql atau Mariadb. Pangkalan data digunakan sebagai backend oleh ICINGA WEB2.
Untuk memasang Icinga ido ciri, jalankan arahan:
$ sudo zypper memasang icinga2-ido-mysql
Setelah dipasang, langkah seterusnya adalah untuk membuat pangkalan data untuk SAYA SUDI ciri di mana semua konfigurasi dan maklumat status akan dieksport.
Oleh itu, log masuk ke Mariadb pangkalan data:
$ sudo mysql -u root -p
Seterusnya, buat pengguna pangkalan data dan pangkalan data dan berikan semua keistimewaan kepada pengguna di pangkalan data.
> Buat pangkalan data icinga; > Geran semua di icinga.* Kepada 'icingauser'@'localhost' yang dikenal pasti oleh '[dilindungi e -mel]'; > Keistimewaan siram; > Keluar;
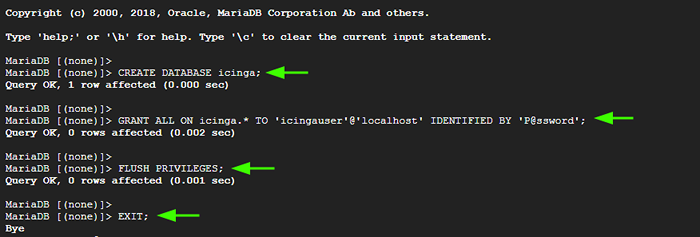 Buat pangkalan data ICINGA
Buat pangkalan data ICINGA Seterusnya, import Icinga2 ido skema seperti berikut. Setelah diminta untuk kata laluan, berikan Mariadb kata laluan root.
$ sudo mysql -u root -p icinga < /usr/share/icinga2-ido-mysql/schema/mysql.sql
Langkah 5: Dayakan ciri IDO-MYSQL
Langkah seterusnya adalah untuk membolehkan IDO-MYSQL ciri. Untuk melakukan ini, gunakan icinga2 Perintah:
Ciri $ sudo icinga2 membolehkan ido-mysql Modul 'ido-mysql' diaktifkan.
Pastikan untuk memulakan semula Icinga 2 untuk perubahan ini berkuat kuasa.
$ sudo Systemctl Restart icinga2
The IDO-MYSQL Pakej dilengkapi dengan fail konfigurasi lalai yang dipanggil IDO-MYSQL.Conf. Kita perlu membuat beberapa perubahan pada fail untuk membolehkan sambungan ke pangkalan data IDO.
Oleh itu, buka fail konfigurasi.
$ sudo vim/etc/icinga2/ciri-tersedia/ido-mysql.Conf
Navigasi ke bahagian ini, Uncomment dan berikan butiran pangkalan data IDO.
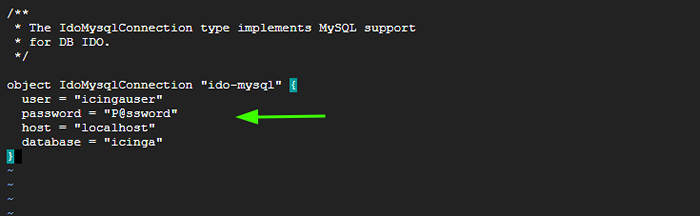 Dayakan sambungan pangkalan data IDO
Dayakan sambungan pangkalan data IDO Simpan dan keluar dari fail. Untuk menggunakan perubahan yang dibuat, mulakan semula Icinga2:
$ sudo Systemctl Restart icinga2
Langkah 6: Pasang dan konfigurasikan icingaweb2 di opensuse
Icingaweb2 adalah antara muka web pemantauan sumber terbuka, alat baris arahan, dan kerangka yang dibangunkan oleh Icinga. Ia memberikan sokongan untuk Icinga2, Icinga Core, dan mana -mana backend lain yang serasi dengan pangkalan data IDO.
The Icingaweb2 Antara muka memberikan anda papan pemuka yang kemas dan intuitif untuk memantau sumber rangkaian anda. Untuk memasang Icingaweb2 dan juga Icinga Cli, Jalankan arahan:
$ sudo zyper Install icingaweb2 icingacli -y
Seterusnya, kami akan membuat skema pangkalan data kedua untuk ICINGA WEB2. Sekali lagi, log masuk ke Mysql pelayan pangkalan data.
$ sudo mysql -u root -p
Buat pangkalan data dan pengguna untuk ICINGA WEB2 dan berikan semua keistimewaan kepada pengguna di pangkalan data.
> Buat pangkalan data icingaweb2; > Geran semua di icingaweb2.* Kepada 'icingaweb2user'@'localhost' yang dikenal pasti oleh '[dilindungi e -mel]'; > Keistimewaan siram; > Keluar;
Seterusnya, aktifkan Apache Tulis semula modul dan mulakan semula Apache untuk perubahan yang berlaku.
$ sudo a2enmod menulis semula $ sudo systemctl mulakan semula apache2
Sekarang buat token rahsia, yang sedang digunakan untuk pengesahan ketika menyelesaikan persediaan pada penyemak imbas web.
$ sudo icingacli persediaan token Buat token persediaan yang baru dijana ialah: 12CD61C1700FA80E
Salin dan simpan token kerana ia akan digunakan dalam langkah seterusnya.
Langkah 7: Lengkapkan pemasangan icingaweb2 dari penyemak imbas
Dengan semua konfigurasi di tempat, langkah terakhir adalah untuk menyelesaikan Icingaweb2 persediaan pada penyemak imbas.
Untuk memuktamadkan persediaan, buka penyemak imbas anda dan semak url berikut.
http: // server-ip/icingaweb2/persediaan
Ini mengarahkan anda ke Icinga Web 2 Wizard Pemasangan seperti yang ditunjukkan. Bahagian pertama adalah konfigurasi ICINGA WEB2.
Untuk meneruskan, tampalkan Token persediaan yang anda hasilkan dalam langkah sebelumnya ke 'Token persediaan'medan dan klik'Seterusnya'.
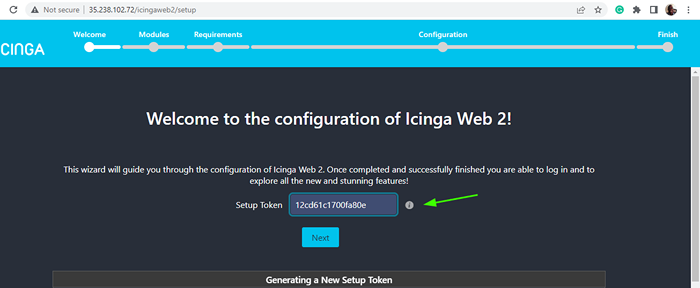 Tambah token persediaan
Tambah token persediaan Langkah seterusnya menyediakan senarai modul di Icinga2 yang boleh diaktifkan. Secara lalai, 'Pemantauan'Modul diaktifkan. Anda boleh mengaktifkan modul yang anda mahukan dan kemudian klik 'Seterusnya' bersambung.
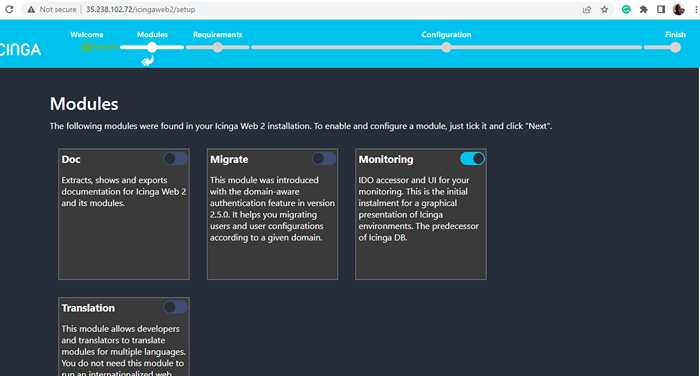 Modul Pemantauan ICINGA2
Modul Pemantauan ICINGA2 Langkah seterusnya menyenaraikan semua Php modul dan keperluan lain yang diperlukan oleh Icinga Web 2. Tatal melalui senarai dan pastikan semua keperluan telah dipenuhi. Kemudian klik 'Seterusnya'.
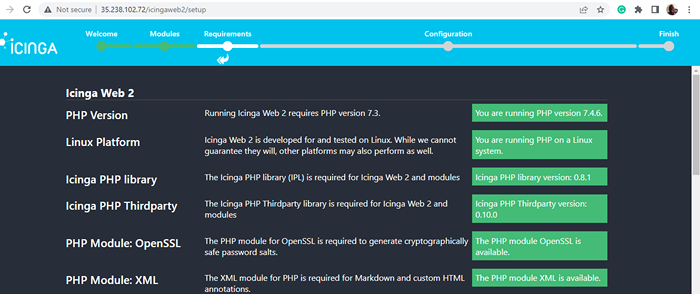 Modul php web icinga2
Modul php web icinga2 Untuk 'Pengesahan'Langkah, terima pemilihan lalai dan klik'Seterusnya'.
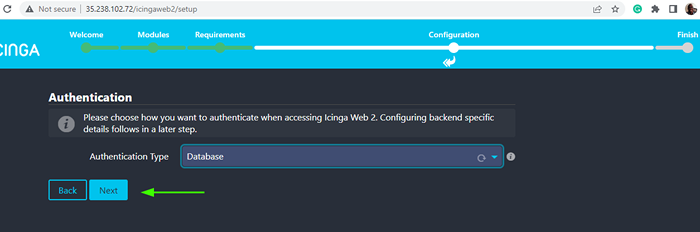 Jenis Pengesahan ICinga2Web
Jenis Pengesahan ICinga2Web Dalam langkah seterusnya, berikan butiran pangkalan data untuk Icingaweb2 seperti yang ditentukan.
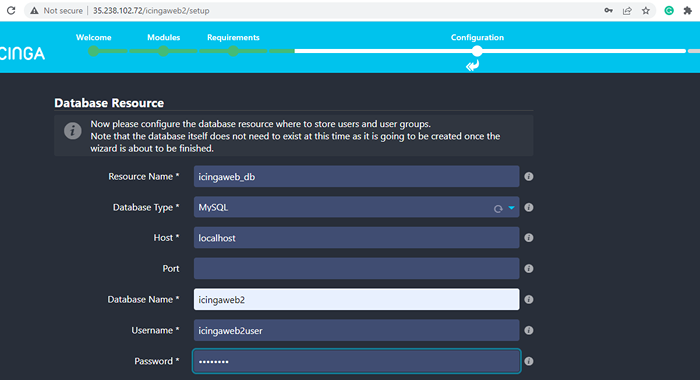 Butiran pangkalan data ICinga2Web
Butiran pangkalan data ICinga2Web Setelah selesai, tatal ke bawah dan klik pada 'Mengesahkan konfigurasi'Untuk mengesahkan bahawa kelayakan adalah betul.
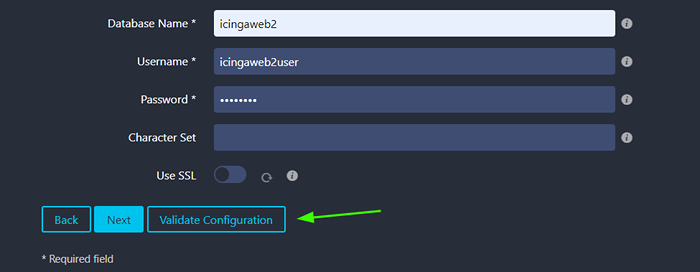 Mengesahkan konfigurasi
Mengesahkan konfigurasi Sekiranya butiran yang anda berikan betul, konfigurasi harus disahkan. Sekali lagi, tatal ke bahagian bawah dan klik pada 'Seterusnya'.
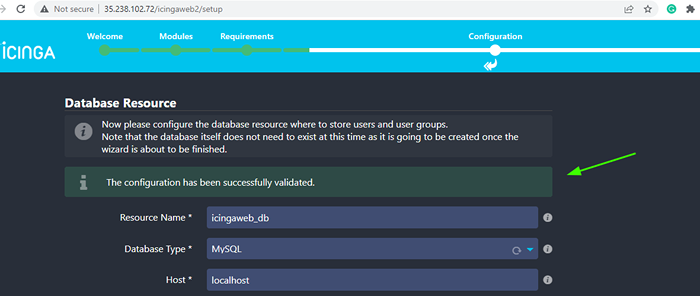 Konfigurasi diaktifkan
Konfigurasi diaktifkan Untuk 'Backend pengesahan'Cukup terima pilihan lalai dan klik'Seterusnya'.
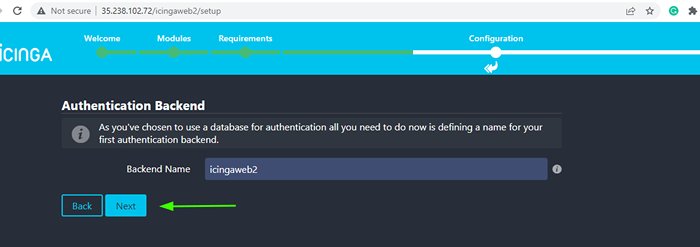 Backend pengesahan
Backend pengesahan Dalam langkah seterusnya, buat pengguna pentadbiran dengan memberikan nama pengguna dan kata laluan. Ini adalah pengguna yang akan digunakan untuk log masuk ke Icinga papan pemuka.
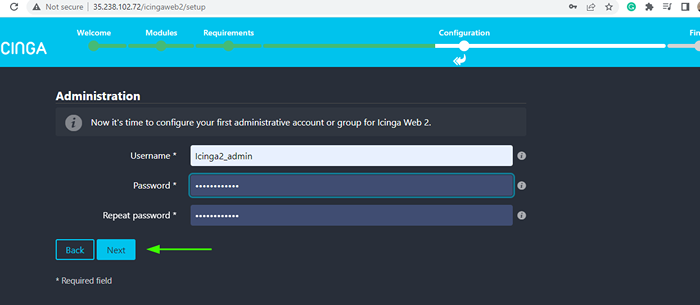 Pengguna Admin ICINGA2
Pengguna Admin ICINGA2 Untuk 'Konfigurasi Permohonan', terima nilai lalai dan klik'Seterusnya'.
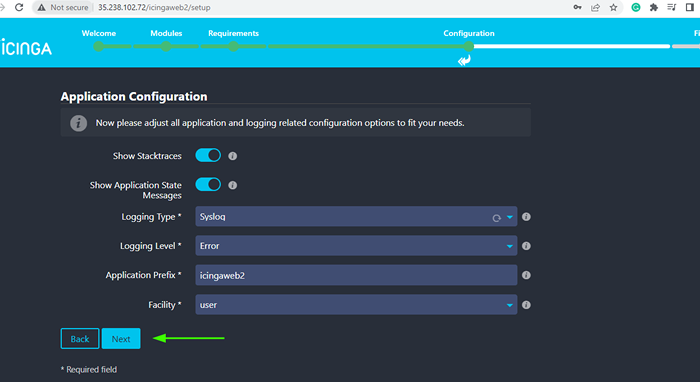 Konfigurasi Permohonan
Konfigurasi Permohonan Seterusnya, semak semua konfigurasi yang telah anda berikan. Sekiranya semua kelihatan baik, tatal ke bawah dan klik 'Seterusnya'.
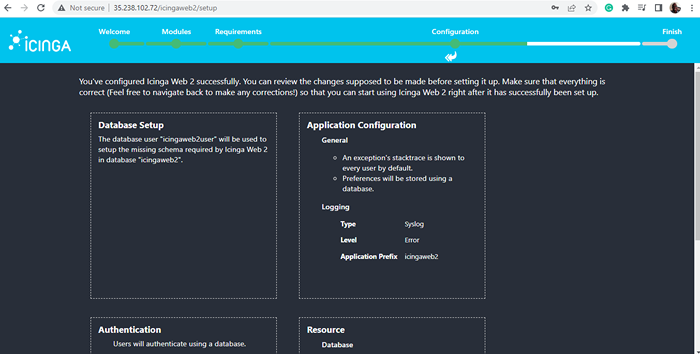 Ringkasan Konfigurasi ICINGA2
Ringkasan Konfigurasi ICINGA2 Bahagian seterusnya ialah konfigurasi modul pemantauan untuk Icinga Web 2. Jadi, klik 'Seterusnya'Untuk pergi ke langkah seterusnya.
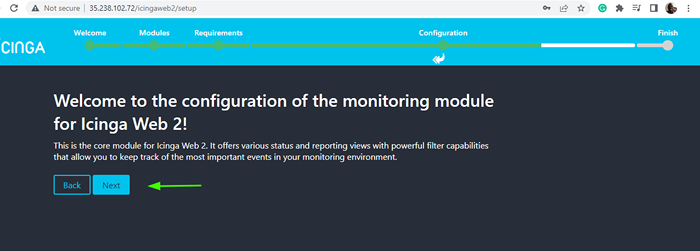 Modul Konfigurasi ICinga2Web
Modul Konfigurasi ICinga2Web Di dalam 'Memantau sumber IDO'Sediakan butiran pangkalan data untuk pangkalan data IDO seperti yang dinyatakan dalam langkah 4.
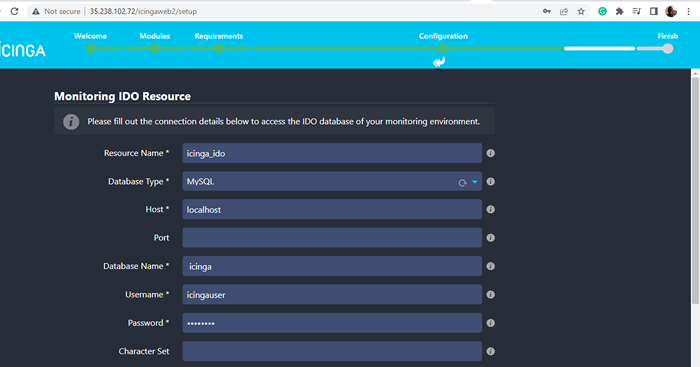 Maklumat Pangkalan Data Ido IDO
Maklumat Pangkalan Data Ido IDO Tatal ke bawah dan klik pada 'Mengesahkan konfigurasi'.
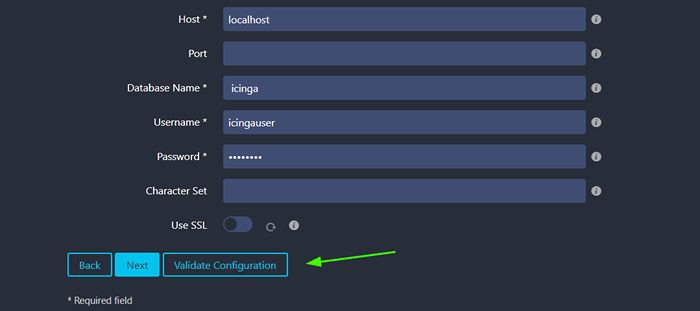 Icinga ido mengesahkan konfigurasi
Icinga ido mengesahkan konfigurasi Sekiranya semuanya berjalan, konfigurasi akan berjaya disahkan. Sekali lagi, tatal ke bawah dan klik 'Seterusnya'.
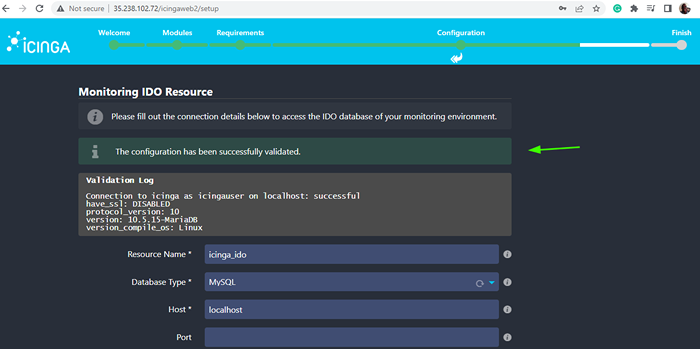 Konfigurasi IDO ICINGA disahkan
Konfigurasi IDO ICINGA disahkan Di dalam 'Pengangkutan Perintah'Seksyen, pilih'Fail arahan tempatan'Sebagai Jenis Pengangkutan. dan klik 'Seterusnya'.
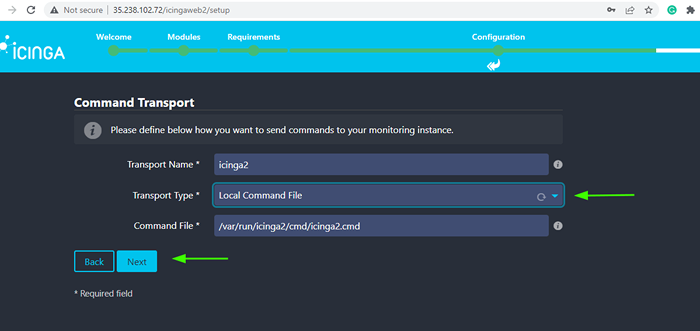 Pengangkutan Perintah
Pengangkutan Perintah Di dalam 'Pemantauan keselamatan'Seksyen, hanya tekan'Seterusnya'Untuk pergi dengan pilihan lalai.
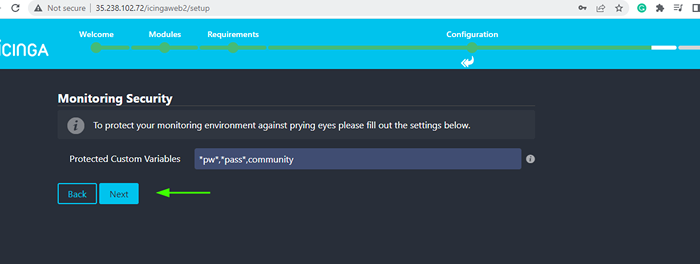 Pemantauan keselamatan
Pemantauan keselamatan Akhirnya, semak konfigurasi untuk modul pemantauan. Sekiranya semuanya kelihatan baik -baik saja, tatal ke bawah dan klik 'Selesai'.
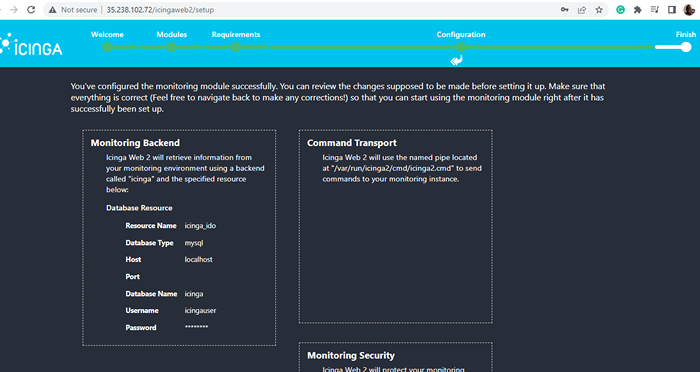 Kajian Konfigurasi ICinga2Web
Kajian Konfigurasi ICinga2Web Anda harus mendapat mesej tahniah yang memaklumkan bahawa Icinga Web 2 telah disediakan. Untuk log masuk ke Icinga Web 2, Klik pada 'Log masuk ke icinga web2'Butang.
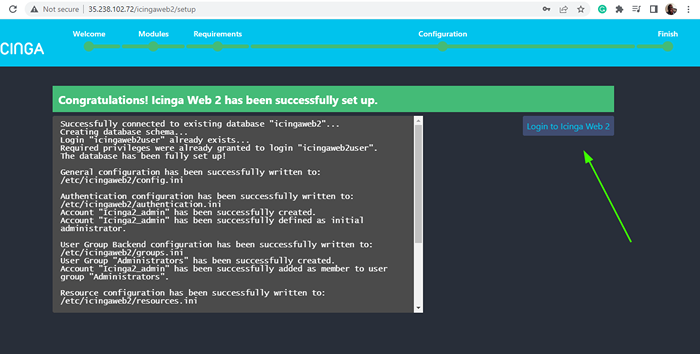 Pemasangan ICinga2Web selesai
Pemasangan ICinga2Web selesai Ini membawa anda ke halaman log masuk seperti yang ditunjukkan. Sediakan nama pengguna dan kata laluan Admin icinga pengguna yang anda buat dan klik 'Log masuk'.
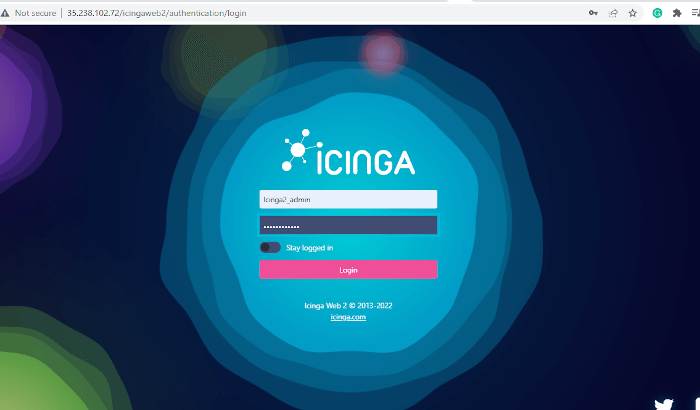 Log masuk admin icinga2Web
Log masuk admin icinga2Web Ini memberi anda ke ICINGA WEB2 papan pemuka seperti yang anda dapat lihat. Dari sana anda boleh menambah peranti rangkaian anda untuk pemantauan.
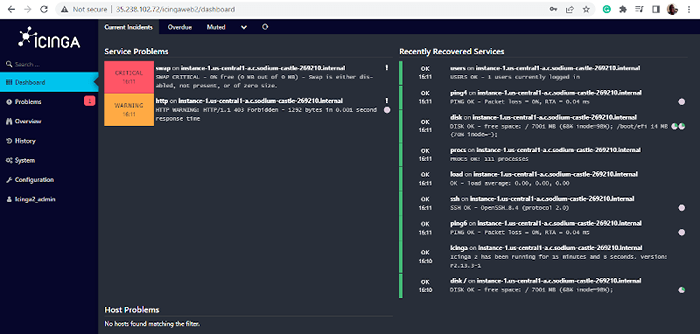 Icinga Web2 Dashboard
Icinga Web2 Dashboard Kami telah sampai ke akhir panduan ini. Kami telah berjaya memasang Alat Pemantauan ICINGA pada Opensuse.

