Cara memasang guacamole untuk mengakses komputer anda dari mana saja di Ubuntu
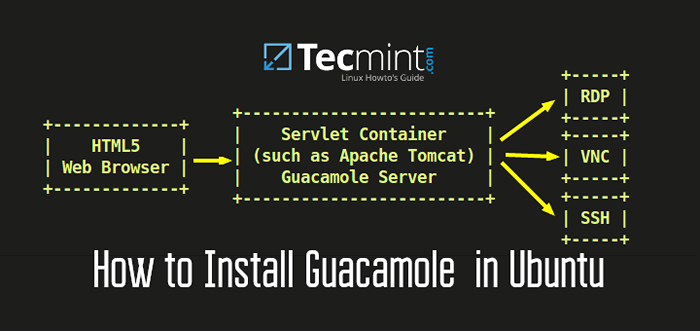
- 3458
- 420
- Dale Harris II
Apache guacamole adalah gerbang berasaskan web sumber terbuka tanpa pelanggan yang menyediakan akses jauh ke pelayan dan juga PC pelanggan melalui pelayar web menggunakan protokol seperti SSH, Vnc dan RDP.
Apache guacamole terdiri daripada 2 komponen utama:
- Pelayan guacamole: Ini menyediakan semua komponen pelayan dan asli yang diperlukan oleh guacamole untuk menyambung ke desktop jauh.
- Pelanggan Guacamole: Ini adalah aplikasi web HTML 5 dan pelanggan yang membolehkan anda menyambung ke pelayan jauh/desktop anda. Ini disokong oleh pelayan tomcat.
Dalam artikel ini, kami akan membimbing anda melalui pemasangan Apache guacamole pada Ubuntu 20.04.
Prasyarat
Sebelum anda memulakan, pastikan anda mempunyai perkara berikut:
- Contoh Ubuntu 20.04 LTS dengan pengguna sudo dikonfigurasikan.
- Minimum 2GB RAM
Mari kita hubungi dan pasang Guacamole pada Ubuntu 20.04 LTS.
Pada halaman ini
- Cara memasang Apache Guacamole di pelayan Ubuntu
- Cara memasang tomcat di pelayan ubuntu
- Cara Memasang Pelanggan Guacamole di Ubuntu
- Cara Mengkonfigurasi Pelanggan Guacamole di Ubuntu
- Cara mengkonfigurasi sambungan pelayan guacamole di ubuntu
- Cara Mengakses Pelayan Ubuntu Jauh melalui Guacamole Web UI
Langkah 1: Memasang Apache Guacamole di Server Ubuntu
1. Pemasangan Apache guacamole dilakukan dengan menyusun kod sumber. Untuk ini dapat dicapai, beberapa alat membina diperlukan sebagai prasyarat. Oleh itu, jalankan arahan yang sesuai:
$ sudo apt-get install membuat gcc g ++ libcairo2-dev libjpeg-turbo8-dev libpng-dev libtool-bin libossp-uuid-dev libavcodec-dev libavutil-dev libswscale-dev freerdp2-dev libpango1.0-dev libssh2-1-dev libvncserver-dev libelnet-dev libssl-dev libvorbis-dev libwebp-dev
2. Setelah pemasangan alat binaan selesai, teruskan dan muat turun fail sumber tarball terkini dari halaman pelepasan Guacamole. Pada masa pening ke bawah panduan ini, pelepasan terbaru adalah versi guacamole 1.2.0. Untuk memuat turun fail tarball terkini, cuma jalankan perintah wget di bawah.
$ wget https: // muat turun.Apache.org/guacamole/1.2.0/sumber/guacamole-server-1.2.0.tar.Gz
3. Seterusnya, ekstrak fail tarball guacamole dan menavigasi ke dalam folder yang tidak dikompresi.
$ tar -xvf guacamole-server-1.2.0.tar.gz $ cd guacamole-server-1.2.0
4. Selepas itu, laksanakan skrip konfigurasi untuk mengesahkan jika terdapat sebarang kebergantungan yang hilang. Ini biasanya mengambil masa dua minit atau lebih, jadi bersabarlah kerana skrip melakukan pemeriksaan ketergantungan. Barisan output akan dipaparkan termasuk butiran mengenai versi pelayan seperti yang ditunjukkan.
$ ./Konfigurasikan-with-init-dir =/etc/init.d
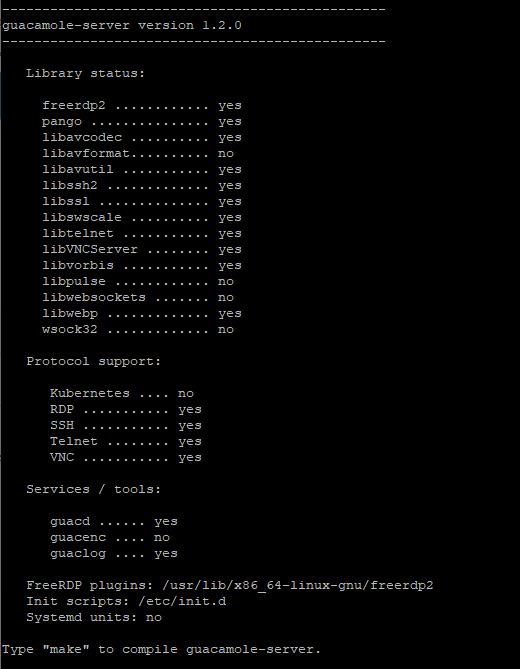 Jalankan skrip konfigurasi guacamole
Jalankan skrip konfigurasi guacamole 5. Untuk menyusun dan memasang Guacamole, jalankan arahan di bawah, satu demi satu.
$ sudo membuat $ sudo membuat pemasangan
6. Kemudian jalankan ldconfig Perintah untuk membuat sebarang pautan dan cache yang relevan ke perpustakaan yang paling baru dikongsi di direktori pelayan guacamole.
$ sudo ldconfig
7. Untuk mendapatkan Guacamole pelayan berjalan, kami akan memulakan Guacamole Daemon - guacd - dan membolehkannya di boot-up dan mengesahkan status seperti yang ditunjukkan.
$ sudo Systemctl Start Guacd $ Sudo Systemctl Dayakan Guacd $ Sudo Systemctl Status Guacd
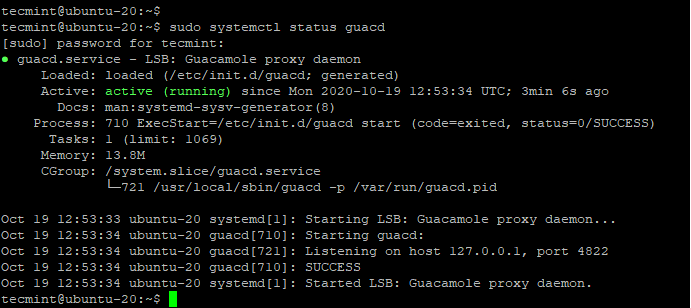 Semak status guacamole
Semak status guacamole Langkah 2: Memasang Tomcat di Server Ubuntu
8. Tomcat pelayan adalah keperluan kerana ia akan digunakan untuk melayani Guacamole Kandungan pelanggan kepada pengguna yang menyambung ke pelayan melalui penyemak imbas. Oleh itu, jalankan arahan berikut untuk mendapatkan Tomcat Dipasang:
$ sudo apt memasang tomcat9 tomcat9-admin tomcat9-prommon tomcat9-user
9. Apabila pemasangan, pelayan Tomcat harus berjalan dan berjalan. Anda boleh mengesahkan status pelayan seperti yang ditunjukkan:
$ sudo Systemctl Status Tomcat
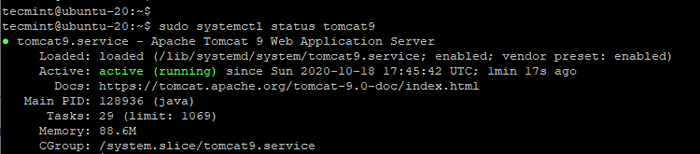 Semak status Tomcat
Semak status Tomcat 10. Jika Tomcat tidak berjalan, mulakan dan membolehkannya di boot:
$ sudo systemctl start tomcat $ sudo systemctl enable tomcat
11. Secara lalai, Tomcat berjalan di pelabuhan 8080 Dan jika anda mempunyai Ufw Berjalan, anda perlu membenarkan port ini seperti yang ditunjukkan:
$ sudo ufw membenarkan muat semula 8080/tcp $ sudo ufw
Langkah 3: Memasang Pelanggan Guacamole di Ubuntu
12. Dengan Tomcat pelayan dipasang, kami akan meneruskan memasang Guacamole pelanggan yang merupakan aplikasi web berasaskan Java yang membolehkan pengguna menyambung ke pelayan.
Pertama, kami akan membuat direktori konfigurasi seperti yang ditunjukkan.
$ sudo mkdir /etc /guacamole
13. Kami akan memuat turun Guacamole Perduaan pelanggan ke /etc/guacamole direktori menggunakan arahan seperti yang ditunjukkan.
$ sudo wget https: // muat turun.Apache.org/guacamole/1.2.0/binari/guacamole-1.2.0.Perang -o/etc/guacamole/guacamole.perang
14. Setelah dimuat turun, buat pautan simbolik ke Tomcat WebApps direktori seperti yang ditunjukkan.
$ ln -s/etc/guacamole/guacamole.perang/var/lib/tomcat9/webapps/
15. Untuk menggunakan aplikasi web, mulakan semula kedua -duanya Tomcat pelayan dan Guacamole Daemon.
$ sudo Systemctl Restart Tomcat9 $ Sudo Systemctl Restart Guacd
Langkah 4: Mengkonfigurasi Pelanggan Guacamole di Ubuntu
Terdapat 2 fail konfigurasi utama yang berkaitan dengan Guacamole; The /etc/guacamole dan juga /etc/guacamole/guacamole.sifat fail yang digunakan oleh guacamole dan sambungan itu.
16. Sebelum meneruskan, kita perlu membuat direktori untuk sambungan dan perpustakaan.
$ sudo mkdir/etc/guacamole/extensions, lib
17. Seterusnya, konfigurasikan pemboleh ubah persekitaran direktori rumah dan masukkannya ke /etc/lalai/tomcat9 fail konfigurasi.
$ sudo echo "guacamole_home =/etc/guacamole" >>/etc/default/tomcat9
Langkah 5: Mengkonfigurasi Sambungan Pelayan Guacamole di Ubuntu
18. Untuk menentukan bagaimana Guacamole menghubungkan ke Guacamole Daemon - guacd - Kami akan mencipta guacamole.sifat fail seperti yang ditunjukkan.
$ sudo vim/etc/guacamole/guacamole.sifat
Tambahkan kandungan di bawah dan simpan fail.
Guacd-HostName: Localhost Guacd-Port: 4822 Pemetakan Pengguna:/etc/guacamole/pemetaan pengguna.XML Auth-Provider: Net.SourceForge.guacamole.jaring.asas.BasicFileAuthenticationProvider
19. Seterusnya, kami akan mencipta pemetaan pengguna.XML fail yang mentakrifkan pengguna yang boleh menyambung dan log masuk ke guacamole melalui antara muka web pada penyemak imbas.
Sebelum berbuat demikian, kita perlu menghasilkan kata laluan hashed untuk pengguna log masuk seperti yang ditunjukkan. Pastikan anda menggantikan kata laluan kuat anda dengan kata laluan anda sendiri.
$ echo -n yourstrongpassword | OpenSSL MD5
Anda mesti mendapatkan sesuatu seperti ini.
(stdin) = EFD7FF06C71F155A2F07FBB23D69609
Salin kata laluan hashed dan simpan di suatu tempat kerana anda memerlukannya di pemetaan pengguna.XML fail.
20. Sekarang buat pemetaan pengguna.XML fail.
$ sudo vim/etc/guacamole/pemetaan pengguna.XML
Tampal kandungan di bawah.
SSH 173.82.187.242 22 akar RDP 173.82.187.22 3389
Kami telah menentukan dua profil sambungan yang membolehkan anda menyambung ke 2 sistem jauh yang dalam talian:
- Ubuntu 20.04 pelayan - IP: 173.82.187.242 melalui Protokol SSH
- Pelayan windows - IP: 173.82.187.22 melalui protokol RDP
21. Untuk melaksanakan perubahan, mulakan semula pelayan Tomcat dan guacamole:
$ sudo Systemctl Restart Tomcat9 $ Sudo Systemctl Restart Guacd
Hingga ke tahap ini, Guacamole pelayan dan pelanggan telah dikonfigurasikan. Mari kita akses Guacamole UI web menggunakan penyemak imbas.
Langkah 6: Mengakses UI web guacamole
22. Untuk mengakses Guacamole UI web, buka penyemak imbas anda dan semak alamat pelayan anda seperti yang ditunjukkan:
http: // server-ip: 8080/guacamole
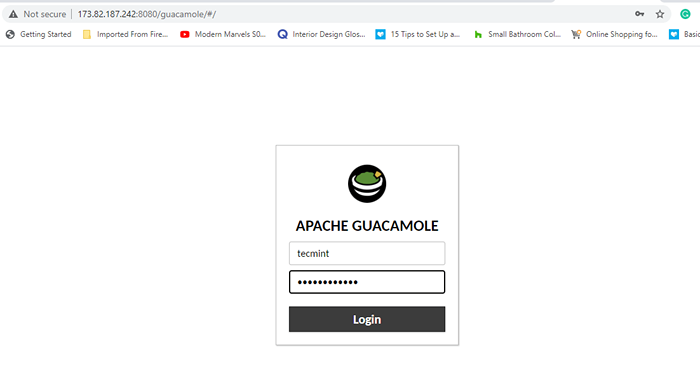 Log masuk Apache Guacamole
Log masuk Apache Guacamole 23. Log masuk menggunakan kelayakan yang anda tentukan di pemetaan pengguna.XML fail. Apabila log masuk, anda akan menemui sambungan pelayan yang anda tentukan dalam fail yang disenaraikan di butang di bawah Semua sambungan seksyen.
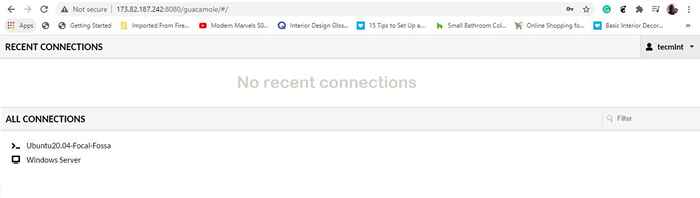 Sambungan pelayan guacamole
Sambungan pelayan guacamole 24. Untuk mengakses Ubuntu 20.04 LTS pelayan, klik pada sambungan dan ini memulakan sambungan SSH ke pelayan Ubuntu jauh. Anda akan diminta untuk kata laluan dan apabila anda menaipnya dan tekan Enter, anda akan log masuk ke sistem jauh seperti yang ditunjukkan.
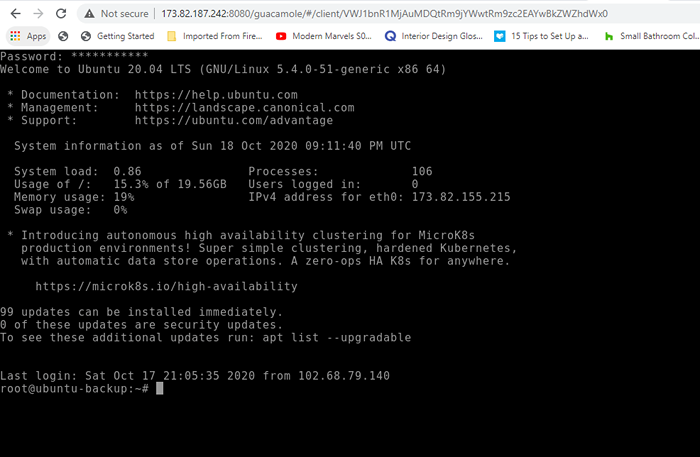 Akses pelayan ubuntu menggunakan web guacamole
Akses pelayan ubuntu menggunakan web guacamole Untuk mesin pelayan Windows, klik pada sambungan pelayan masing -masing dan berikan kata laluan untuk log masuk ke pelayan melalui RDP.
Dan ini membungkus panduan kami di mana kami menunjukkan kepada anda cara memasang dan mengkonfigurasi Guacamole pada Ubuntu 20.04 LTS.
- « SYSSTAT-Alat Pemantauan Aktiviti Prestasi dan Penggunaan Sistem All-In-One untuk Linux
- Cara Memasang Perisian Perakaunan Akaunting di Ubuntu 20.04 »

