Cara Memasang Google Chrome di Ubuntu
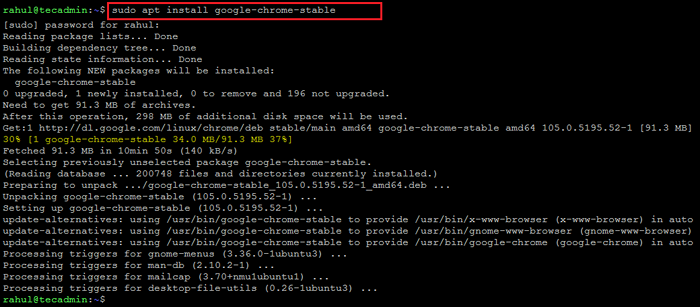
- 4973
- 1325
- Marcus Kassulke
Pernahkah anda tertanya-tanya mengapa tidak banyak pengguna pelayar berasaskan kromium di Linux? Kebanyakan orang lebih suka menggunakan Google Chrome dan bukannya penyemak imbas berasaskan kromium yang lain. Berita baiknya ialah anda juga boleh menikmati faedahnya dengan memasang Google Chrome di Ubuntu dan Linux Mint. Jika anda suka Google Chrome, tetapi lebih suka menggunakannya dari terminal dan bukannya mempunyai pelayar lain sebagai aplikasi utama anda, artikel ini harus berguna untuk anda.
- Cara Memasang Mozilla Firefox di Linux
Dalam artikel ini, kami akan menunjukkan kepada anda cara memasang Google Chrome di Ubuntu atau Linux Mint dan beberapa petua untuk menggunakannya sebagai penyemak imbas utama anda. Teruskan membaca!
Cara Memasang Google Chrome dengan PPA
Pasukan Pemaju Google Chrome menyediakan PPA untuk memasangnya di sistem berasaskan Debian. Semua pengguna, yang mempunyai akses terminal hanya boleh mengikuti arahan ini. Gunakan arahan di bawah untuk memasang Google Chrome dengan PPA di Ubuntu, Debian, dan Linuxmint Systems.
- Konfigurasikan kekunci GPG: Pertama, anda perlu mengkonfigurasi kekunci GPG pada sistem anda. Sistem pengendalian Linux terkini mengubah cara menggunakan kekunci GPG. Oleh itu, gunakan salah satu arahan di bawah mengikut versi sistem operasi:
- Ubuntu 22.04 dan versi yang lebih baru:
curl https: // dl-ssl.Google.com/linux/linux_signing_key.pub | GPG - -Dearmor | sudo tee/usr/share/keyrings/chrome.gpg> /dev /null 2> & 1 - Ubuntu 20.04 dan versi lama:
wget -q -o -https: // dl -ssl.Google.com/linux/linux_signing_key.pub | Sudo Apt-Key Tambah - - Persediaan PPA Chrome: Seterusnya, buat fail PPA untuk Google Chrome pada sistem anda. Gunakan salah satu arahan di bawah mengikut versi sistem operasi anda:
- Ubuntu 22.04 dan versi yang lebih baru:
sudo sh -c 'echo "deb [arch = amd64] http: // dl.Google.com/linux/chrome/deb/stabil utama ">>/etc/apt/sumber.senarai.D/Google.Senarai ' - Ubuntu 20.04 dan versi lama:
sudo sh -c 'echo "deb [arch = amd64 ditandatangani -oleh =/usr/share/keyrings/chrome.gpg] http: // dl.Google.com/linux/chrome/deb/stabil utama ">>/etc/apt/sumber.senarai.D/Google.Senarai '
- Ubuntu 22.04 dan versi yang lebih baru:
- Pasang aplikasi Google Chrome: Setelah menambah repositori Google Chrome ke sistem kami, gunakan arahan berikut untuk memasang pelepasan stabil Google Chrome terkini. Sekiranya anda sudah memasang versi yang lebih lama, ia akan menaik taraf versi yang sedang dipasang dengan versi stabil baru -baru ini.
Kemas kini sudo aptsudo apt memasang google-chrome stabilSekiranya diminta untuk pengesahan, tekan 'Y' dan tekan Enter untuk melengkapkan pemasangan Google Chrome.
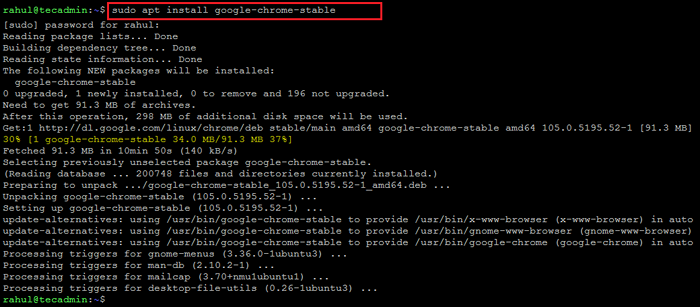 Memasang Google Chrome di Ubuntu
Memasang Google Chrome di Ubuntu
Lancarkan Google Chrome
Anda telah berjaya memasang Google Chrome pada sistem Ubuntu atau Linuxmint anda. Selepas pemasangan yang berjaya, GUI boleh mencari ikon pelancar Chrome di bawah permohonan untuk memulakan aplikasi.
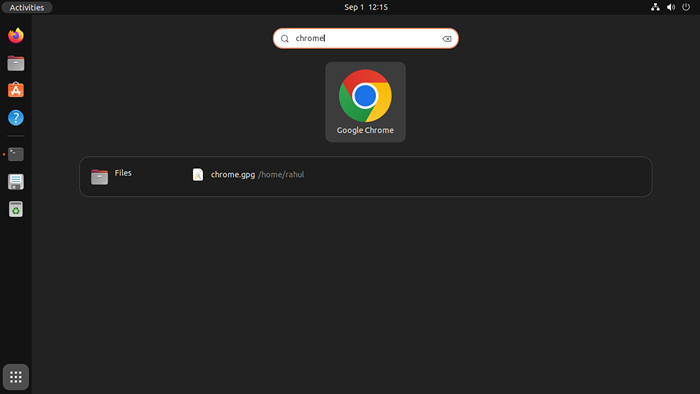 Lancarkan Google Chrome
Lancarkan Google ChromeSemasa pelancaran pertama, Chrome akan mendorong anda untuk menetapkannya sebagai penyemak imbas lalai. Pilih pilihan pilihan anda dan klik OK.
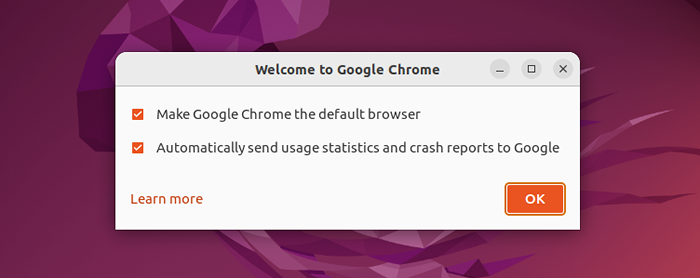 Tetapkan Google Chrome sebagai penyemak imbas lalai
Tetapkan Google Chrome sebagai penyemak imbas lalaiPelayar web Google Chrome berjaya dipasang dan dijalankan pada sistem Ubuntu.
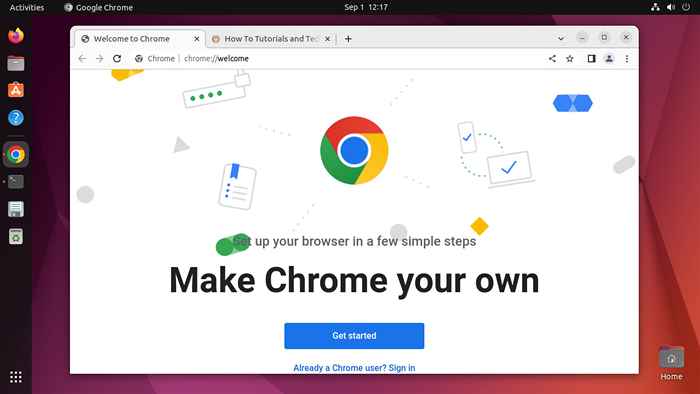 Penyemak imbas Google Chrome berjalan di Ubuntu
Penyemak imbas Google Chrome berjalan di UbuntuPetua untuk menggunakan Google Chrome di Linux
Sekiranya anda menggunakan Google Chrome sebagai penyemak imbas utama anda, kami mengesyorkan agar anda memasang sambungan sumber terbuka berikut untuk menikmati semua ciri-cirinya dengan cara yang lebih mudah.
- Penggantungan yang hebat: Ini adalah salah satu sambungan yang paling berguna untuk Chrome di Linux. Ia secara automatik akan menggantung tab yang tidak aktif, menjadikan penyemak imbas anda lebih cepat.
- Rakan sesi: Dengan Sesi Buddy, anda boleh meneruskan tab anda dari mana anda berhenti. Ini bagus jika anda menggunakan lebih dari satu komputer.
- Hover Zoom: Hover Zoom membolehkan anda mengezum imej dengan melayang kursor ke atasnya.
- Tab Muat turun: Anda boleh memuat turun kandungan lengkap tab atau pautan.
- Dail Speed: Dail Speed Google adalah alternatif yang sangat baik untuk tab baru terbina dalam.
- Pengurus Sesi: Pelanjutan ini membolehkan anda menyimpan dan memulihkan sesi.
Kesimpulan
Penyemak imbas berasaskan kromium sangat pantas dan cekap. Sekiranya anda pengguna yang berat di Internet, Google Chrome adalah penyemak imbas terbaik untuk anda. Dan sekarang anda tahu cara memasang dan menggunakannya, tidak ada alasan untuk anda tidak mencubanya. Kami harap anda dapati artikel ini berguna. Nantikan lebih banyak panduan di Chrome di Linux!
- « Cara Memindahkan Perintah Menjalankan Latar Belakang di Linux
- Cara menambah & memadam pengguna di CentOS, RHEL & FEDORA »

