Cara Memasang Pelayan Gitlab di Ubuntu 18.04 & 16.04 LTS
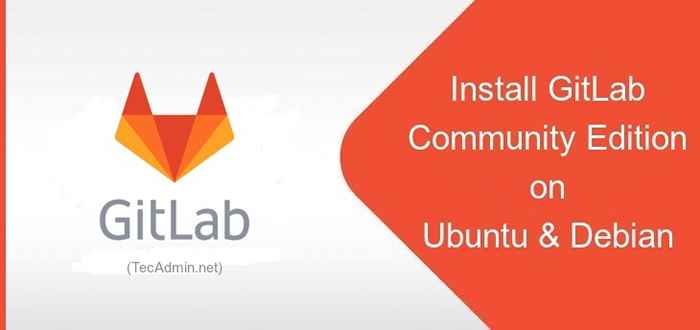
- 895
- 230
- Dale Harris II
Gitlab adalah alternatif terbaik untuk sistem pengurusan repositori github git. Ia memberikan pilihan kepada pengguna versi yang dihoskan sendiri. Anda hanya boleh memasang pelayan gitlab dan mengambil kelebihan penuh ciri -cirinya. Tutorial ini akan membantu anda memasang pelayan gitlab (edisi komuniti) di Ubuntu 18 anda sendiri.04 & 16.04 Sistem LTS.
Anda juga boleh melawat bahagian tutorial git dalam talian untuk mengetahui tentang tutorial dan contoh baris arahan git.
Langkah 1 - Prasyarat
Gunakan arahan berikut untuk memasang kebergantungan yang diperlukan untuk memulakan pemasangan GitLab.
sudo apt-get kemas kini sudo apt-get naik taraf
Sekarang pasang beberapa pakej yang diperlukan untuk menyelesaikan proses pemasangan.
Sudo Apt-Get Install -y Vim Curl Openssh-Server CA-Certificates
Langkah 2 - Pasang Gitlab di Ubuntu
Sekarang, aktifkan repositori pakej gitlab debian di sistem anda. Jalankan arahan di bawah pada sistem anda, ini akan menambah fail/etc/apt/sumber.senarai.d/gitlab_gitlab-ce.Senaraikan dalam sistem anda.
curl -ss https: // pakej.Gitlab.com/install/repositories/gitlab/gitlab-ce/script.Deb.sh | sudo bash
Setelah mengaktifkan repositori yang sesuai, jalankan perintah berikut untuk memasang edisi komuniti gitlab.
sudo apt-get memasang gitlab-ce
Perintah di atas akan memasang semua aplikasi yang diperlukan termasuk pelayan web nginx untuk menjalankan gitlab pada sistem anda.
Langkah 3 - Dayakan Let's Encrypt SSL
Gitlab menyediakan pilihan untuk confiugre mari menyulitkan sijil ssl untuk menjalankan protokol http selamat. Anda mesti mempunyai titik domain ke ip pelayan. Contohnya, saya telah melakukan entri berikut ke pelayan DNS kami.
Kemudian edit fail konfigurasi
vim/etc/gitlab/gitlab.rb
Langkah 4 - Konfigurasikan pelayan gitlab
Seterusnya, konfigurasikan pelayan gitlab menggunakan arahan berikut. Ini akan membuat semua pemasangan dan perubahan yang diperlukan untuk menjalankan edisi komuniti gitlab di sistem ubuntu.
Sudo Gitlab-CTL Reconfigure
Proses konfigurasi akan mengambil masa untuk menyelesaikan persediaan.
Langkah 5 - Laraskan firewall
Anda perlu membuka port di firewall untuk mengakses rangkaian. Perintah di bawah akan membolehkan perkhidmatan http dan https di firewalld dan menjadikannya kekal
sudo firewall-cmd --permanent-zone = public --add-service = http sudo firewall-cmd --permanent-zone = public --add-service = ftp
Seterusnya, jalankan arahan berikut untuk melaksanakan perubahan:
Sudo Firewall-CMD-Reload
Langkah 6 - Akses Papan Pemuka Gitlab
Akses pelayan anda menggunakan nama domain atau alamat IP pada port http standard 80. Anda akan mendapat skrin perubahan kata laluan untuk pengguna root untuk kali pertama seperti di bawah. Kemas kini kata laluan selamat baru untuk pengguna root.

Setelah berjaya menukar kata laluan ke skrin log masuk dan log masuk dengan pengguna "root" dan kata laluan yang ditentukan.

Selepas log masuk, anda akan mendapat akses papan pemuka ke pelayan gitlab anda. Di sini anda boleh mulakan dengan penciptaan pengguna dan repositori git baru.
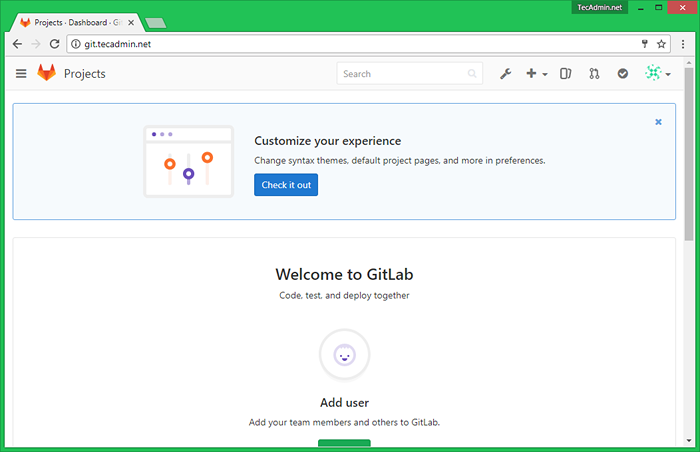
Sekarang lawati tutorial git kami untuk mengetahui lebih lanjut mengenai penggunaan repositori git dengan garis arahan membantu dan contoh.
Langkah 7 - Jadualkan sandaran data gitlab
Gunakan arahan berikut untuk membuat sandaran lengkap data gitlab. Lokasi sandaran lalai ialah/var/opt/gitlab/sandaran. Anda boleh menukar tetapan ini di/etc/gitlab/gitlab.Fail RB.
sudo gitlab-rake gitlab: sandaran: buat
Anda juga boleh menambah penjadual perintah yang sama untuk membuat sandaran data setiap malam. Tambahkan kron di bawah ke TRONTAB SISTEM.
0 22 * * * sudo gitlab-rake gitlab: sandaran: buat
Kesimpulan
Anda telah berjaya memasang dan mengkonfigurasi Edisi Komuniti Gitlab pada sistem Ubuntu anda.
- « Skrip Bash Advance untuk Backup Pangkalan Data MySQL
- Membuat permintaan pos dengan muatan JSON menggunakan curl »

