Cara memasang gimp 2.10 di Ubuntu dan Linux Mint
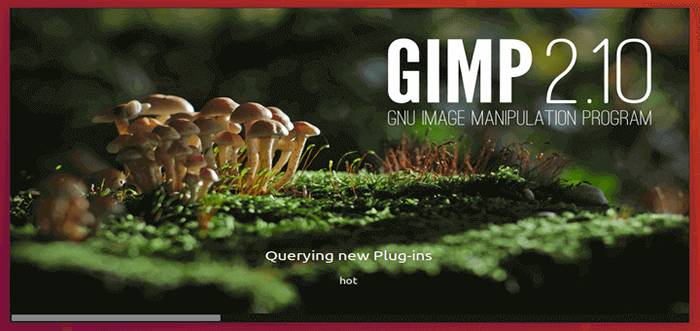
- 3616
- 779
- Clarence Powlowski
GIMP (sepenuhnya Program Manipulasi Imej GNU) adalah perisian manipulasi imej sumber terbuka, kuat, dan rentas platform yang berjalan di GNU/Linux, OS X, Windows ditambah banyak sistem operasi lain.
Ia sangat disesuaikan dan boleh diperpanjang melalui plugin pihak ketiga. Ia menawarkan alat canggih untuk pereka grafik, jurugambar, ilustrator grafik serta saintis untuk manipulasi imej berkualiti tinggi.
Bagi pengaturcara, ia juga menyokong manipulasi imej skrip, dengan pelbagai bahasa pengaturcaraan seperti C, C ++, Perl, Python, Skim, dan banyak lagi. Pembebasan utama terkini GIMP adalah versi 2.10 yang dibebaskan beberapa minggu yang lalu, dan terdapat pelepasan kemas kini baru -baru ini GIMP 2.10.2.
Apa yang baru di Gimp 2.10
Beberapa sorotan baru yang penting dalam siaran ini adalah:
- Kapal dengan beberapa alat baru dan bertambah baik seperti transformasi warp, transformasi bersatu, dan alat transformasi pemegang.
- Pengurusan Warna telah menjadi ciri teras.
- Penambahbaikan kepada Pengiraan Histogram.
- Menambah sokongan untuk format imej Heif.
- Pemprosesan imej hampir sepenuhnya dipindahkan ke GEGL.
- Menggunakan Pratonton On-Canvas untuk semua penapis yang dipindahkan ke GEGL.
- Lukisan digital yang lebih baik dengan sokongan untuk fungsi seperti putaran kanvas dan membalikkan, lukisan simetri, mypaint berus.
- Sokongan untuk beberapa format imej baru seperti OpenExr, RGBE, Webp, dan HGT.
- Menyokong tontonan dan penyuntingan metadata untuk EXIF, XMP, IPTC, dan DICOM.
- Menawarkan sokongan HIDPI asas.
- Ia dilengkapi dengan beberapa tema segar: Ikon Cahaya, Kelabu, Gelap, dan Sistem dan Simbolik.
- Menambah dua penapis baru: perubahan dan perubahan rekursif, dan banyak lagi.
Sekiranya anda ingin mengetahui lebih lanjut mengenai GIMP 2.10 ciri secara terperinci, sila rujuk nota pelepasannya.
Pasang GIMP 2.10 di Ubuntu & Linux Mint
Anda boleh memasang atau mengemas kini Gimp di Ubuntu dan Linux Mint menggunakan salah satu kaedah berikut.
Pasang GIMP 2.10 Menggunakan PPA
Pemaju Otto Kesselgulasch Mengekalkan PPA tidak rasmi, yang mempunyai versi terkini program GIMP untuk anda pasang di Ubuntu 17.10 dan 18.04 (16.04 binaan dikatakan sedang dalam perjalanan), .
$ sudo add-apt-repository PPA: Otto-Kesselgulasch/gimp $ sudo apt update $ sudo apt install gimp
PPA di atas akan memasang atau menaik taraf (jika anda sudah mempunyai GIMP 2.8) hingga GIMP 2.10.
Pasang GIMP 2.10 melalui pakej snap
Anda juga boleh memasang versi terkini dari GIMP 2.10 di Ubuntu dan Linux Mint melalui pakej snap seperti yang ditunjukkan.
$ sudo apt-get pemasangan snapd $ sudo snap install gimp
Pasang GIMP 2.10 Menggunakan Flatpak
Ini adalah cara yang paling disyorkan untuk dipasang GIMP 2.10 Di Ubuntu, Linux Mint dan lain.
Sekiranya anda tidak mempunyai sokongan untuk Flatpak, Kemudian anda perlu mengaktifkan sokongan flatpak terlebih dahulu menggunakan arahan berikut.
$ sudo add-apt-repository ppa: Alexlarsson/flatpak $ sudo apt update $ sudo apt install flatpak
Sebaik sahaja anda mempunyai sokongan FLTAPAK, gunakan arahan berikut untuk memasang GIMP 2.10.
$ flatpak Pasang https: // flathub.org/repo/appstream/org.GIMP.GIMP.Flatpakref
Sebaik sahaja gimp dipasang, jika anda tidak melihatnya di menu, anda boleh memulakannya menggunakan arahan berikut.
$ flatpak run org.GIMP.GIMP
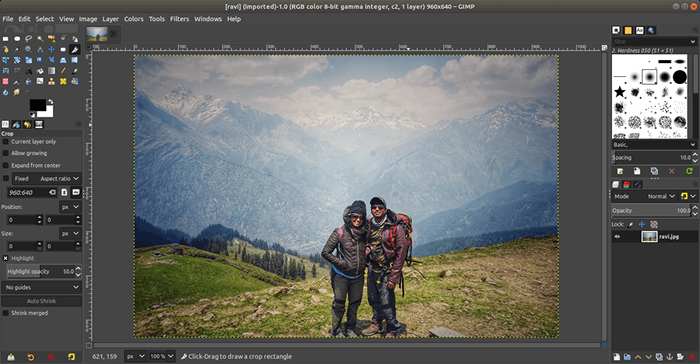 Pasang Gimp di Ubuntu
Pasang Gimp di Ubuntu Nyahpasang GIMP 2.10 di Ubuntu & Linux Mint
Atas sebab apa pun, jika anda tidak suka GIMP 2.10 dan mahu menyahpasang atau melancarkan kembali ke versi stabil lama. Untuk mencapai ini, anda memerlukan PPA-purge program untuk membersihkan PPA dari sistem anda menggunakan arahan berikut.
$ sudo apt Pasang PPA-PURGE $ SUDO PPA-PURGE PPA: Otto-Kesselgulasch/Gimp
Itu sahaja! Dalam artikel ini, kami telah menjelaskan cara memasang versi terkini GIMP 2.10 Di Ubuntu, Linux Mint dan pengagihan Linux yang berpangkalan di Ubuntu. Sekiranya anda mempunyai sebarang pertanyaan, beritahu kami melalui borang maklum balas di bawah.
- « Cara memasang konsol web kokpit di rhel 8
- Cara menetapkan alamat IP statik dan konfigurasikan rangkaian di Linux »

