Cara memasang klien ftp untuk ubuntu 18.04 Bionic Beaver Linux
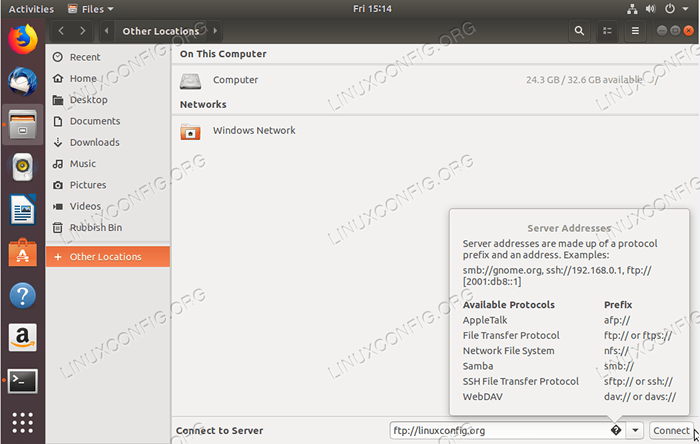
- 3112
- 36
- Jerome Quitzon
Objektif
Artikel berikut akan memberikan senarai pelanggan FTP untuk Ubuntu 18.04 Bionic Beaver Linux serta Pemasangan dan Arahan Penggunaan Asas.
Sistem operasi dan versi perisian
- Sistem operasi: - Ubuntu 18.04 Bionic Beaver Linux
Keperluan
Akses istimewa ke sistem Ubuntu anda sebagai akar atau melalui sudo Perintah diperlukan.
Konvensyen
- # - Memerlukan arahan Linux yang diberikan untuk dilaksanakan dengan keistimewaan akar sama ada secara langsung sebagai pengguna root atau dengan menggunakan
sudoperintah - $ - Memerlukan arahan Linux yang diberikan sebagai pengguna yang tidak layak
Versi lain dalam tutorial ini
Ubuntu 20.04 (Focal Fossa)
Pengenalan
Gunakan klien FTP untuk memindahkan fail tempatan ke pelayan jauh menggunakan pelbagai protokol. Sesetengah pelanggan FTP untuk sistem pengendalian Ubuntu mempunyai fungsi asas sehingga hanya menyokong protokol FTP manakala banyak pelanggan FTP lain menyokong pelbagai protokol seperti SFTP, SMB, AFP, DAV, SSH, FTP, NFS dan banyak lagi.
Pilihan memilih pelanggan FTP terbaik untuk Ubuntu 18.04 bergantung pada banyak faktor. Panduan ini akan menyenaraikan pelanggan FTP dengan sejumlah besar ciri dan juga akan memberikan maklumat mengenai pelanggan baris arahan kecil tetapi berkuasa FTP.
Nautilus
Pelanggan FTP pertama untuk Ubuntu yang akan kami perkenalkan ialah Nautilus. Sekiranya anda menggunakan Ubuntu 18 lalai.04 Bionic Beaver Gnome Desktop, anda tidak perlu melihat lebih jauh daripada itu kerana Nautilus sudah dipasang pada sistem Ubuntu anda.
Nautilus adalah pengurus fail. Walau bagaimanapun, seseorang boleh menggunakannya sebagai pelanggan FTP kerana ia menyokong pelbagai protokol rangkaian. Ia mempunyai fungsi fail "seret dan drop" dan sangat intuitif untuk bekerjasama.
Untuk memasang Nautilus Execute:
$ sudo apt pasang nautilus
Untuk memulakan Nautilus memukul Fail ikon di desktop anda atau jalankan arahan:
$ nautilus
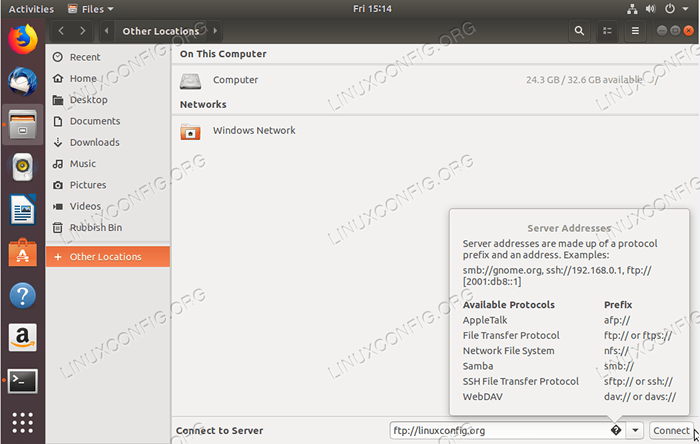 Untuk memulakan sambungan FTP baru klik pada
Untuk memulakan sambungan FTP baru klik pada Lokasi lain dan isi Sambung ke pelayan kotak. Bergantung pada protokol apa yang ingin anda gunakan masukkan ftp: //, sftp dan lain-lain. 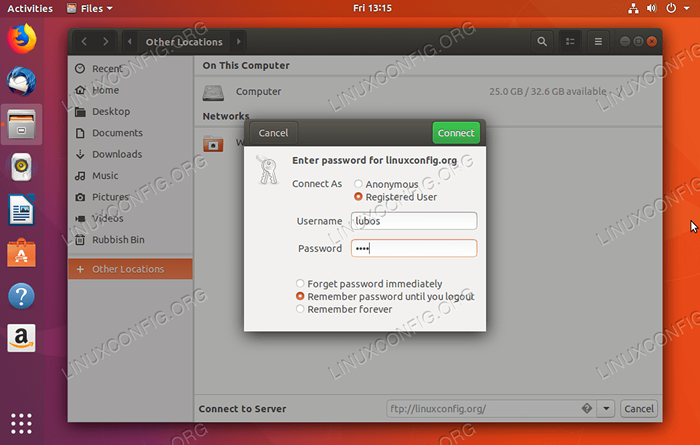 Sebaik sahaja anda memukul
Sebaik sahaja anda memukul Sambung anda akan diminta untuk kelayakan pengguna FTP. Sekali siap hit Sambung Untuk memulakan sambungan FTP baru. FileZilla
FileZilla mungkin yang paling terkenal dan oleh banyak orang dianggap sebagai salah satu pelanggan FTP terbaik di luar sana. Ini kebanyakannya kerana ia kaya dengan ciri -ciri dan boleh digunakan bukan sahaja sebagai klien FTP tetapi juga sebagai pengurus fail umum. Untuk memasang FileZilla Execute:
$ sudo apt pasang filezilla
Pelanggan FileZilla FTP boleh dimulakan dari menu Mula anda atau dengan melaksanakan:
$ filezilla
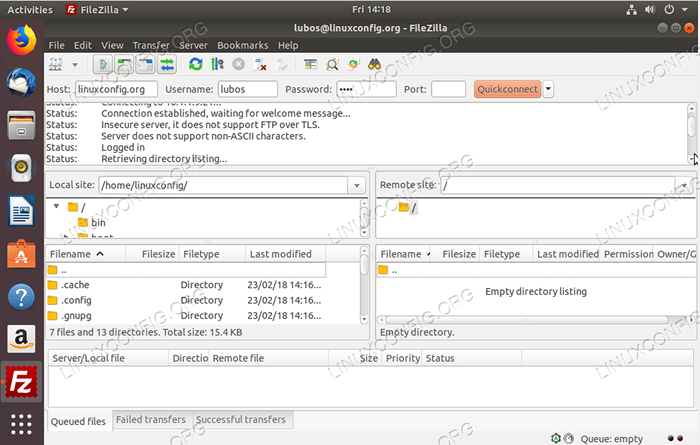 Antara muka agak intuitif. Untuk membuat sambungan FTP ke pelayan anda masukkan nama hos atau alamat IP pelayan FTP anda, kelayakan anda dan port rangkaian pilihan yang anda ingin sambungkan.
Antara muka agak intuitif. Untuk membuat sambungan FTP ke pelayan anda masukkan nama hos atau alamat IP pelayan FTP anda, kelayakan anda dan port rangkaian pilihan yang anda ingin sambungkan. 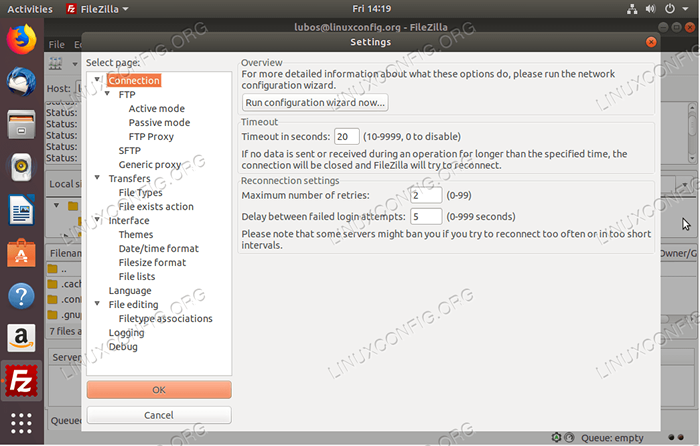 FileZilla kaya dengan ciri.
FileZilla kaya dengan ciri. gftp
GFTP adalah pelanggan FTP yang benar. Ini adalah pilihan yang tepat jika anda memerlukan pelanggan FTP yang ringan untuk Ubuntu 18 anda.04 Sistem. Ia menyokong pelbagai protokol dan mempunyai jumlah ciri yang cukup. Untuk memasang GFTP Masukkan arahan:
$ sudo apt pasang gftp
Gunakan menu Mula untuk mencari ikon GFTP untuk melancarkannya atau laksanakan arahan Linux berikut:
$ gftp
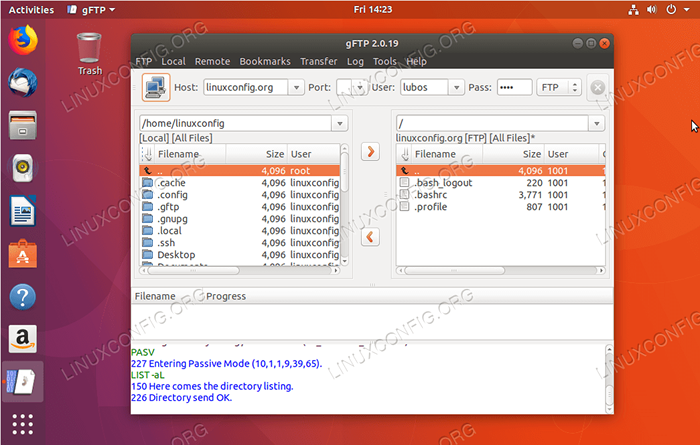 Pelanggan GFTP mudah digunakan. Isi kelayakan FTP dan butiran pelayan FTP anda dan tekan butang Sambungkan di sebelah kiri
Pelanggan GFTP mudah digunakan. Isi kelayakan FTP dan butiran pelayan FTP anda dan tekan butang Sambungkan di sebelah kiri 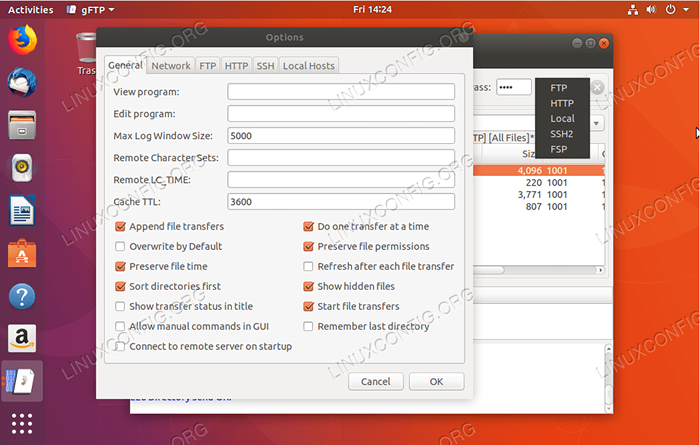 Walaupun kesederhanaan GFTP, pelanggan FTP ini menawarkan pelbagai ciri dan menyokong bilangan protokol rangkaian.
Walaupun kesederhanaan GFTP, pelanggan FTP ini menawarkan pelbagai ciri dan menyokong bilangan protokol rangkaian. Krusader
Krusader adalah kegemaran peribadi saya. Ia adalah pisau Switzerland untuk menguruskan fail. Krusader adalah alat untuk setiap kesempatan, secara lalai ia hanya menyokong protokol FTP. Untuk SFTP dan sokongan protokol rangkaian lain memasang Kio-Extras pakej.
Sekiranya anda tidak menjalankan desktop KDE, pemasangan Krusader boleh menjadi sedikit besar kerana ia bergantung kepada perkhidmatan yang disediakan oleh perpustakaan asas KDE yang tidak dipasang secara lalai di desktop GNOME. Untuk memasang Krusader dengan dan sokongan tambahan untuk protokol rangkaian tambahan melaksanakan:
$ sudo apt memasang krusader kio-extras
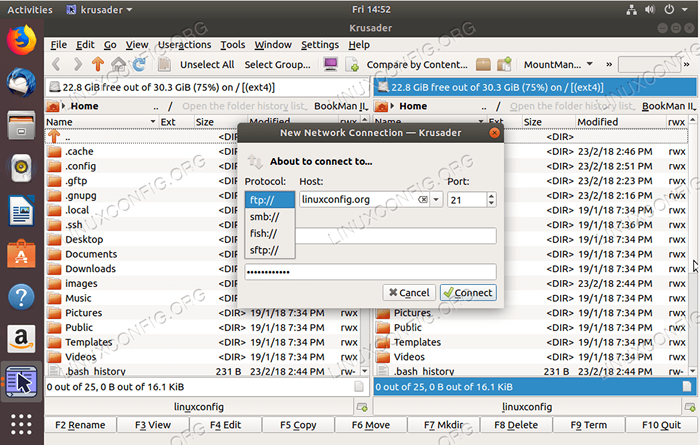 Untuk membuat sambungan FTP baru di Krusader menavigasi ke
Untuk membuat sambungan FTP baru di Krusader menavigasi ke Alat-> Sambungan Bersih Baru .. atau hanya tekan Ctrl+n. Pilih Protokol, masukkan kelayakan FTP dan perincian pelayan FTP anda. 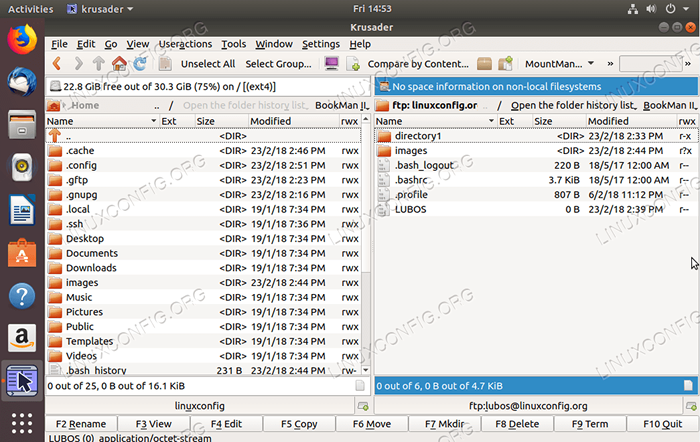 Sekiranya anda sudah biasa dengan komander Norton antik dari zaman dahulu, anda harus merasa hampir di rumah di sini.
Sekiranya anda sudah biasa dengan komander Norton antik dari zaman dahulu, anda harus merasa hampir di rumah di sini. Konqueror
Konqueror adalah pengurus fail lalai untuk desktop plasma KDE, bagaimanapun, ia juga berfungsi sebagai pelanggan FTP. Untuk memasang Konqueror Enter:
$ sudo apt memasang konqueror
Mulakan Konqueror dari menu Mula anda atau dengan melaksanakan:
$ Konqueror
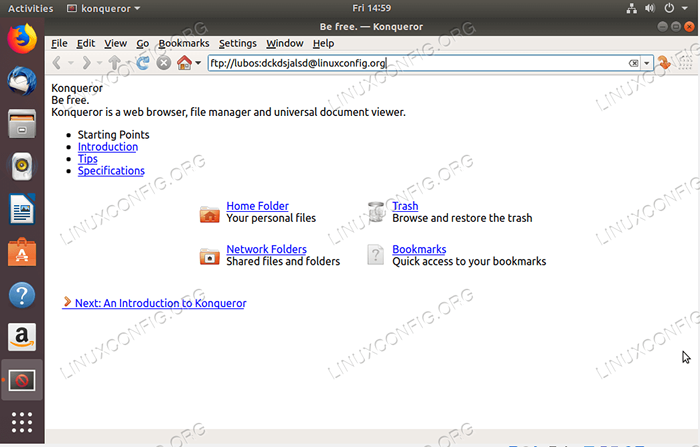 Sintaks yang betul untuk menggunakan Konqueror sebagai klien FTP Masukkan URL menggunakan format berikut:
Sintaks yang betul untuk menggunakan Konqueror sebagai klien FTP Masukkan URL menggunakan format berikut: ftp: // nama pengguna: kata laluan@ftp-server-host-or-ip 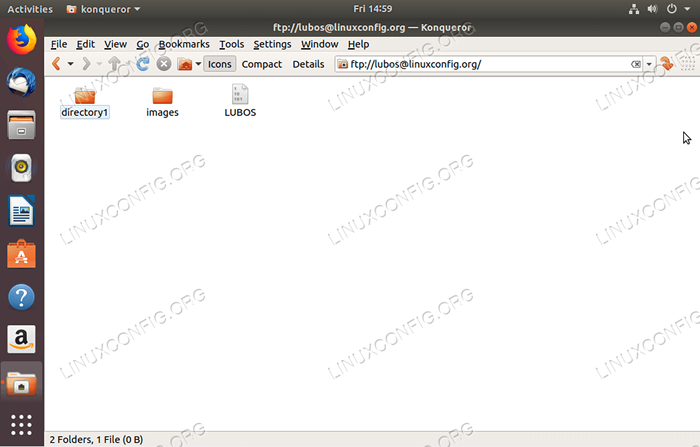 Mewujudkan sambungan FTP dengan Konqueror sebagai pelanggan FTP tidak boleh lebih mudah.
Mewujudkan sambungan FTP dengan Konqueror sebagai pelanggan FTP tidak boleh lebih mudah. ftp
Mari kita bask untuk asas -asas. Sekiranya anda tidak menggunakan GUI dan bergantung semata -mata pada baris arahan sahaja, yang merupakan senario untuk kebanyakan pelayan Ubuntu, anda mungkin berminat dengan pelanggan baris arahan FTP. Yang paling mungkin sudah dipasang pada sistem Ubuntu anda adalah ftp. Kelebihan pelanggan baris perintah FTP adalah dengan mudah boleh dituliskan untuk mengautomasikan tugas pengurusan fail anda. Sekiranya anda perlu memasangnya, masukkan:
$ sudo apt pasang ftp
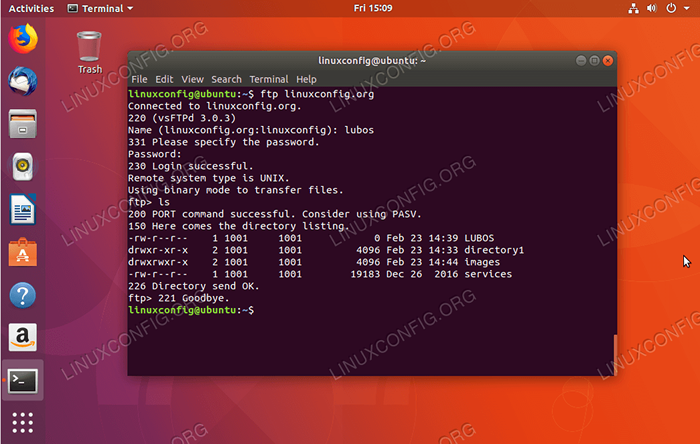 Untuk membuat sambungan FTP dari baris arahan menggunakan
Untuk membuat sambungan FTP dari baris arahan menggunakan ftp perintah hanya masukkan: FTP FTP-SERVER-HOST-OR-IP. Setelah diminta, masukkan nama pengguna dan kata laluan anda. Untuk lebih ftp Maklumat Penggunaan Perintah Masukkan:
$ man ftp
NCFTP
Sekiranya anda memerlukan pelanggan FTP perintah yang lebih canggih, anda mungkin berminat NCFTP. NCFTP mempunyai banyak ciri dan juga mudah digunakan. Untuk memasang NCFTP Run:
$ sudo apt pasang ncftp
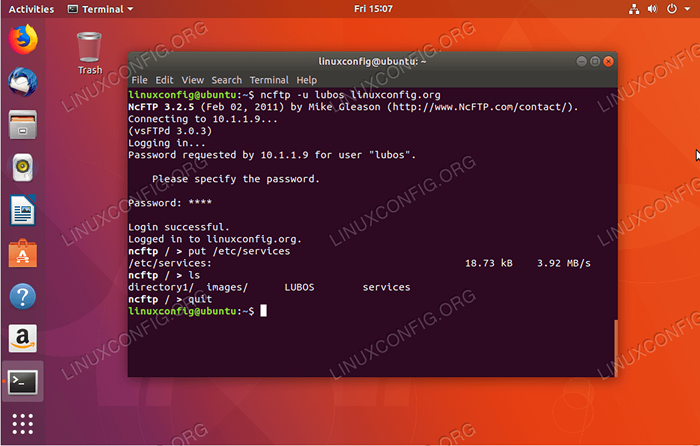 Untuk membuat sambungan FTP baru dengan NCFTP masukkan:
Untuk membuat sambungan FTP baru dengan NCFTP masukkan: ncfpt -u nama pengguna ftp-server-host-or-ip. Untuk senarai lengkap fungsi dan sintaks penggunaan masukkan:
$ man ncftp
lftp
Pelanggan FTP terakhir yang akan kita perhatikan adalah lftp. lftp mempunyai jumlah ciri yang enrmous. Sekiranya ciri yang anda cari tidak disenaraikan oleh:
$ man lftp
maka anda kemungkinan besar mencari penyelesaian yang salah untuk masalah anda sebagai lelaki lftp mengandungi lebih daripada 1660 baris. Untuk memasang lftp Masukkan:
$ sudo apt pasang lftp
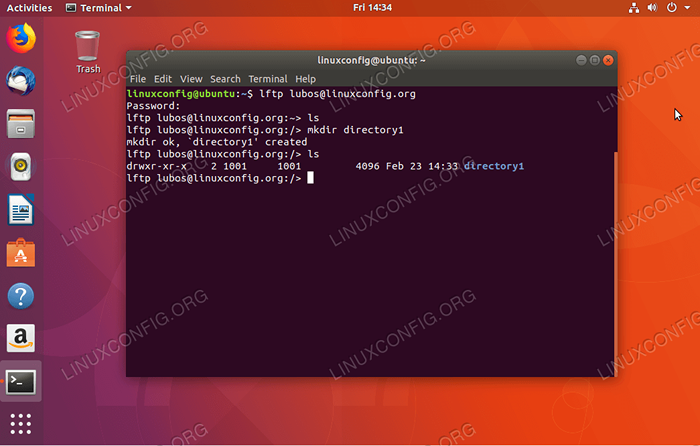 Melalui semua
Melalui semua lftpCiri -ciri adalah kisah untuk artikel lain. Asas -asas untuk mewujudkan sambungan FTP adalah: nama pengguna lft@ftp-server-host-or-ip Tutorial Linux Berkaitan:
- Perkara yang hendak dipasang di Ubuntu 20.04
- Perkara yang perlu dilakukan setelah memasang ubuntu 20.04 Focal Fossa Linux
- Ubuntu 20.04 Trik dan Perkara yang Anda Tidak Tahu
- Senarai dan Pemasangan Pelanggan FTP di Ubuntu 20.04 Linux ..
- Ubuntu 20.04 Panduan
- Senarai dan Pemasangan Pelanggan FTP di Ubuntu 22.04 Linux ..
- Perkara yang perlu dilakukan setelah memasang Ubuntu 22.04 Jur -ubur Jammy ..
- Perkara yang perlu dipasang di Ubuntu 22.04
- Ubuntu 20.04: Senarai pelanggan torrent
- Setup Server FTP di Linux
- « Cara memasang git di ubuntu 18.04 Bionic Beaver Linux
- Pasang desktop xfce di Ubuntu 18.04 Bionic Beaver Linux »

