Cara Memasang FreeBSD 13.0 dengan alamat IP rangkaian statik

- 3557
- 54
- Marcus Kassulke
FreeBSD adalah sistem operasi seperti Unix percuma dari pengedaran perisian Berkeley, yang tersedia untuk semua platform utama x86_64, IA-32, powerpc, lengan, dll, dan terutamanya memberi tumpuan kepada ciri, kelajuan, dan kestabilan prestasi.
FreeBSD digunakan oleh banyak syarikat IT peringkat tertinggi seperti Juniper Networks, NetApp, Nokia, IBM, dan lain-lain., dan tersedia untuk platform pelayan dengan antara muka baris arahan sahaja, tetapi kami boleh menggunakan persekitaran desktop Linux yang lain seperti XFCE, KDE, GNOME, dan lain-lain. untuk menjadikannya distro mesra pengguna.
Persediaan persekitaran saya
Alamat IP: 192.168.0.142 Nama Host: FreeBSD.Tecmintlocal.com cakera keras: memori 16GB: 2GB
Artikel ini akan membimbing anda melalui arahan ringkas mengenai pemasangan FreeBSD 13.0 dan konfigurasikan rangkaian (menetapkan alamat IP statik) antara muka menggunakan utiliti pemasangan berasaskan teks yang dinamakan Bsdinstall di bawah seni bina I386 dan AMD64.
Pemasangan FreeBSD 13.0
1. Mula -mula pergi ke laman FreeBSD rasmi, dan muat turun pemasang freeBSD untuk seni bina anda, pemasang datang dalam pelbagai format yang berbeza termasuk CD, DVD, pemasangan rangkaian, imej USB, serta imej mesin maya.
2. Setelah memuat turun imej pemasang freeBSD, bakarnya ke media (CD/DVD atau USB), dan boot sistem dengan media yang dimasukkan. Setelah Boots Sistem dengan media pemasangan, menu berikut akan dipaparkan.
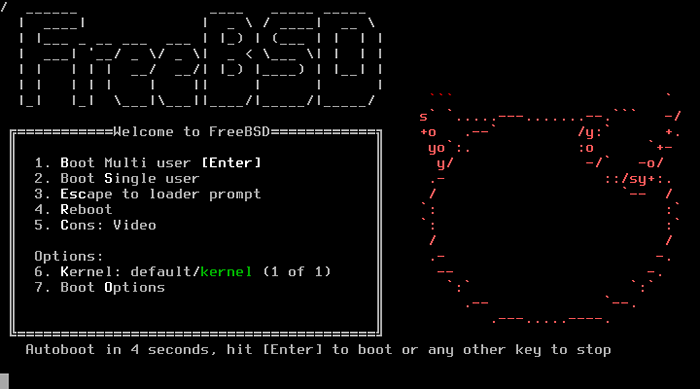 Menu Boot FreeBSD
Menu Boot FreeBSD 3. Secara lalai, menu akan menunggu selama 10 saat untuk input pengguna sebelum boot ke pemasang freeBSD atau kami boleh menekan 'Backspace'Kunci untuk meneruskan pemasangan, dan kemudian tekan'MasukkanKunci untuk boot ke FreeBSD. Setelah boot selesai, menu selamat datang yang dipaparkan dengan pilihan berikut.
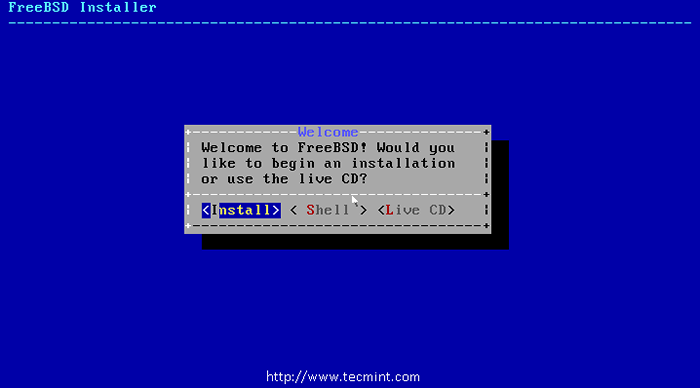 Pilih Pasang FreeBSD
Pilih Pasang FreeBSD Tekan Masukkan untuk memilih pilihan lalai 'Pasang', atau anda boleh memilih'Shell'Untuk mengakses program baris arahan untuk menyediakan cakera sebelum pemasangan atau pilih'CD Live'Pilihan untuk mencuba FreeBSD sebelum memasangnya. Tetapi, di sini kita akan menggunakan pilihan lalai 'Pasang'Semasa kami memasang FreeBSD.
4. Seterusnya, senarai keymaps ditunjukkan, dengan pemilihan lalai KeyMap, Cukup pilih pilihan lalai untuk meneruskan persediaan KeyMap.
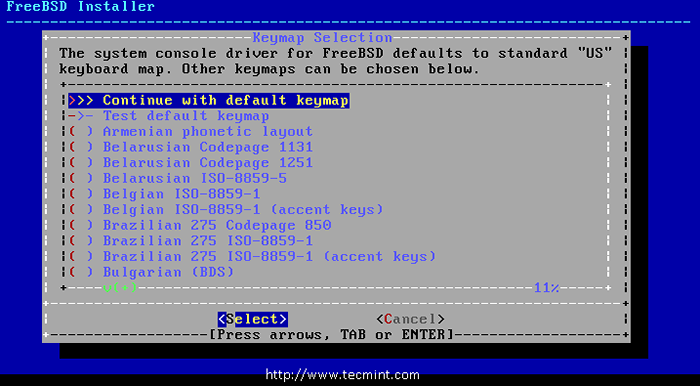 Pemilihan KeyMap FreeBSD
Pemilihan KeyMap FreeBSD 5. Seterusnya, berikan nama hos untuk sistem kami, saya telah menggunakan FreeBSD.Tecmintlocal.com Sebagai nama hos saya.
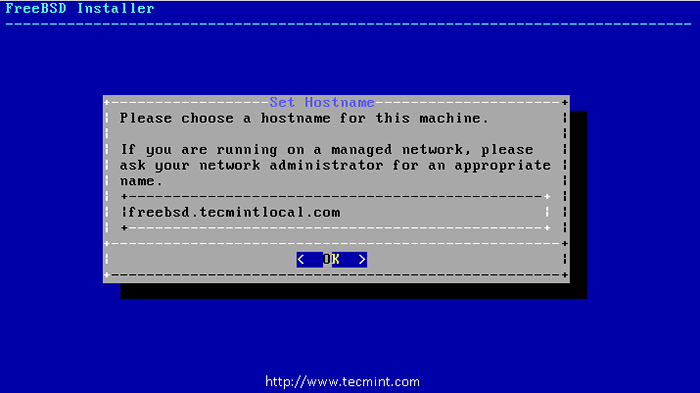 Tetapkan Nama Host
Tetapkan Nama Host 6. Pilih komponen untuk dipasang untuk FreeBSD, secara lalai setiap pilihan dipilih.
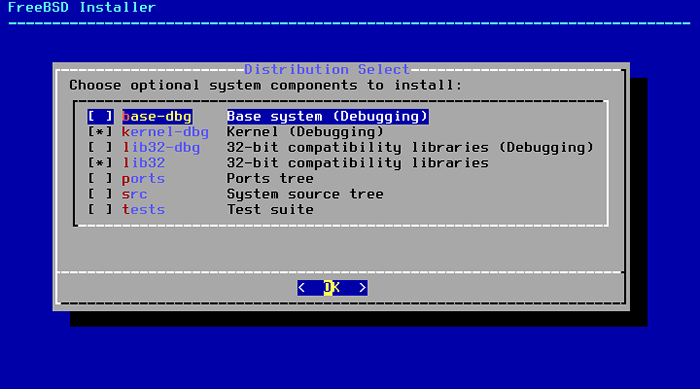 Pilih komponen untuk dipasang pada FreeBSD
Pilih komponen untuk dipasang pada FreeBSD 7. Dalam langkah ini, kita perlu memisahkan cakera untuk pemasangan kami. Di sini anda akan mempunyai empat pilihan:
- Auto (ZFS) - Pilihan ini secara automatik mewujudkan sistem root-on-ZFS yang disulitkan menggunakan sistem fail ZFS dengan sokongan untuk persekitaran boot.
- Auto (UFS) - Pilihan ini secara automatik mewujudkan partisi cakera menggunakan sistem fail ZFS.
- Manual - Pilihan ini membolehkan pengguna maju untuk membuat partition tersuai dari pilihan menu.
- Shell - Pilihan ini membolehkan pengguna membuat partisi tersuai menggunakan alat baris arahan seperti FDISK, GPART, dll.
Tetapi, di sini kita akan memilih 'Manual'Pilihan untuk membuat partition mengikut keperluan kita.
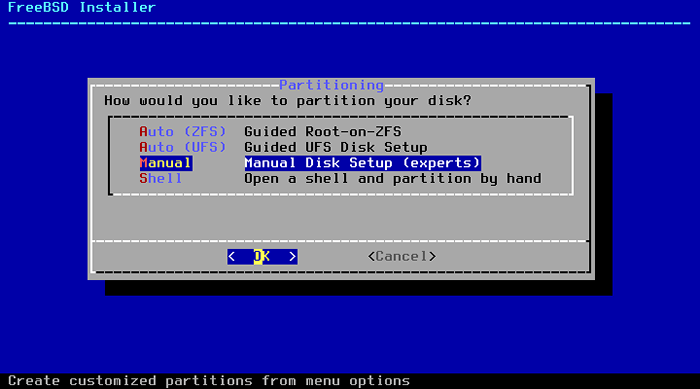 Pembahagian cakera manual freeBSD
Pembahagian cakera manual freeBSD 8. Setelah memilih 'Pembahagian manual', Editor partition dibuka dengan pemacu yang diserlahkan'AD0'Dan pilih untuk membuat untuk membuat skim partition yang sah.
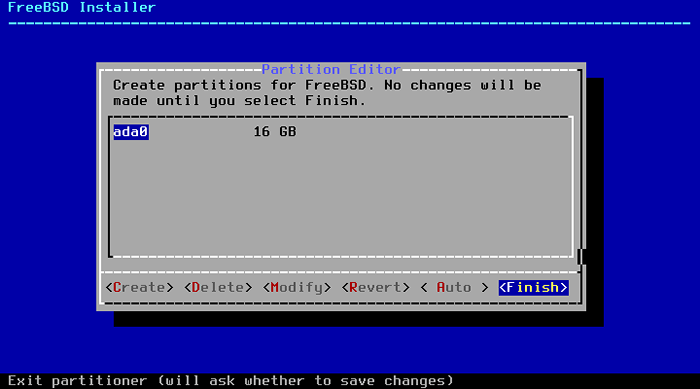 Pilih partition cakera freeBSD
Pilih partition cakera freeBSD 9. Seterusnya, pilih Gpt Untuk membuat jadual partition. GPT biasanya merupakan kaedah yang paling dipilih untuk komputer AMD64. Komputer yang lebih tua, yang tidak serasi dengan GPT harus menggunakan MBR.
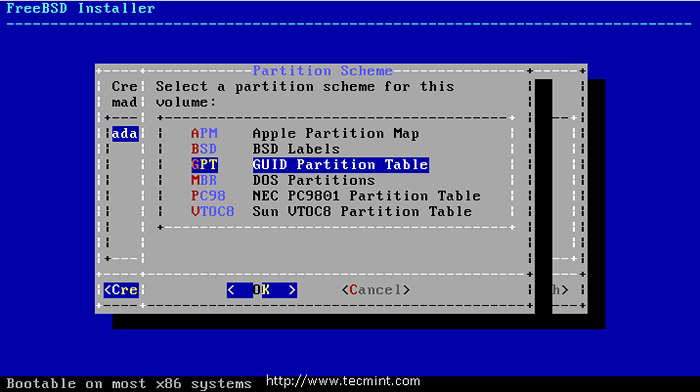 Pilih partition GPT
Pilih partition GPT 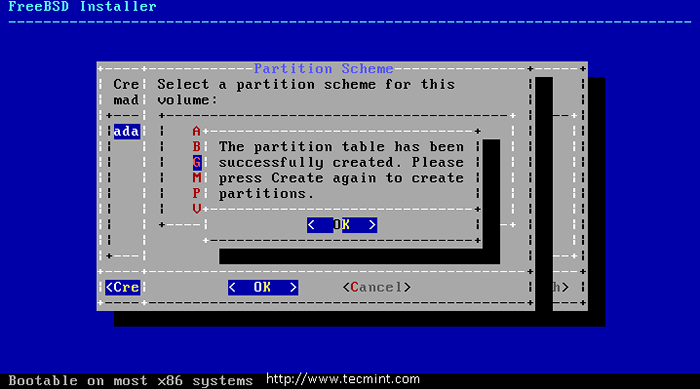 Partition gpt dibuat
Partition gpt dibuat 10. Selepas membuat jadual partition, kini anda dapat melihat bahawa cakera kami diubah menjadi jadual partition GPT, pilih 'Buat'Untuk menentukan partisi.
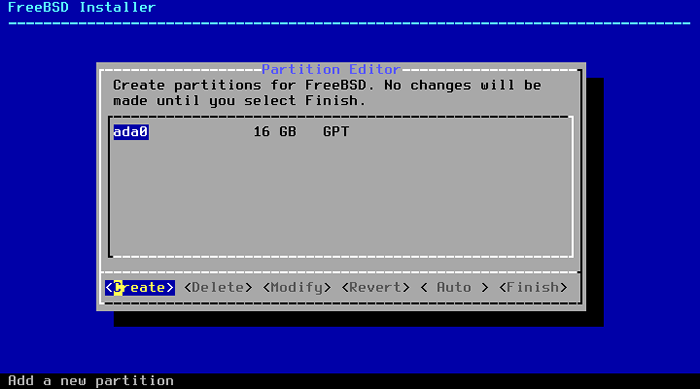 Skema partition gpt freebsd
Skema partition gpt freebsd 11. Sekarang, di sini kita perlu menentukan tiga partition untuk /boot, Bertukar, /. Saya akan menentukan saiz partition saya seperti berikut.
- /boot - Saiz 512 MB
- Bertukar Saiz 1GB
- / Saiz 15GB
Pilih 'Buat'Dan tentukan partisi satu demi satu, pada boot pertama'Jenis'Perlu menjadi 'FreeBSD-Boot'Dan saiz di sini saya telah menggunakan 512K dan tekan okey untuk membuat pertukaran partition seterusnya.
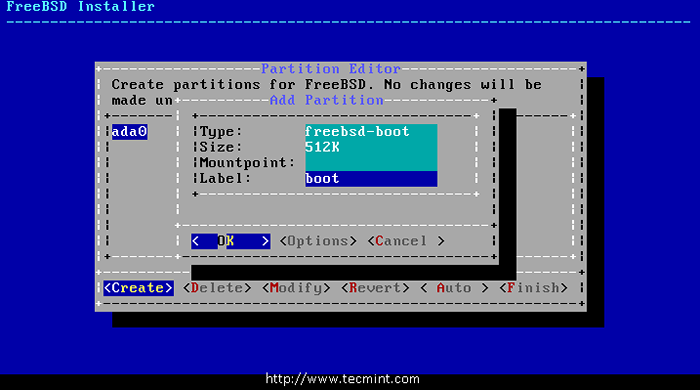 Buat partition boot
Buat partition boot Pilih 'Buat'Dan tentukan bertukar partition untuk 1 GB dan tekan okey.
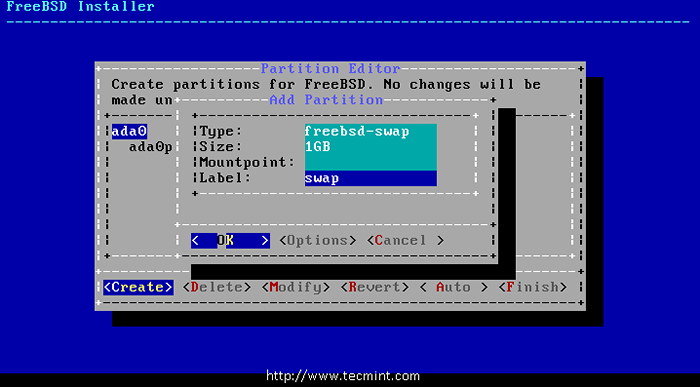 Buat partition swap
Buat partition swap Kemudian sekali lagi pilih 'Buat'Dan tentukan / partition. Sekarang gunakan saiz yang tinggal untuk / partition. Gunakan jenis sebagai freebsd-ufs dan gunung titik sebagai /.
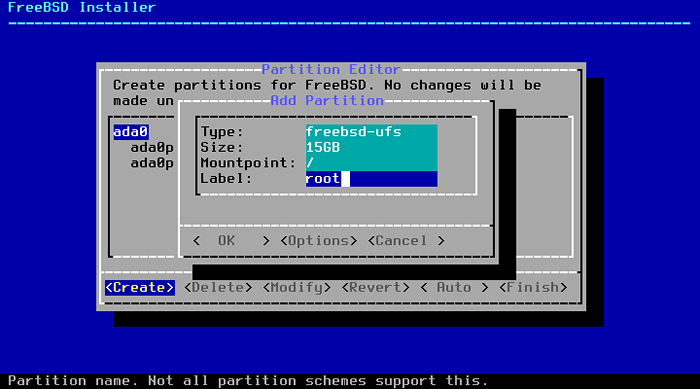 Buat partition root
Buat partition root 12. Setelah membuat semua partition, kami akan mendapat susun atur di bawah. Pilih 'Selesai'Untuk bergerak maju untuk langkah seterusnya untuk pemasangan.
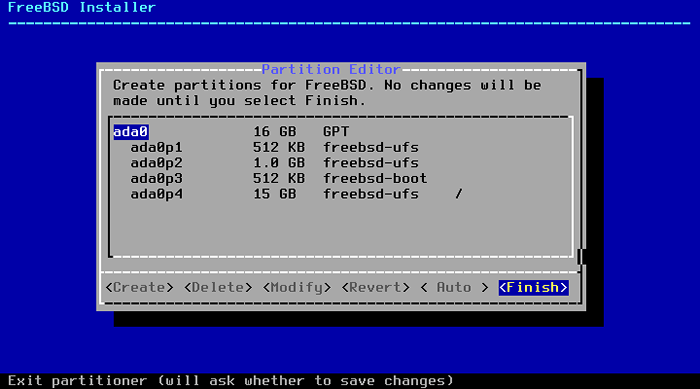 Susun atur partition cakera freeBSD
Susun atur partition cakera freeBSD 13. Sebaik sahaja cakera dibuat, tetingkap seterusnya memberikan peluang terakhir untuk mengedit perubahan sebelum cakera yang dipilih diformat. Sekiranya anda ingin membuat perubahan, pilih [ Kembali ] untuk kembali ke menu pembahagian utama atau pilih [ Kembali & Keluar ] untuk keluar dari pemasang tanpa mengubah suai sebarang perubahan pada cakera. Tetapi, di sini kita perlu memilih 'Melakukan'Untuk memulakan pemasangan dan tekan'Masukkan'.
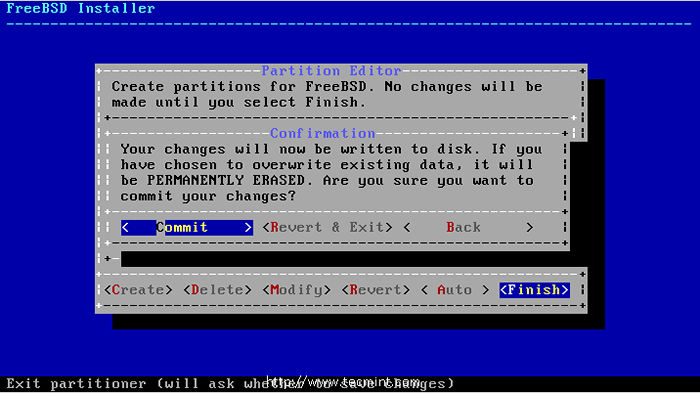 Pemformatan partition
Pemformatan partition 14. Setelah format pemasang semua cakera terpilih, maka ia memulakan partisi untuk memuat turun dan mengesahkan semua komponen yang dipilih, dan kemudian dimuat turun komponen diekstrak ke cakera ... seperti yang ditunjukkan dalam gambar di bawah.
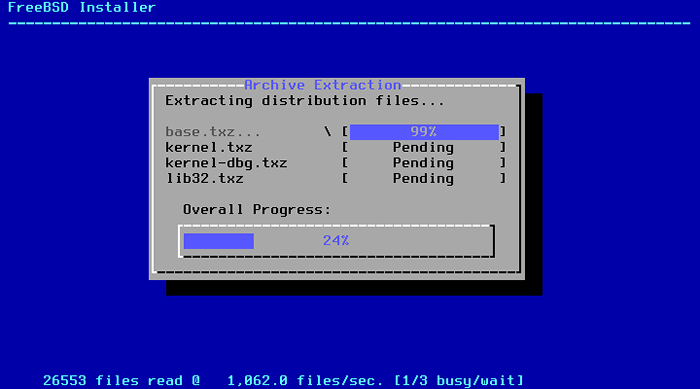 Pengekstrakan Arkib FreeBSD
Pengekstrakan Arkib FreeBSD 15. Setelah semua pakej pengedaran yang diminta telah diekstrak ke cakera, tetingkap seterusnya memaparkan skrin konfigurasi pasca pemasangan pertama. Di sini, pertama, anda perlu menetapkan 'akar'Kata laluan untuk pelayan FreeBSD kami.
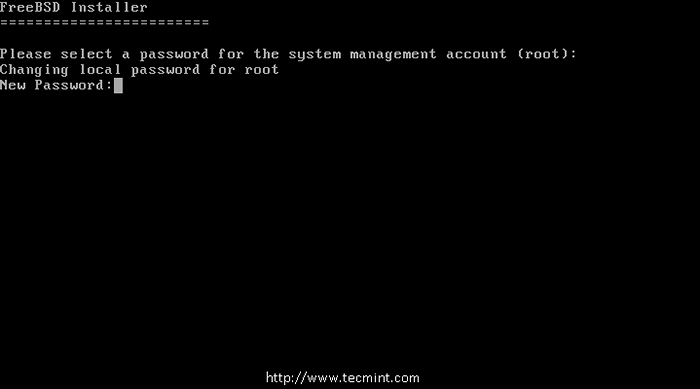 Tetapkan kata laluan root
Tetapkan kata laluan root Mengkonfigurasi Antara Muka Rangkaian di FreeBSD
16. Seterusnya, senarai antara muka rangkaian yang ada dipaparkan pada skrin, pilih antara muka untuk mengkonfigurasi. Di sini saya hanya mempunyai satu penyesuai rangkaian. Sekiranya anda mempunyai beberapa penyesuai rangkaian, pilih penyesuai yang perlu anda gunakan.
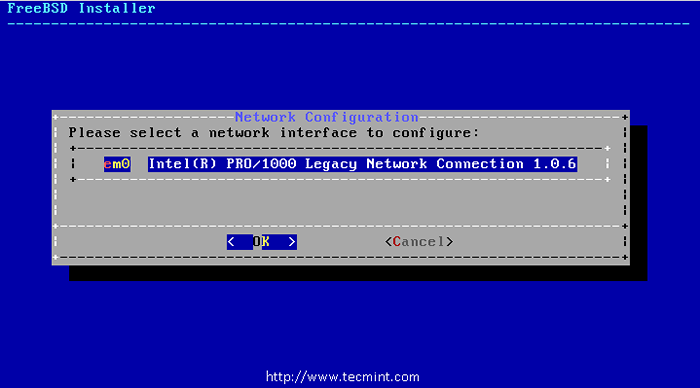 Konfigurasikan antara muka rangkaian
Konfigurasikan antara muka rangkaian 17. Seterusnya, pilih sama ada alamat IPv4 harus ditakrifkan pada antara muka Ethernet yang dipilih. Di sini kami mempunyai 2 pilihan untuk mengkonfigurasi antara muka rangkaian, satu menggunakan DHCP yang secara automatik akan memberikan alamat IP ke antara muka rangkaian kami, alamat IP yang kedua secara manual. Tetapi, di sini kami memberikan alamat IP statik ke komputer seperti yang ditunjukkan di bawah.
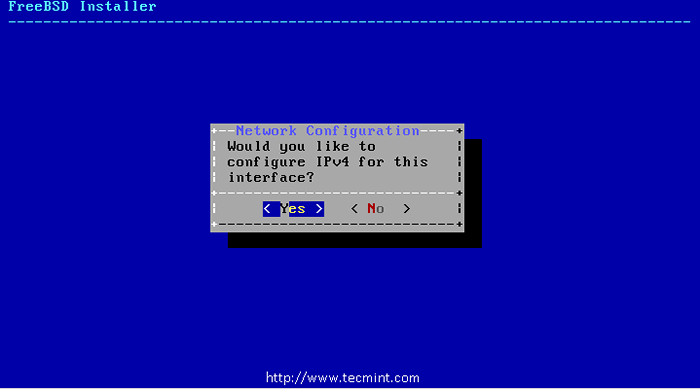 Konfigurasi Rangkaian
Konfigurasi Rangkaian 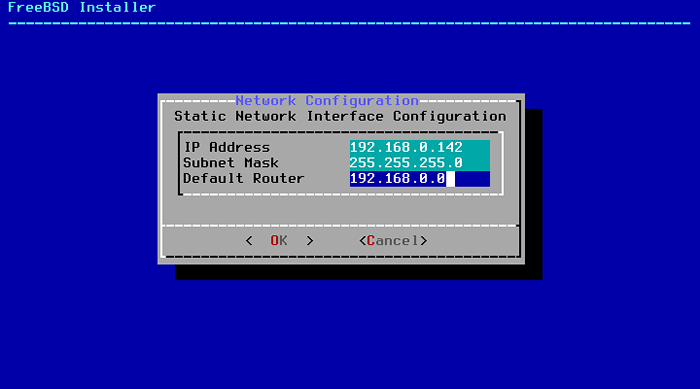 Tetapkan alamat IP di FreeBSD
Tetapkan alamat IP di FreeBSD 18. Seterusnya, masukkan IP pelayan DNS yang sah di IPv4 DNS #1 dan #2 dan tekan OK untuk meneruskan.
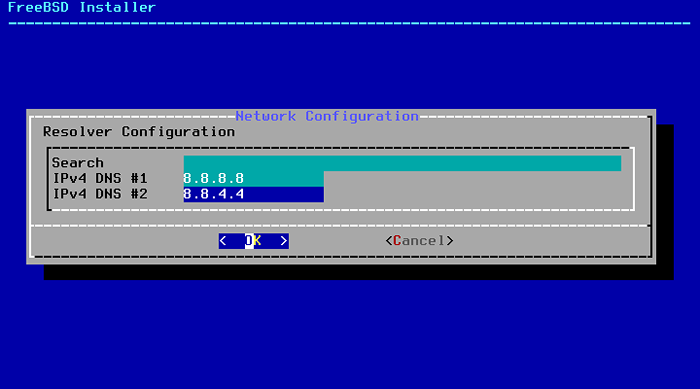 Tetapkan pelayan DNS di FreeBSD
Tetapkan pelayan DNS di FreeBSD 19. Pilihan seterusnya meminta anda untuk memeriksa penggunaan jam sistem UTC atau waktu tempatan, jika anda ragu -ragu, pilih sahaja 'Tidak'Untuk memilih waktu tempatan yang lebih biasa digunakan.
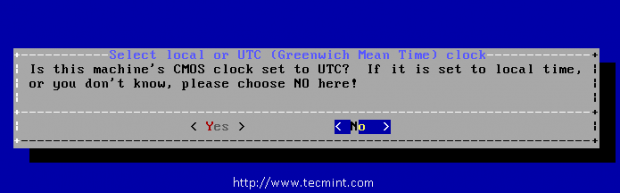 Pilih jam sistem
Pilih jam sistem 20. Tingkap seterusnya meminta anda menetapkan zon waktu dan waktu tempatan yang betul.
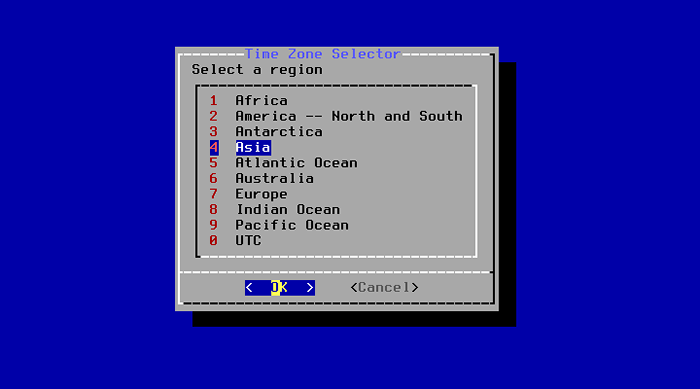 Pilih zon waktu di freebsd
Pilih zon waktu di freebsd 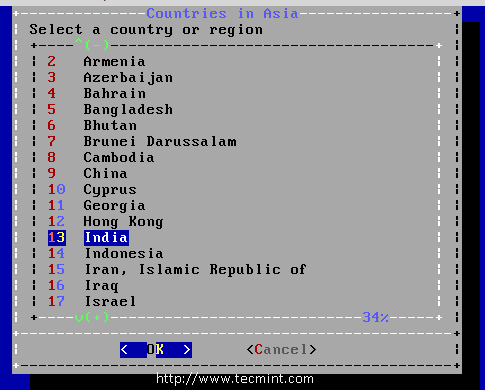 Pilih Wilayah Negara
Pilih Wilayah Negara 21. Seterusnya, pilih perkhidmatan yang ingin anda mulakan di Boots System.
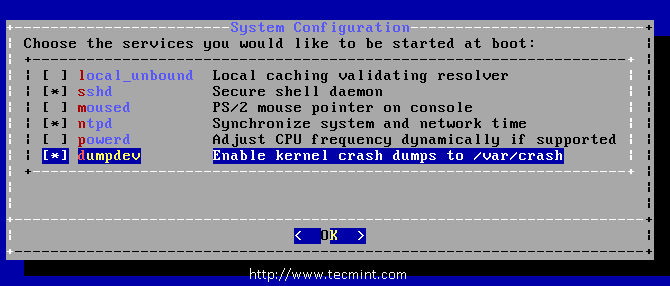 Membolehkan perkhidmatan
Membolehkan perkhidmatan 22. Pilihan seterusnya, minta anda membuat sekurang-kurangnya satu akaun pengguna untuk log masuk ke dalam sistem sebagai akaun bukan akar untuk memastikan sistem lebih selamat dan selamat. Pilih [ Ya ] Untuk menambah pengguna baru.
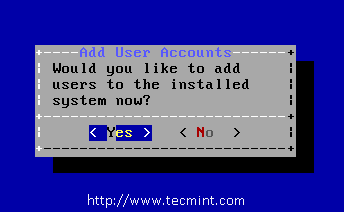 Tambah pengguna baru
Tambah pengguna baru Ikuti arahan dan masukkan maklumat yang diminta untuk akaun pengguna (contoh pengguna 'Tecmint') seperti yang ditunjukkan dalam gambar di bawah.
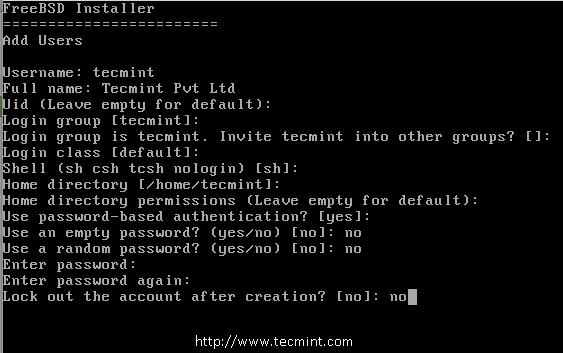 Maklumat pengguna
Maklumat pengguna Setelah memasukkan maklumat pengguna di atas, ringkasan ditunjukkan untuk semakan. Sekiranya kesilapan dibuat semasa penciptaan pengguna, masukkan tidak dan cuba lagi. Sekiranya semuanya dimasukkan dengan betul, masukkan ya untuk membuat pengguna baru.
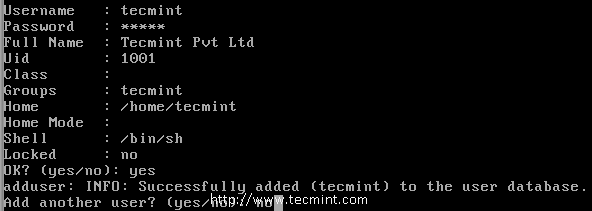 Pengesahan Pengguna
Pengesahan Pengguna 23. Setelah mengkonfigurasi segala -galanya di atas, peluang akhir diberikan untuk mengubah suai atau menukar tetapan. Setelah mana -mana konfigurasi akhir selesai, pilih keluar.
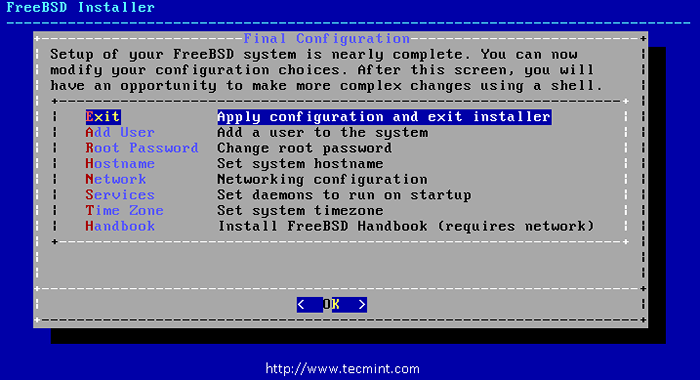 Konfigurasi Akhir
Konfigurasi Akhir 24. Setelah pemasangan selesai, pilih 'Reboot'Reboot sistem, dan mula menggunakan sistem FreeBSD baru anda.
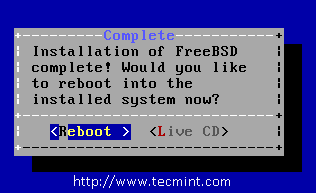 Pemasangan selesai
Pemasangan selesai 25. Selepas reboot selesai, kami akan mendapat terminal untuk log masuk untuk akaun, secara lalai, kami akan mempunyai akar dan Tecmint yang telah kami buat semasa pemasangan. Log masuk ke akaun root dan periksa maklumat sistem seperti alamat IP, nama hos, ruang cakera sistem fail, dan versi pelepasan.
# hostname # ifconfig | grep inet # uname -mrs // untuk mendapatkan versi freeBSD yang dipasang. # df -h // pemeriksaan ruang cakera.
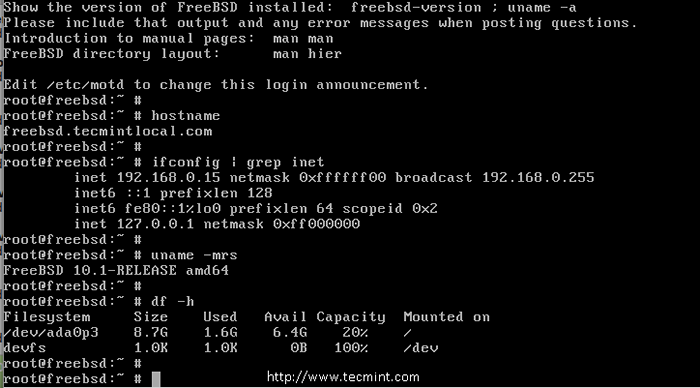 Maklumat sistem
Maklumat sistem Kesimpulan
Dalam artikel ini yang telah kita lihat, bagaimana kita telah memasang dan mengkonfigurasi FreeBSD, dalam artikel saya yang akan datang, kita akan melihat cara memasang dan mengkonfigurasi pakej di FreeBSD. Sekiranya anda mempunyai pertanyaan mengenai pemasangan, jangan ragu untuk menggugurkan komen berharga anda di bawah.
- « 6 Persekitaran Desktop Linux Ringan Untuk Komputer Lama
- Alternatif powerpoint terbaik untuk linux »

