Cara memasang alat tangkapan skrin flameshot di linux
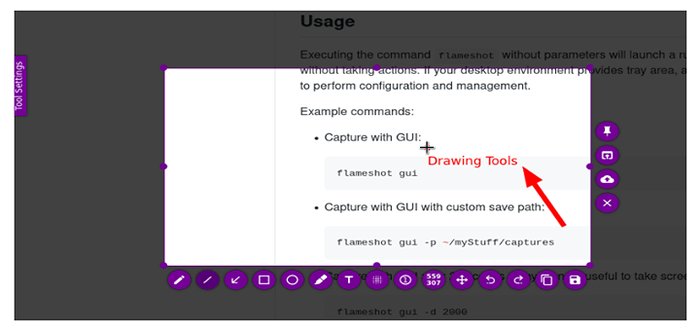
- 1248
- 53
- Ronnie Hermann
Flameshot adalah alat tangkapan skrin sumber terbuka untuk Linux, Mac, dan Tingkap. Ia dicipta dengan C++ dan QT5 bahasa. Setiap pengedaran Linux popular dilengkapi dengan alat tangkapan skrin tetapi mereka tidak mempunyai sedikit fungsi yang Flameshot tawaran.
Beberapa ciri popular termasuk.
- Menyokong mod grafik dan CLI.
- Edit imej dengan serta -merta.
- Muat naik gambar ke imgur.
- Konfigurasi eksport dan import.
- Senang digunakan dan disesuaikan.
Dalam artikel ini, anda akan belajar cara memasang dan menggunakan perisian screenshot Flameshot di Linux Desktop Systems. Untuk tujuan demonstrasi, saya menggunakan Linux Mint 20.04.
Cara memasang flameshot di linux
Flameshot boleh dipasang menggunakan pengurus pakej. Sebelum memasang melalui kaedah ini pastikan anda mengesahkan versi yang dihantar dengan OS anda.
$ sudo dnf memasang flameshot # rhel, centos, fedora $ sudo apt memasang flameshot # debian, distro berasaskan ubuntu
Kaedah kedua ialah memuat turun pakej flameshot (.rpm atau .Deb) dari github berdasarkan pengedaran anda dan memasangnya secara tempatan. Inilah kaedah yang saya sukai kerana saya dapat memasang versi baru tanpa mengira apa kapal dengan pengedaran saya.
# Pengedaran berasaskan ubuntu $ wget https: // github.com/flameshot-org/flameshot/siaran/muat turun/v0.9.0/Flameshot-0.9.0-1.Ubuntu-20.04.AMD64.deb $ dpkg -i flameshot -0.9.0-1.Ubuntu-20.04.AMD64.Deb # Pengedaran berasaskan rhel $ wget https: // github.com/flameshot-org/flameshot/siaran/muat turun/v0.9.0/Flameshot-0.9.0-1.FC32.x86_64.RPM $ RPM -I FLAMESHOT -0.9.0-1.FC32.x86_64.rpm
Anda juga boleh memasang versi Flameshot yang paling terkini dari kedai snap atau flatub.
Cara Menggunakan Flameshot di Linux Desktop
Flameshot boleh dimulakan secara manual atau kita boleh membuatnya bermula secara automatik apabila sistem boot naik. Pergi ke "Menu → Taip Flameshot → Pilih "Flameshot"Akan dilancarkan dan di dulang sistem. Untuk mengakses dari dulang sistem pastikan anda mempunyai systray yang dipasang di OS anda. Oleh kerana saya menjalankan Linux Mint, secara lalai ia mempunyai dulang sistem.
 Dulang sistem flameshot
Dulang sistem flameshot Klik kanan pada ikon Flameshot dari Dulang Sistem. Ini akan menunjukkan pelbagai pilihan yang boleh anda bekerjasama. Kita akan melihat apa pilihan setiap dan cara menggunakannya.
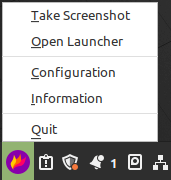 Pilihan Flameshot
Pilihan Flameshot Tekan "Maklumat"Dan ia akan memaparkan pintasan dan maklumat lesen/versi.
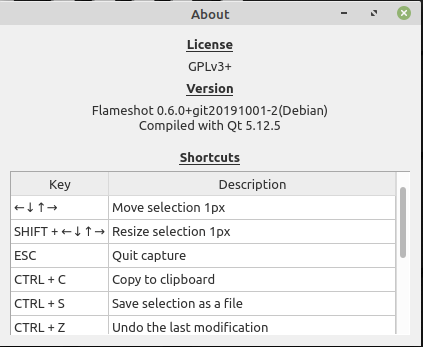 Kekunci pintasan Flameshot
Kekunci pintasan Flameshot Untuk mengambil tangkapan skrin yang perlu anda lakukan ialah tekan "Ambil tangkapan skrin". Pilih kawasan yang ingin anda tangkap dan anda akan mendapat beberapa pilihan untuk berfungsi dengan seperti menonjolkan, melukis garis dan petunjuk, menambah teks, memuat naik ke imgur, simpan secara tempatan, dll. Anda boleh menekan "ESC"Kunci untuk membuang pemilihan atau tekan"Masukkan"Kunci untuk menyimpan gambar ke papan klip.
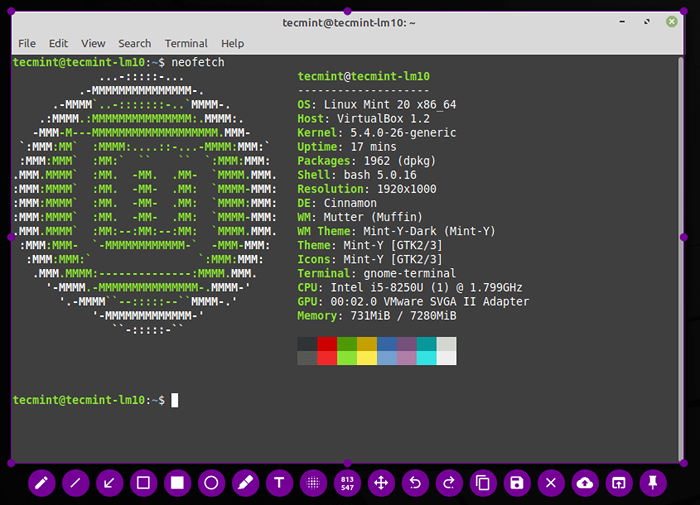 Ambil tangkapan skrin desktop Linux
Ambil tangkapan skrin desktop Linux Anda boleh mengambil gambar skrin penuh anda dengan mengklik "Pelancar Terbuka". Di sini anda boleh memilih di mana monitor anda perlu mengambil tangkapan skrin dan anda juga boleh menetapkan masa kelewatan dan tekan "Ambil tangkapan skrin baru".
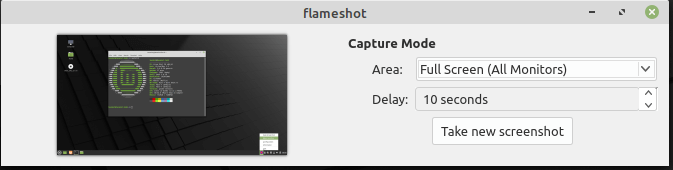 Ambil tangkapan skrin desktop penuh
Ambil tangkapan skrin desktop penuh Buka "Konfigurasi"Dengan menekan pilihan konfigurasi. Di bawah "Antara muka"Tab Anda boleh memilih butang apa yang akan dipaparkan semasa anda mengambil tangkapan skrin. Anda juga boleh mengawal kelegapan kawasan yang tidak dipilih.
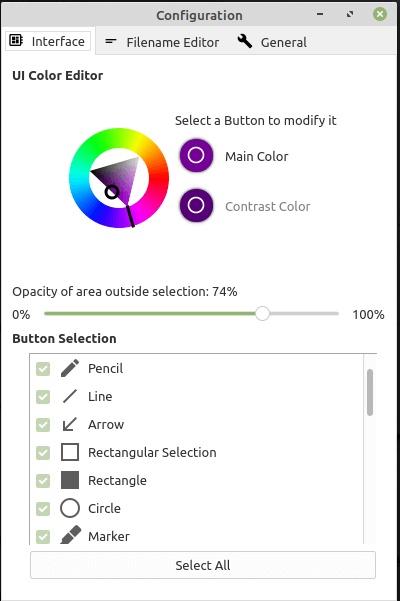 Konfigurasi Flameshot
Konfigurasi Flameshot Apabila anda menyimpan gambar secara lalai, ia akan membuat nama fail dalam format tarikh. Anda boleh menukar nama secara manual dan menyimpannya atau ada cara untuk menukar nama lalai.
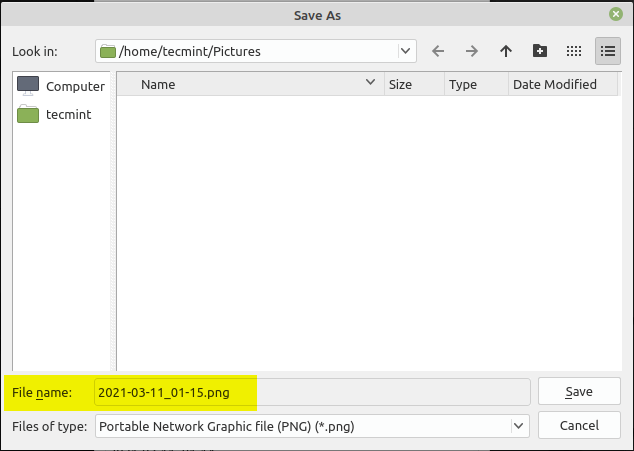 Nama fail lalai
Nama fail lalai Daripada "Editor nama fail"Tab anda boleh menetapkan nama fail lalai di bawah"Edit bar".
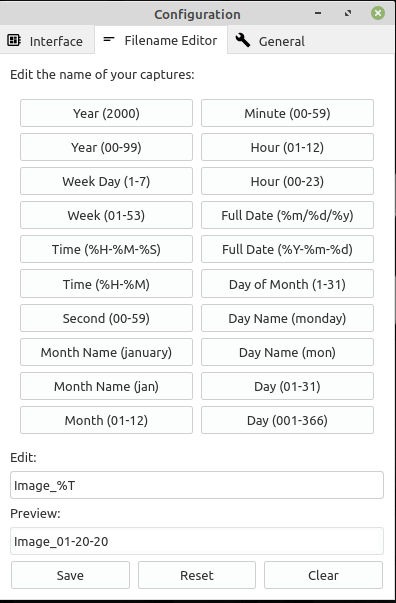 Tetapkan nama fail lalai
Tetapkan nama fail lalai Di bawah "Umum"Tab Anda boleh memilih pilihan seperti ikon dulang tunjukkan, melancarkan flameshot pada permulaan sistem, salin URL selepas memuat naik ke imgur, pemberitahuan desktop dan membantu mesej.
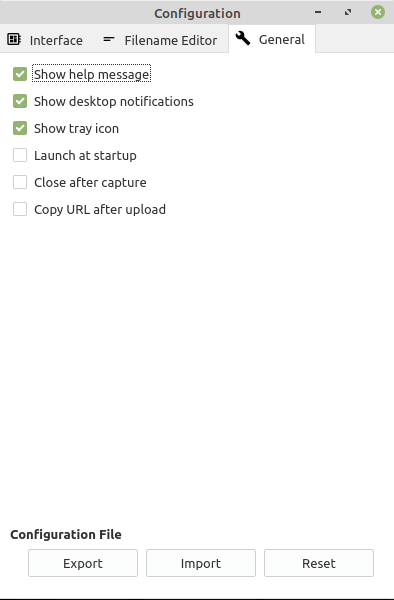 Flameshot Umum Tetapan
Flameshot Umum Tetapan Semua konfigurasi disimpan dalam "/rumah //.Config/Dharkael/Flameshot.Ini". Anda boleh mengimport atau mengeksport fail ini menggunakan pilihan import dan eksport. Disyorkan untuk menetapkan parameter melalui GUI dan bukannya mengedit .Ini fail secara langsung.
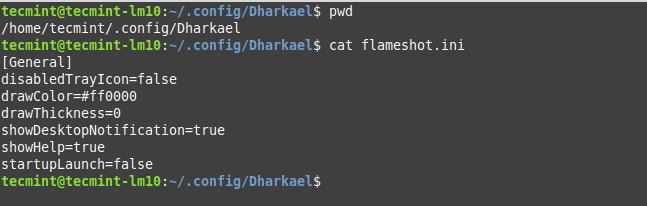 Fail Konfigurasi Flameshot
Fail Konfigurasi Flameshot Cara menggunakan flameshot dari baris arahan
Hingga kini kita telah melihat cara menggunakan Flameshot dalam mod GUI. Anda juga boleh melakukan semua perkara yang anda lakukan dalam mod GUI dengan mod CLI juga. Untuk melancarkan Flameshot Cukup lari "Flameshot"Dari terminal.
$ flameshot &
Untuk mendapatkan jenis bantuan "flameshot -h"Di terminal.
$ flameshot -h
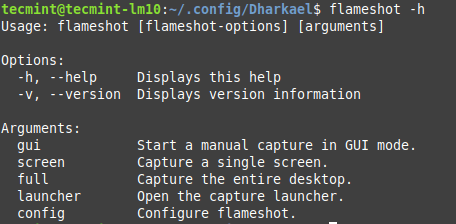 Bantuan Flameshot
Bantuan Flameshot Untuk mengambil jenis tangkapan skrin "Flameshot Gui"Yang akan membuka mod GUI. Ini sama seperti yang kita lihat di bahagian GUI.
$ flameshot gui
Untuk menyimpan tangkapan skrin di laluan tersuai gunakan -p bendera dan lulus lokasi sebagai hujah.
$ flameshot gui -p/home/tecmint/imej
Untuk menambah kelewatan dalam menggunakan tangkapan skrin -d bendera dan tambahkan masa sebagai hujah.
$ flameshot gui -d 2000
Untuk mengambil gambar skrin penuh Gunakan "penuh"Pilihan.
$ flameshot penuh -p/home/tecmint/images -d 1500
Untuk menyalin tangkapan skrin ke papan klip menggunakan -c Bendera tanpa menyimpan lokasi.
$ flameshot penuh -c -p -p/home/tecmint/imej
Untuk menangkap skrin di mana tetikus digunakan -r bendera.
$ flameshot -r
Anda boleh membuka konfigurasi yang melangkaui "konfigurasi"Pilihan.
$ flameshot config
Itu sahaja untuk artikel ini. Bermain dengan Flameshot dan kongsi maklum balas anda dengan kami.
- « Siapkan pelayan DNS Caching Rekursif asas dan konfigurasikan zon untuk domain
- LFCA Belajar Perintah Pengurusan Fail Asas di Linux - Bahagian 2 »

