Cara Memasang Edisi Desktop Fedora 36 XFCE
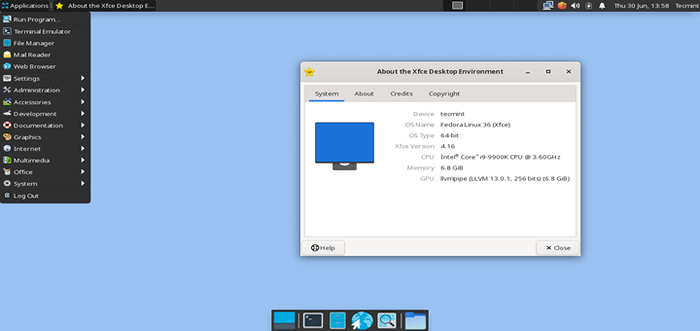
- 4283
- 652
- Noah Torp
Banyak Fedora Pengguna tidak menyedari hakikat bahawa anda mendapat pilihan untuk memilih persekitaran desktop lain selain daripada lalai Gnome yang kami gunakan untuk memuat turun terus dari halaman muat turun mereka.
Selain daripada lalai Gnome, anda mendapat pilihan KDE Plasma, Xfce, Lxqt, Pasangan, Kayu manis, Lxde, SUPAYA, Dan bahkan i3.
Jadi melalui panduan ini, kami akan menunjukkan kepada anda bagaimana anda boleh memasang Xfce Fedora berputar pada sistem anda dengan cara yang paling mudah tetapi sebelum itu, mari kita bincangkan mengapa anda harus mempertimbangkan untuk menggunakan Xfce bukan Gnome.
Apa yang menjadikan persekitaran desktop XFCE begitu istimewa?
Terdapat pelbagai sebab mengapa anda harus mempertimbangkan Xfce bukan Gnome atau yang lain De Dan kita akan membincangkan sebahagian daripada mereka.
- Ringan - Berbanding dengan gnome yang dikenali sebagai sumber yang lapar sumber, XFCE adalah salah satu yang paling ringan namun cukup mampu untuk membawa apa sahaja yang anda buang. Jadi jika anda adalah seseorang yang mempunyai sumber sistem yang terhad, XFCE akan memastikan sistem anda berjalan lancar.
- Kesederhanaan - Bagi pelbagai pengguna, persekitaran desktop seperti KDE tidak mudah dan tidak mengikuti prinsip KIS (Pastikan Ia Mudah). Sebaliknya, xfce dari terasnya menggalakkan kesederhanaan. Dari penempatan ikon ke bar menu, semuanya dapat difahami dalam jangka masa yang singkat, jadi jika anda adalah seseorang yang lebih suka persekitaran desktop yang sederhana namun berkuasa, xfce harus menjadi pilihan seterusnya.
- Kestabilan - Dari segi kestabilan, XFCE mudah mengalahkan beberapa pilihan popular seperti Gnome dan KDE dan ada alasan yang kuat di belakangnya. Daripada melepaskan versi baru setiap enam bulan, pasukan di belakang XFCE percaya pada pengalaman yang lebih dipercayai dan ini adalah satu -satunya sebab mengapa XFCE sering dipasangkan dengan Debian kerana mereka berdua membawa kestabilan yang sama.
- Penyesuaian - Secara lalai, xfce tidak cukup? Jangan risau, terdapat banyak pilihan penyesuaian yang boleh anda buat desktop seperti yang anda suka. Pasti anda tidak dapat membandingkan pilihan penyesuaian ke KDE Plazma tetapi jika anda beralih dari GNOME maka anda pasti akan menyukai apa yang ditawarkan oleh XFCE.
Jadi jika anda mencari sesuatu yang ringan namun stabil dan boleh dikonfigurasikan, maka anda mesti mencuba Xfce. nasib baik, Xfce adalah salah seorang pegawai Fedora berputar, dan jika anda yakin apa yang ditawarkannya maka mari kita melompat ke proses pemasangan.
Memasang Desktop XFCE di Fedora Linux
Seperti biasa, kami akan menutup panduan ini dengan cara yang paling mudah supaya walaupun anda seorang pemula, anda boleh mendapat manfaat daripada apa yang kami tawarkan di sini. Oleh itu, mari kita mulakan dengan langkah pertama dan paling jelas.
Langkah 1: Muat turun Fedora XFCE dan buat pemacu bootable
Anda boleh memuat turun spin fedora xfce dengan mudah dengan memasuki halaman putaran rasmi mereka. Semasa memuat turun ISO, pastikan anda mengambil fail hanya dari sumber rasmi.
Sebaik sahaja kita selesai memuat turun fail ISO, sudah tiba masanya untuk membuat pemacu bootable yang mana kita akan memulakan proses pemasangan. Terdapat pelbagai alat bootable yang tersedia dan kami akan menggunakan Balenaetcher yang merupakan alat sumber terbuka silang platform.
Selepas memasang Balenaetcher, masukkan a USB/DVD Pandu ke sistem anda dan buka Balenaetcher. Klik pada Kilat pilihan dan pilih Fedora XFCE ISO.
Sekarang, klik pada Pilih Sasaran dan pilih luaran USB/DVD memandu. Pastikan pemacu yang anda pilih tidak mengandungi data penting kerana semuanya akan diformat.
Sekarang, klik pada Kilat butang dan ia akan mengendalikan semua proses di belakang tabir dan akan membawa anda pemacu bootable dalam masa yang singkat.
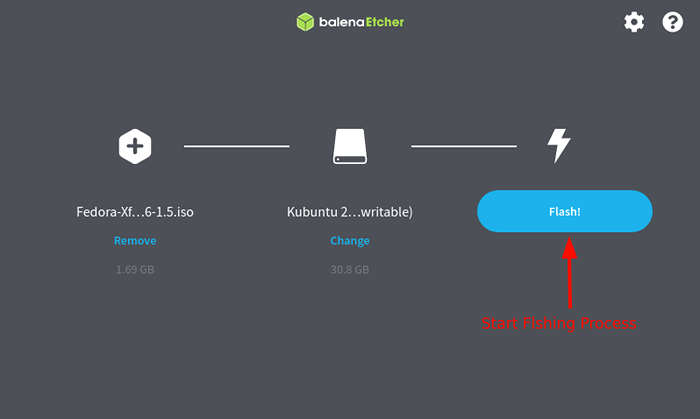 Buat pemacu boot fedora USB
Buat pemacu boot fedora USB Langkah 2: Boot Fedora XFCE dari pemacu bootable
Untuk boot dari pemacu bootable yang baru dibuat, kita perlu menukar urutan urutan boot, dan untuk melakukan itu perlu masuk ke dalam BIOS Tetapan sistem kami.
Reboot sistem anda dan apabila anda melihat logo pengilang komputer atau motherboard, tekan F2 atau F10, atau F12 untuk masuk ke BIOS tetapan.
Sebaik sahaja anda masuk BIOS, Klik pada Boot menu yang akan membolehkan kita mengkonfigurasi proses boot. Sekarang, pilih anda USB/DVD memandu sebagai #1 boot pilihan dan simpan perubahan.
Sebaik sahaja anda menyimpan perubahan, sistem akan reboot sendiri dan akan memberi kami beberapa pilihan untuk dipilih. Pilih pilihan pertama yang dilabelkan "Mula Fedora-XFCE-Live 36"Dan memukul Masukkan.
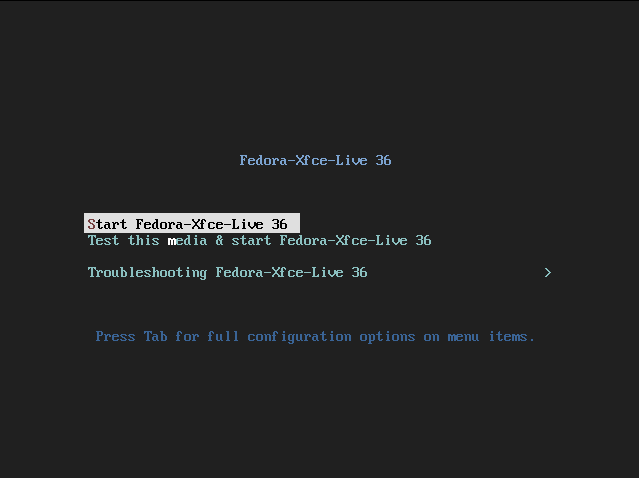 Pilih Mula Fedora XFCE
Pilih Mula Fedora XFCE Setelah boot dari pemacu luaran, kita perlu memulakan pemasang untuk memulakan proses pemasangan. Anda akan menemui ikon di skrin utama anda dengan berkata "Pasang ke cakera keras"Dan anda sepatutnya mengklik dua kali pada ikon itu untuk memulakan pemasang.
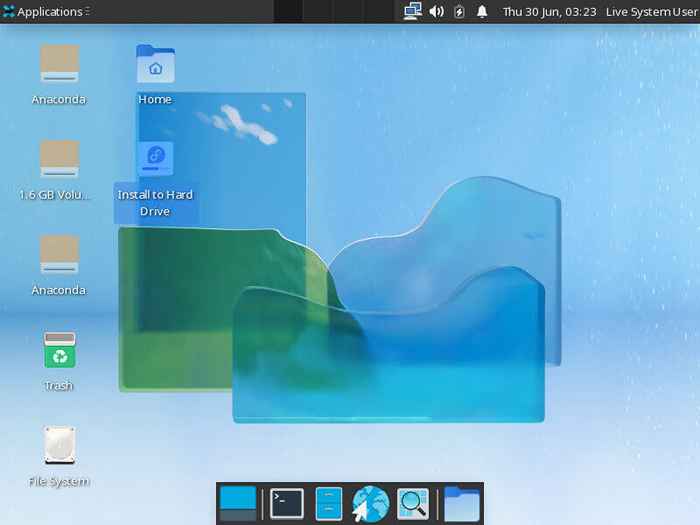 Pilih Pasang Fedora ke Hard Drive
Pilih Pasang Fedora ke Hard Drive Fedora menggunakan Anaconda Pemasang yang merupakan salah satu daripada beberapa pemasang yang meminta pengguna memilih bahasa pemasang sebelum pergi lebih jauh. Sebaik sahaja anda memilih bahasa pemasang pilihan anda, klik pada Teruskan butang.
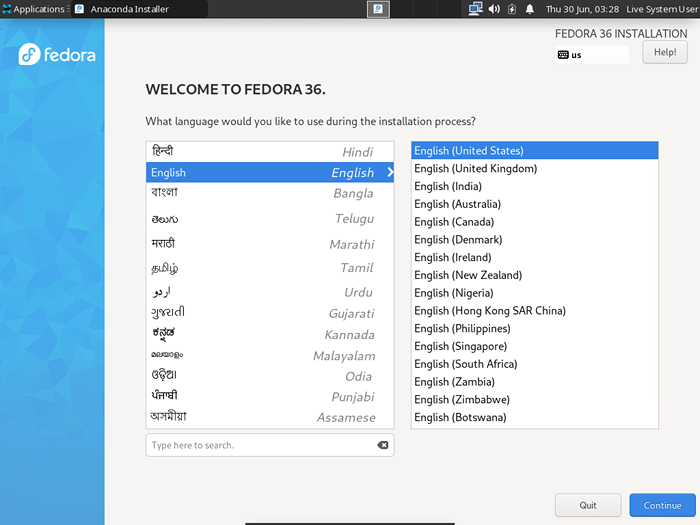 Pilih bahasa pemasangan fedora
Pilih bahasa pemasangan fedora Kami akan bermula dengan memilih susun atur papan kekunci yang sesuai seperti di bahagian kemudian, kami dikehendaki membuat pengguna, membuat kata laluan, dll. Klik pada Papan kekunci Untuk memilih susun atur papan kekunci anda.
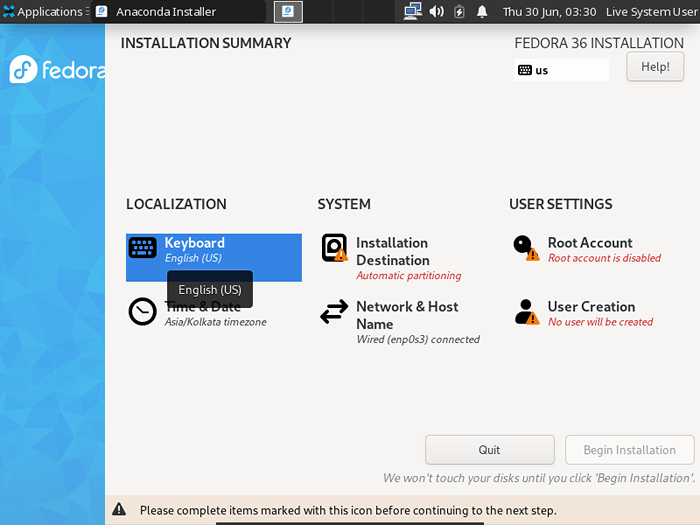 Pilih susun atur papan kekunci Fedora
Pilih susun atur papan kekunci Fedora Klik pada + butang dan ia akan membawa senarai pilihan susun atur papan kekunci yang ada. Dari sini, anda boleh memilih yang anda sukai (saya memilih Bahasa Inggeris AS) dan klik Selesai untuk kembali semula.
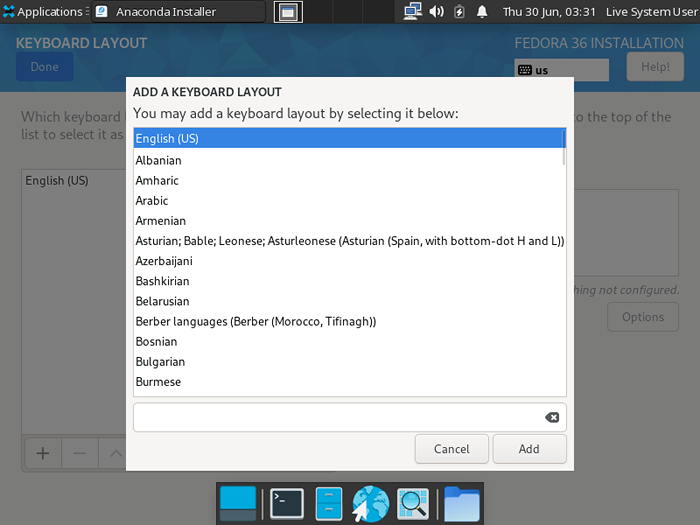 Pilih susun atur papan kekunci Bahasa Inggeris
Pilih susun atur papan kekunci Bahasa Inggeris Sekarang, mari kita konfigurasikan tarikh dan masa mengikut rantau kita. Klik pada Masa & Tarikh Dan ia akan membolehkan kita mengkonfigurasi masa mengikut wilayah kita.
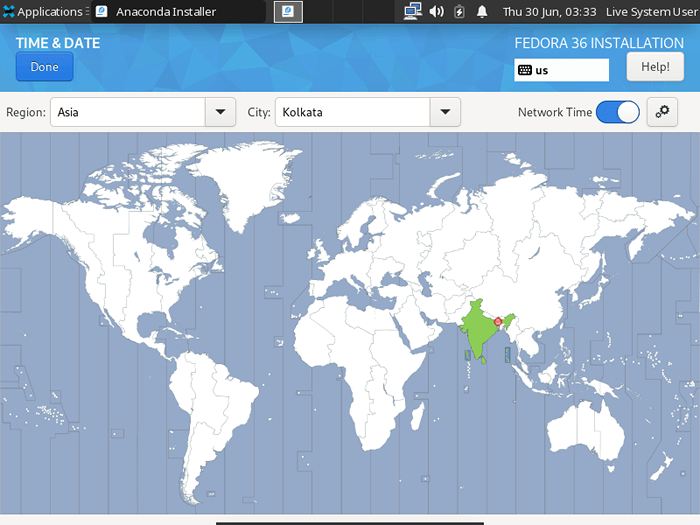 Pilih lokasi zon waktu
Pilih lokasi zon waktu Langkah 3: Konfigurasikan partisi pemasangan Fedora
Dalam langkah ini, kami akan memilih pemacu yang akan kami pasang Fedora dan bagaimana kita akan berurusan dengan partition. Kami akan menunjukkan kepada anda bagaimana anda boleh memilih automatik dan manual partition dengan konfigurasi. Klik pada Destinasi pemasangan untuk meneruskan.
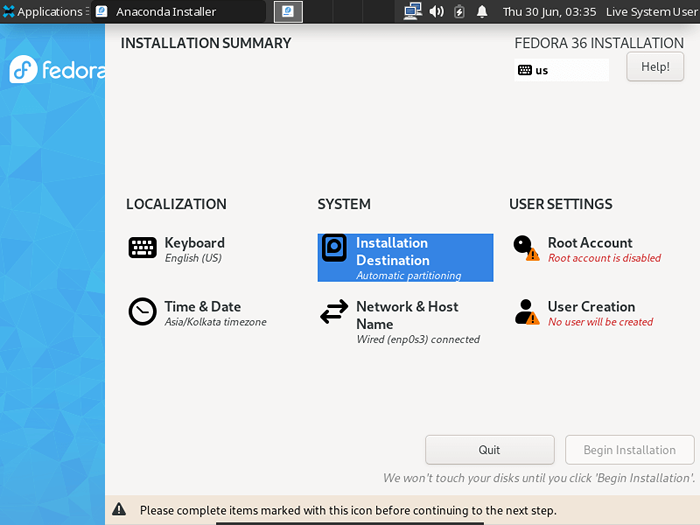 Pilih Destinasi Pemasangan
Pilih Destinasi Pemasangan Untuk pembahagian automatik
Percayalah, bagi kebanyakan pengguna, partisi lalai adalah cara untuk pergi dan Pemasang Anaconda Adakah pekerjaan yang baik dalam partisi automatik. Klik pada pemacu yang anda mahu pasang Fedora dan pilih Automatik pilihan di bawah Penyimpanan Configuration dan itu sahaja.
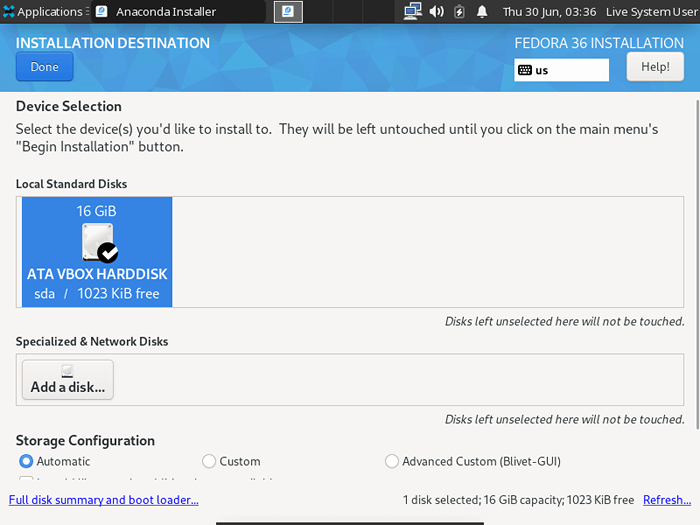 Partition automatik Fedora
Partition automatik Fedora Untuk pembahagian manual
Kecuali anda tahu apa yang anda lakukan, jangan gunakan pilihan ini. Untuk memulakan pembahagian manual, pilih Adat pilihan di bawah Konfigurasi Penyimpanan dan klik pada Selesai dan ia akan memberi petunjuk untuk memisahkan pemacu yang dipilih secara manual.
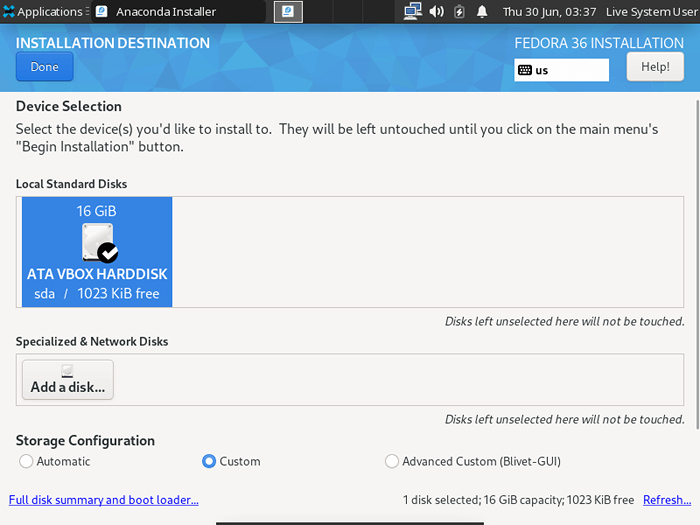 Partition Custom Fedora
Partition Custom Fedora Pilih Lvm sebagai skim pembahagian dan klik pada + butang untuk membuat partition secara manual.
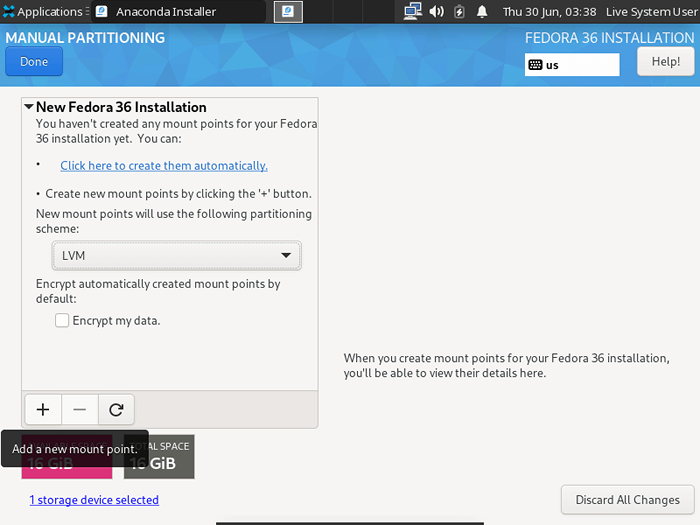 Buat partition tersuai
Buat partition tersuai Pertama, kami akan membuat partisi berikut dengan titik dan saiz pemasangan:
Titik gunung: /Boot - Saiz 800m Mount Point: Swap - Saiz 4GB Mount Point: /Root - Saiz 10GB Mount Point: /Home - Peruntukkan baki saiz
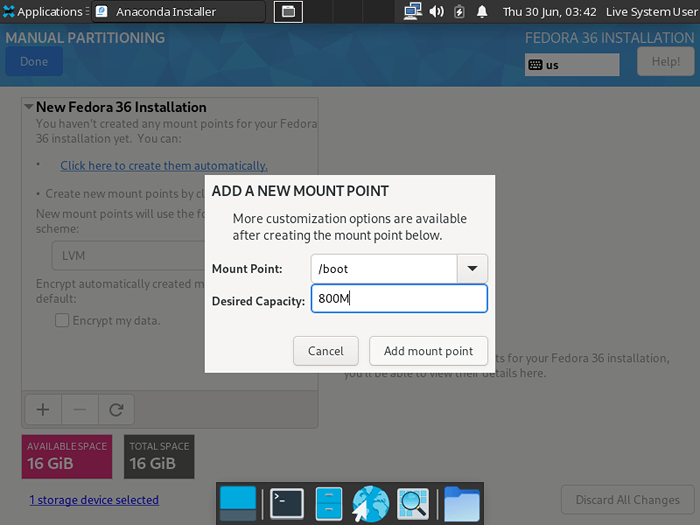 Buat partition boot
Buat partition boot Ulangi yang sama untuk semua bahagian lain, hasilnya selepas mengkonfigurasi partition akan kelihatan seperti ini:
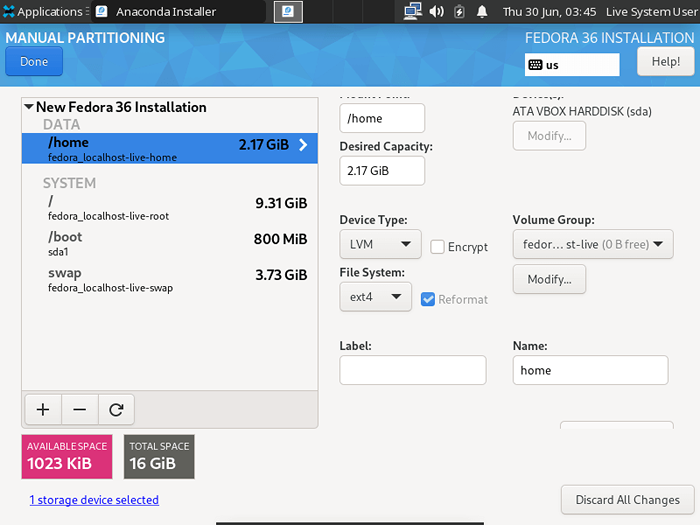 Jadual Partition Fedora
Jadual Partition Fedora Klik pada Selesai butang dan ia akan menunjukkan kepada anda ringkasan perubahan. Klik pada Terima perubahan Dan kita selesai dengan partition.
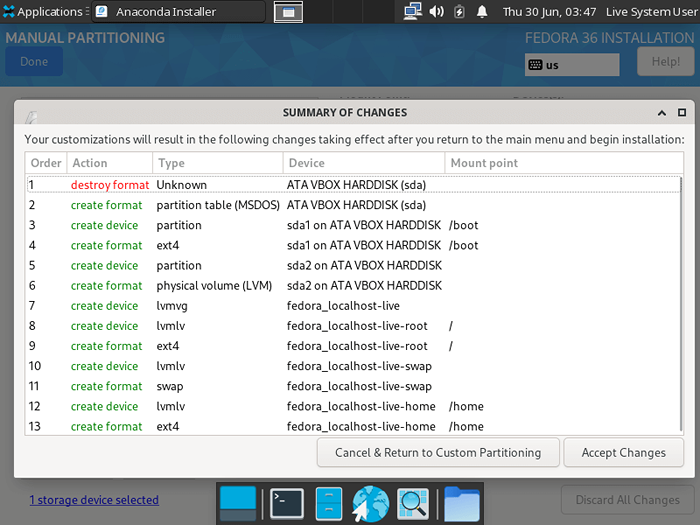 Perubahan partisi Fedora
Perubahan partisi Fedora Langkah 4: Konfigurasikan Rangkaian & Nama Hos
Sekiranya anda disambungkan melalui Ethernet dan tidak berminat untuk menukar nama hos, anda boleh melangkau langkah ini. Untuk mengkonfigurasi nama hos, klik Rangkaian & Nama Hos pilihan.
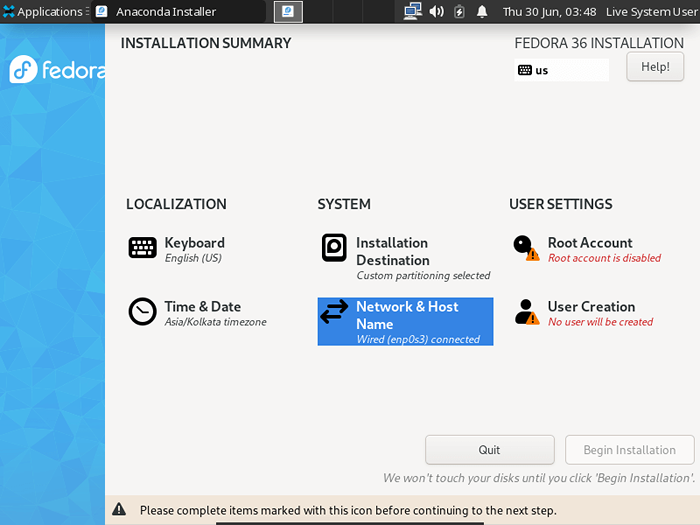 Konfigurasikan Rangkaian dan Nama Host
Konfigurasikan Rangkaian dan Nama Host Di sini, anda boleh menukar lalai anda Nama Host dari localhost-live hingga apa sahaja yang anda mahukan.
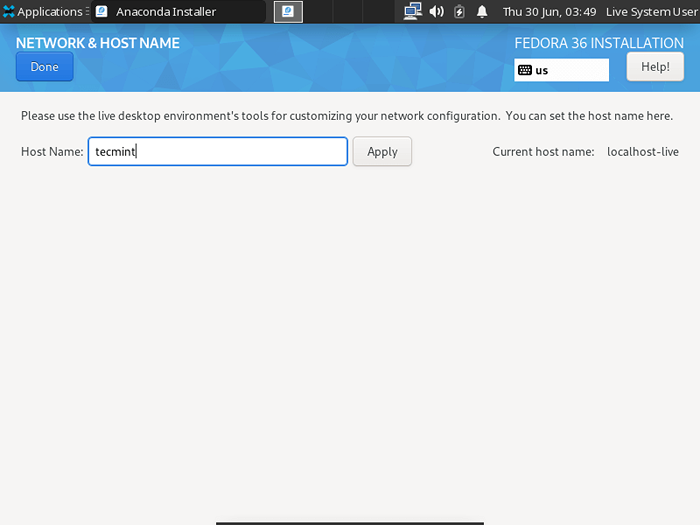 Tetapkan Nama Host Network
Tetapkan Nama Host Network Sekiranya anda menggunakan sambungan tanpa wayar dan ingin menghubungkan sistem anda dengan Wifi, Klik pada Applet Pengurus Rangkaian yang terletak di sudut kiri atas dan ia akan membawa senarai semua peranti.
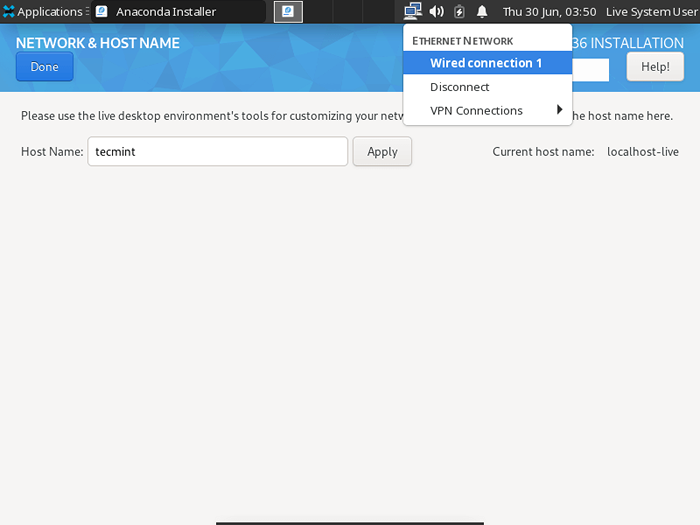 Konfigurasikan tetapan rangkaian
Konfigurasikan tetapan rangkaian Langkah 5: Buat pengguna dan akaun root
Sebelum membuat akaun pengguna dan root, pastikan anda membuat kata laluan yang kuat. Setelah anda bersedia dengan mereka, klik pada Penciptaan pengguna pilihan.
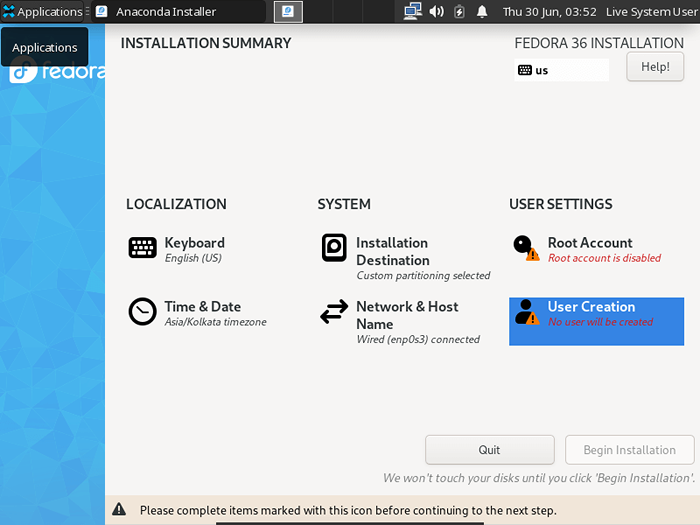 Buat Akaun Pengguna
Buat Akaun Pengguna Masukkan nama pengguna yang anda inginkan dengan kata laluan yang kuat dan pastikan untuk menambah pengguna ini ke kumpulan roda yang mana kami dapat meningkatkan keistimewaan akar untuk arahan tertentu.
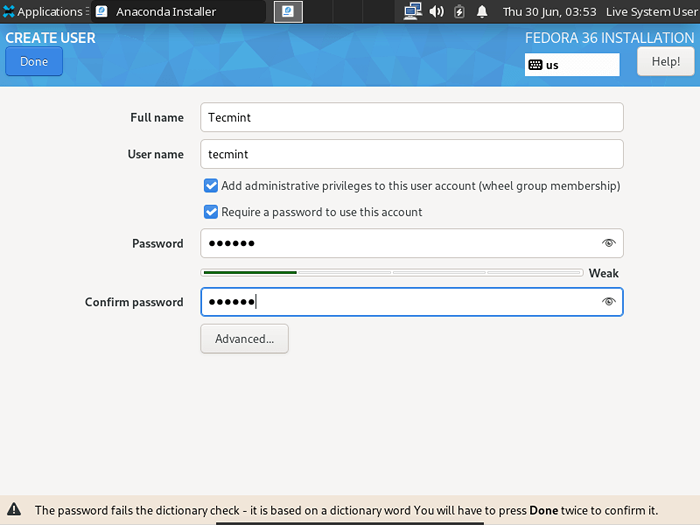 Buat kata laluan pengguna
Buat kata laluan pengguna Sekarang, mari buat kata laluan dengan mengklik pada Akaun Root pilihan.
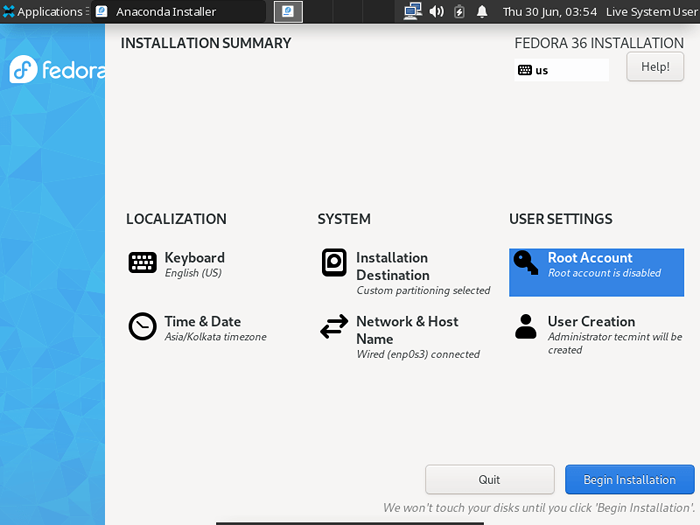 Akaun Root
Akaun Root Untuk membuat kata laluan root, kita harus membolehkan akaun root yang membolehkan kita membolehkan akses jauh ke akaun root pada sistem ini. Dayakan akaun root dan masukkan kata laluan yang kuat dan itu sahaja.
Penting: Pastikan anda menggunakan kata laluan yang berbeza untuk pengguna dan akaun root.
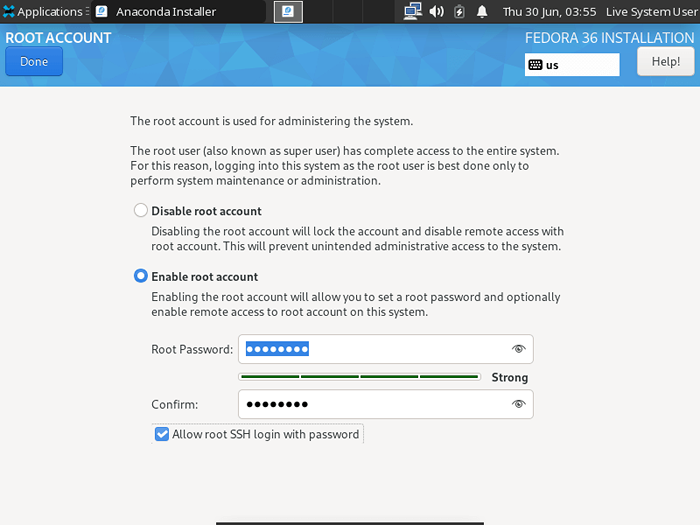 Buat kata laluan root
Buat kata laluan root Akhirnya, kita boleh mengklik Mulakan pemasangan untuk memulakan pemasangan.
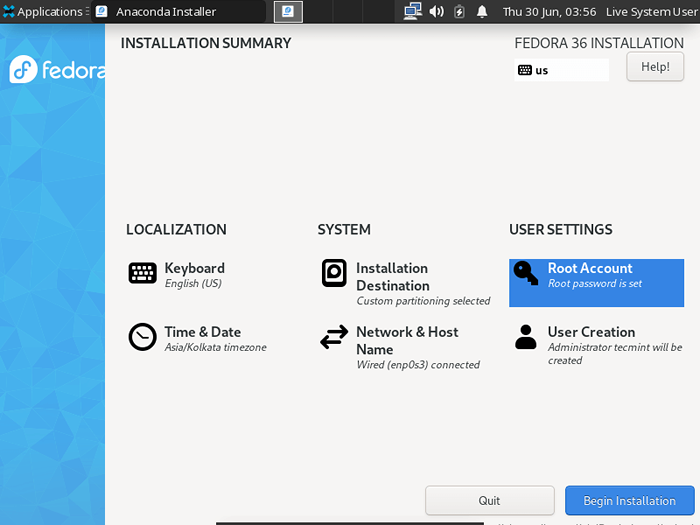 Mulakan pemasangan Fedora
Mulakan pemasangan Fedora 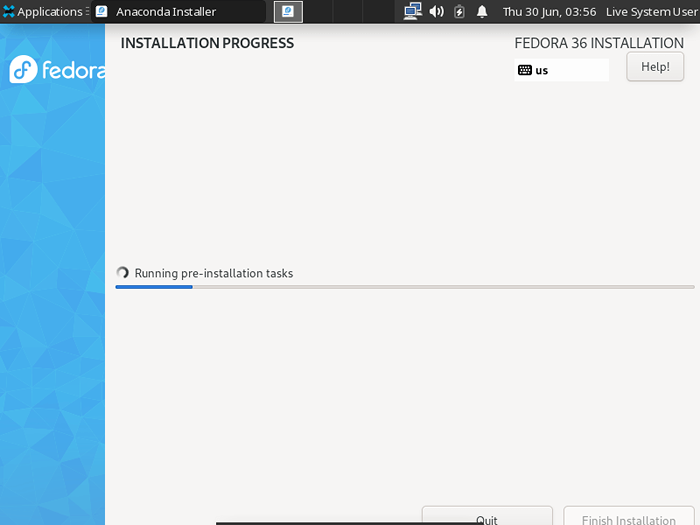 Proses pemasangan Fedora
Proses pemasangan Fedora Setelah pemasangan selesai, klik pada Selesai pemasangan dan reboot sistem anda.
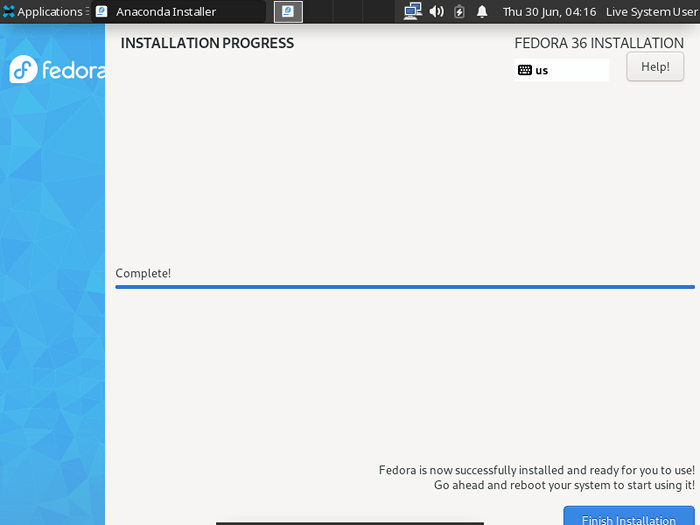 Selesai pemasangan fedora
Selesai pemasangan fedora Oleh itu, jika anda melalui langkah -langkah yang diberikan dengan teliti, anda akan disambut dengan Grub skrin. Tekan enter dan anda akan dimasukkan ke dalam sistem yang baru dipasang.
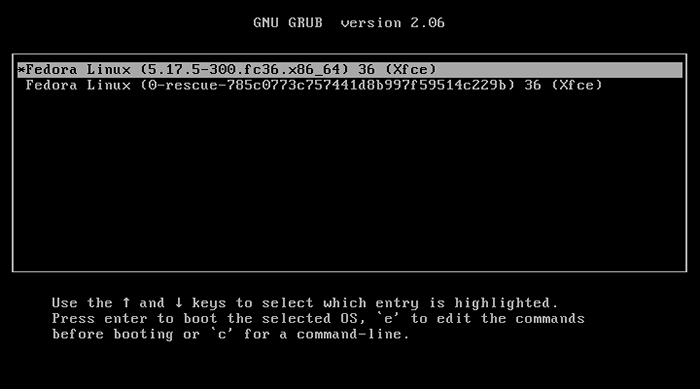 Menu Boot Fedora
Menu Boot Fedora 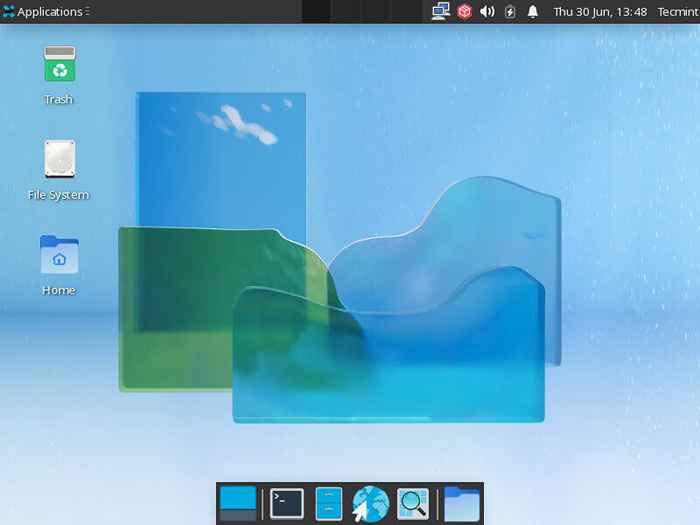 Fedora XFCE Desktop
Fedora XFCE Desktop Semasa membuat tutorial ini, kami cuba menutup hampir setiap pilihan yang ditawarkan oleh pemasang yang boleh membantu pemula dan juga pengguna maju. Tetapi jika kita terlepas sesuatu atau anda mempunyai pertanyaan, beritahu kami dalam komen.
- « 7 Ciri dan Alat Keselamatan Linux Berguna untuk Pemula
- Cara Mengehadkan Bandwidth Rangkaian di Nginx Web Server »

