Cara Memasang Fedora 32 Bersama Windows 10 dalam Dual-Boot
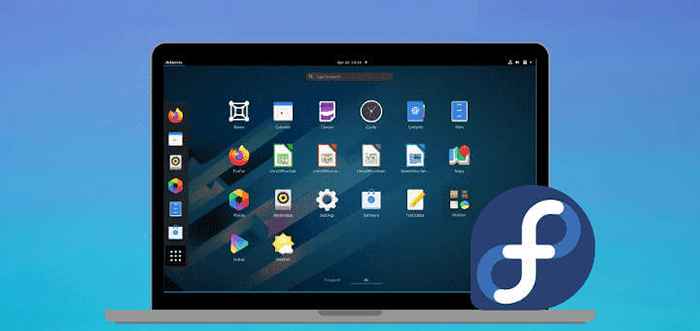
- 3057
- 563
- Dana Hammes
Tutorial ini akan membimbing anda mengenai cara memasang Fedora 32 stesen kerja dalam dual boot dengan Microsoft Windows 10 Sistem Operasi yang dipasang pada mesin firmware BIOS.
Sekiranya komputer anda tidak mempunyai sistem operasi yang telah dipasang dan anda merancang untuk memasang Fedora Linux Dalam dua boot dengan sistem operasi Microsoft, anda harus terlebih dahulu memasang Windows pada mesin anda sebelum memasang Fedora Linux.
Namun, cuba melumpuhkan Boot cepat dan Boot selamat pilihan dalam Uefi mesin berasaskan firmware jika anda merancang untuk memasang Fedora dalam dual boot dengan tingkap.
Juga, jika pemasangan Windows dilakukan di Uefi mod (tidak masuk Mod warisan atau CSM - Modul Sokongan Keserasian), Pemasangan fedora juga harus dilakukan di Uefi mod.
Prosedur pemasangan Fedora Linux bersama a OS Microsoft Windows 10 tidak memerlukan konfigurasi khas yang dibuat dalam papan induk berasaskan BIOS, kecuali mungkin menukar pesanan boot BIOS.
Satu -satunya keperluan ialah, anda mesti memperuntukkan ruang kosong pada cakera dengan saiz sekurang -kurangnya 20 GB untuk menggunakannya kemudian sebagai partition untuk pemasangan fedora.
Keperluan
- Muat turun gambar ISO Fedora 32 Workstation
Menyediakan Mesin Windows untuk Dual-Boot untuk Fedora
Buka tingkap anda Utiliti pengurusan cakera dan klik kanan C: partition dan pilih Mengecut kelantangan Untuk mengubah saiz partition untuk pemasangan fedora.
Berikan sekurang -kurangnya 20000 MB (20GB) bergantung pada saiz C: partition dan hit Mengecut Untuk memulakan saiz partition seperti yang ditunjukkan di bawah.
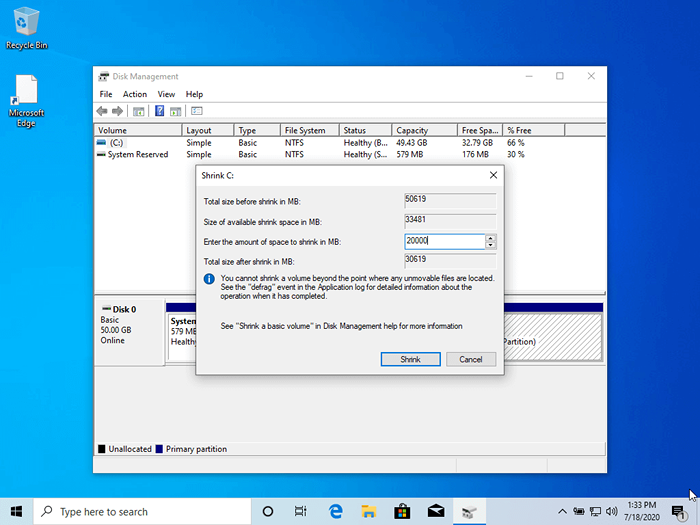 Mengecilkan partition windows
Mengecilkan partition windows Setelah mengubah saiz partition, anda akan melihat ruang baru yang tidak diperuntukkan pada cakera keras. Biarkan ia sebagai lalai dan reboot sistem untuk meneruskan pemasangan fedora.
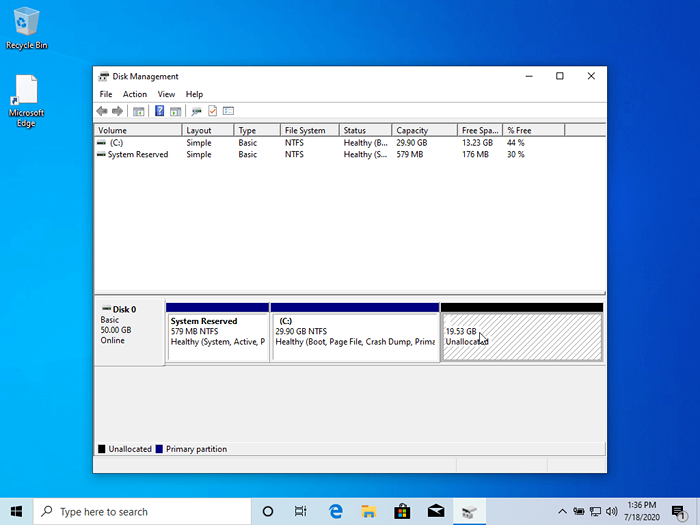 Partition yang tidak diperuntukkan untuk pemasangan fedora
Partition yang tidak diperuntukkan untuk pemasangan fedora Pasang Fedora 32 dengan Windows Dual-Boot
1. Pada langkah pertama, muat turun Fedora DVD ISO gambar dan membakarnya ke cakera DVD atau membuat pemacu kilat USB bootable menggunakan Penulis Media Fedora alat atau utiliti lain.
Untuk membuat bootable Fedora USB memandu serasi dengan pemasangan yang dilakukan di Uefi mod, gunakan utiliti rufus atau etcher. Letakkan media bootable fedora ke dalam mesin anda yang sesuai pemacu, mulakan semula mesin dan mengarahkan BIOS atau Uefi firmware untuk boot dari DVD/USB Media bootable.
2. Pada skrin pemasangan pertama, pilih Pasang Workstation Fedora Live 32 dan tekan [Masukkan] kunci untuk meneruskan.
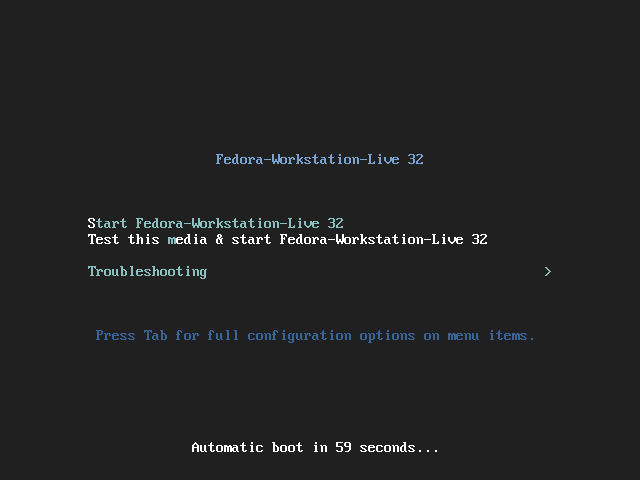 Fedora 32 Grub Menu
Fedora 32 Grub Menu 3. Selepas pemasang memuatkan Fedora Live sistem, klik pada Pasang ke cakera keras pilihan untuk memulakan proses pemasangan.
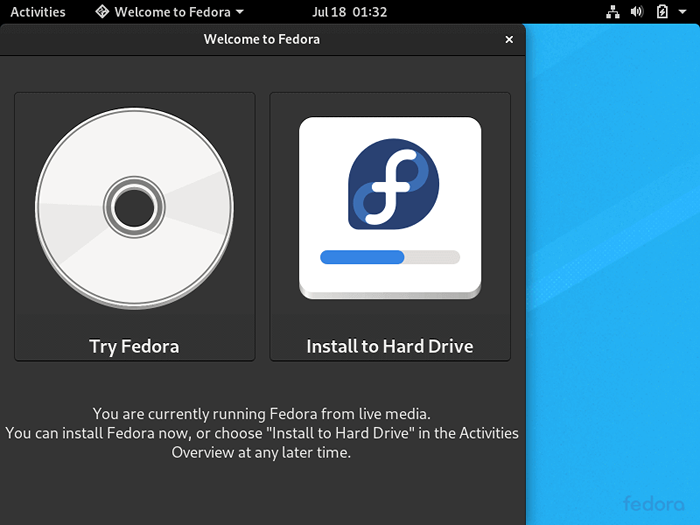 Pilih Pasang Fedora ke Hard Drive
Pilih Pasang Fedora ke Hard Drive 4. Di skrin seterusnya, pilih bahasa yang akan digunakan semasa proses pemasangan dan memukul Teruskan butang.
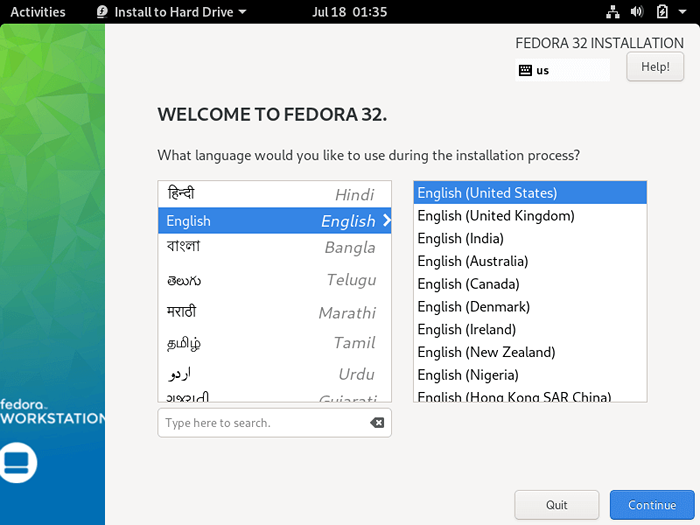 Pilih bahasa pemasangan fedora
Pilih bahasa pemasangan fedora 5. Skrin seterusnya akan membentangkan anda Ringkasan Pemasangan Fedora menu. Pertama, klik pada Papan kekunci menu, pilih sistem anda susun atur papan kekunci, dan memukul di atas Selesai butang untuk melengkapkan langkah ini dan kembali ke menu utama, seperti yang digambarkan dalam gambar di bawah.
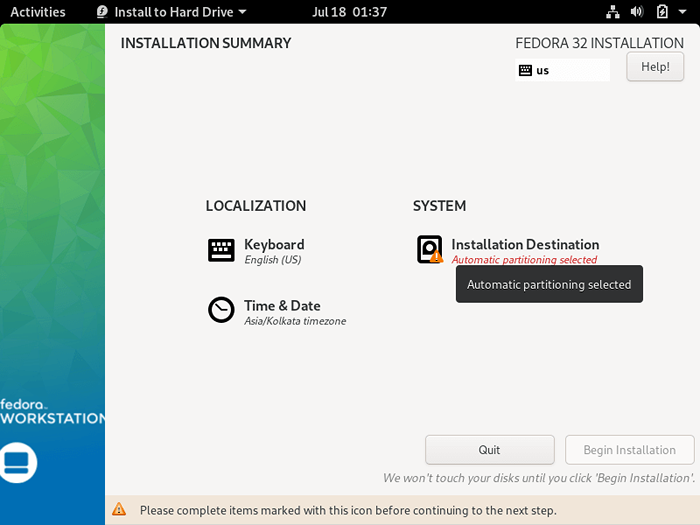 Ringkasan Pemasangan Fedora
Ringkasan Pemasangan Fedora 6. Seterusnya, klik pada Destinasi pemasangan menu, periksa cakera keras mesin anda dan pilih Advanced Custom (Blivet-Gui) pilihan untuk mengkonfigurasi storan. Sekali lagi, tekan di Selesai butang untuk memasukkan Blivet GUI Partitioning program.
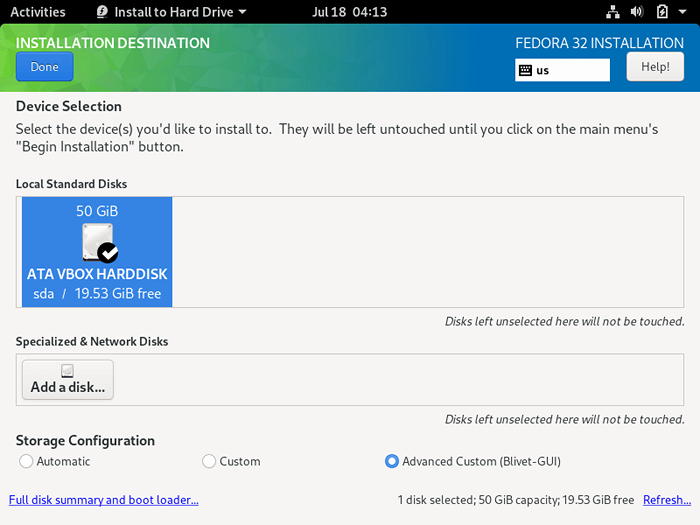 Pilih Destinasi Pemasangan Fedora
Pilih Destinasi Pemasangan Fedora 7. Dalam langkah ini, pilih ruang kosong yang mengakibatkan selepas mengecilkan partition Windows akan digunakan untuk memasang stesen kerja fedora. Pilih ruang kosong dan tekan di + butang untuk membuat partition baru
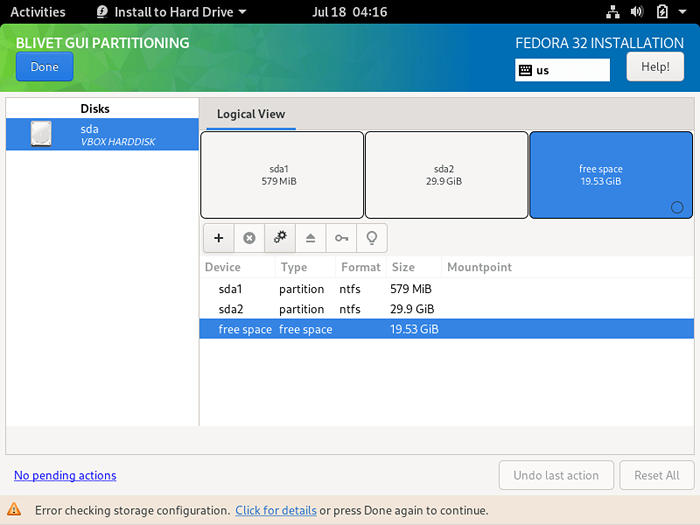 Pilih partition ruang kosong
Pilih partition ruang kosong 8. Pada tetingkap Tetapan Partition, masukkan saiz partition, pilih jenis sistem fail, seperti sistem fail ext4 yang mantap untuk memformat partition, tambahkan label untuk partition dan penggunaan ini /(root) sebagai titik gunung partition ini.
Apabila anda selesai memukul okey butang untuk menggunakan konfigurasi baru. Gunakan prosedur yang sama untuk membuat partition swap atau partition lain untuk sistem anda. Dalam tutorial ini, kami akan membuat dan memasang fedora pada partition tunggal yang dipasang di /(root) pokok dan kami tidak akan mengkonfigurasi ruang pertukaran.
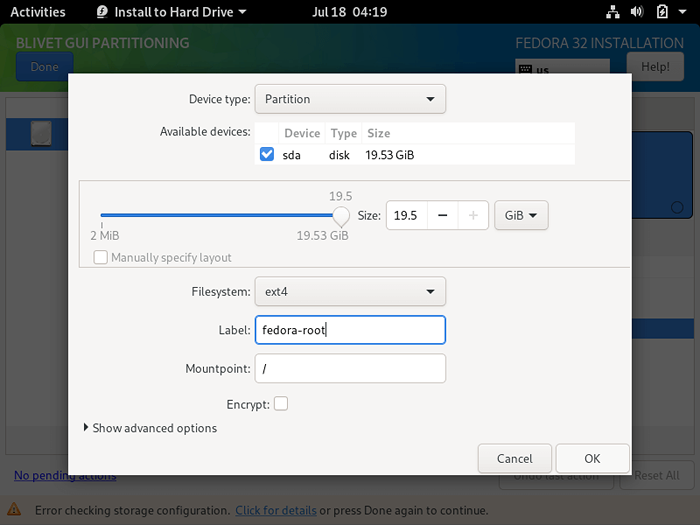 Buat partition root baru
Buat partition root baru 9. Setelah anda membuat partition, semak jadual partition dan tekan bahagian atas Selesai butang dua kali untuk mengesahkan konfigurasi dan tekan Terima perubahan butang dari pop timbul Ringkasan perubahan tetingkap untuk memohon konfigurasi partition penyimpanan dan kembali ke menu utama.
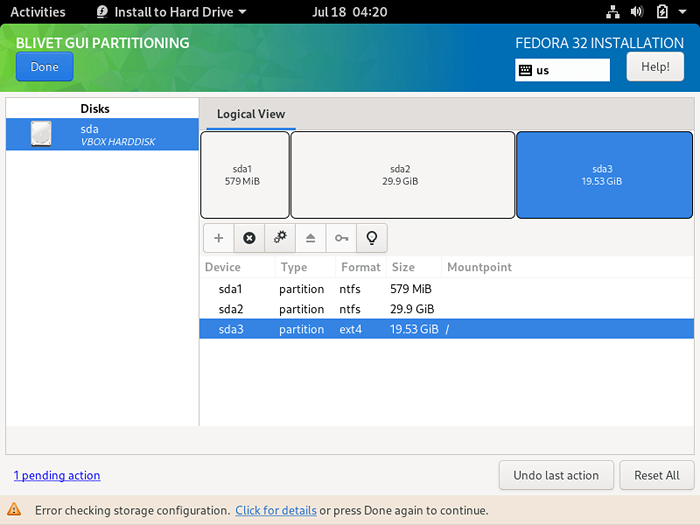 Ringkasan Jadual Partition
Ringkasan Jadual Partition 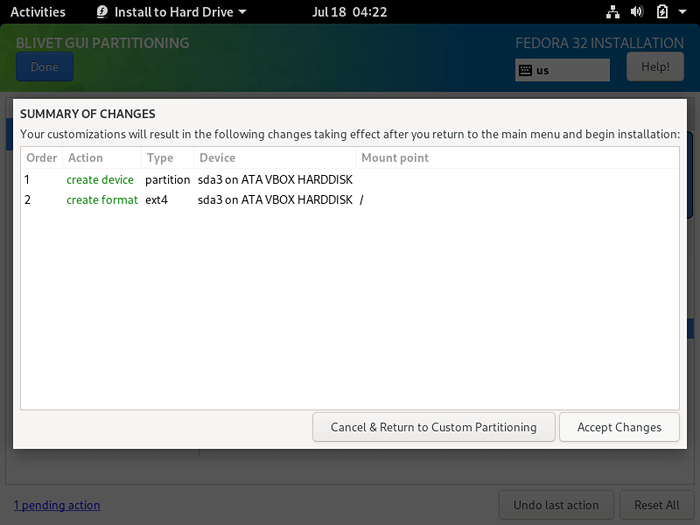 Sahkan perubahan partition
Sahkan perubahan partition 10. Untuk memulakan proses pemasangan, cuma tekan di Mulakan pemasangan butang, seperti yang digambarkan dalam gambar berikut.
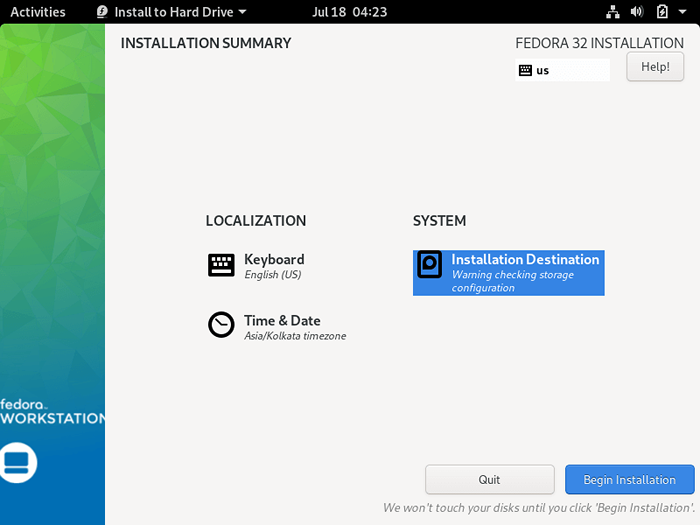 Mulakan pemasangan Fedora 32
Mulakan pemasangan Fedora 32 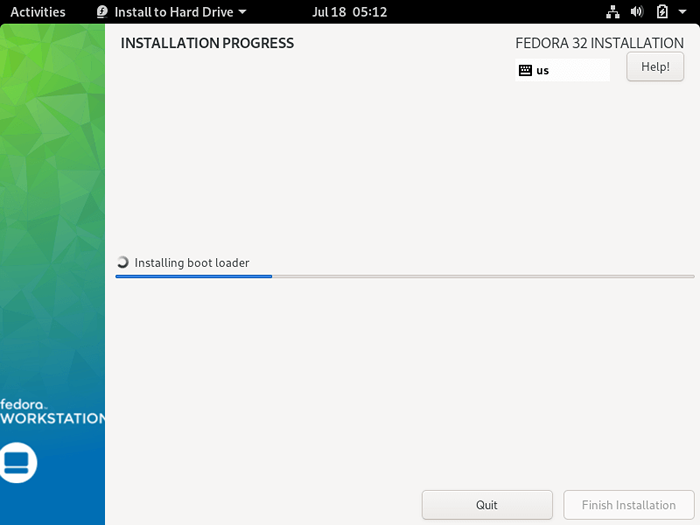 Kemajuan pemasangan fedora 32
Kemajuan pemasangan fedora 32 11. Setelah pemasangan selesai, mengeluarkan media pemasangan Fedora dan reboot mesin.
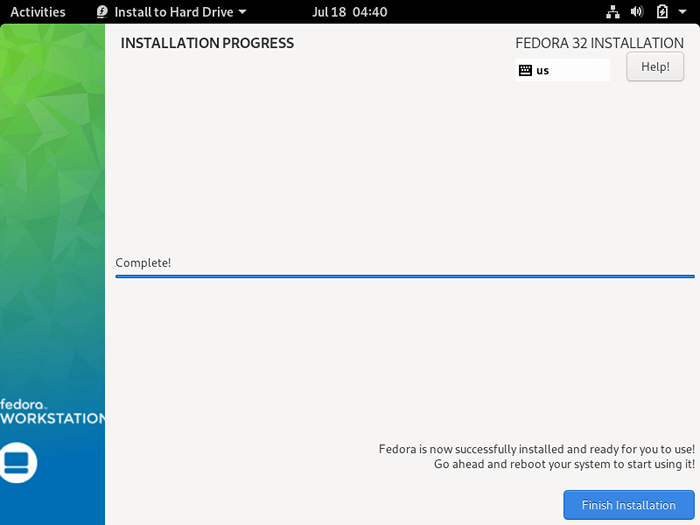 Pemasangan fedora 32 lengkap
Pemasangan fedora 32 lengkap Fedora 32 Pemasangan Pos
12. Selepas sistem but, ikuti arahan pasca pemasangan fedora seperti yang ditunjukkan.
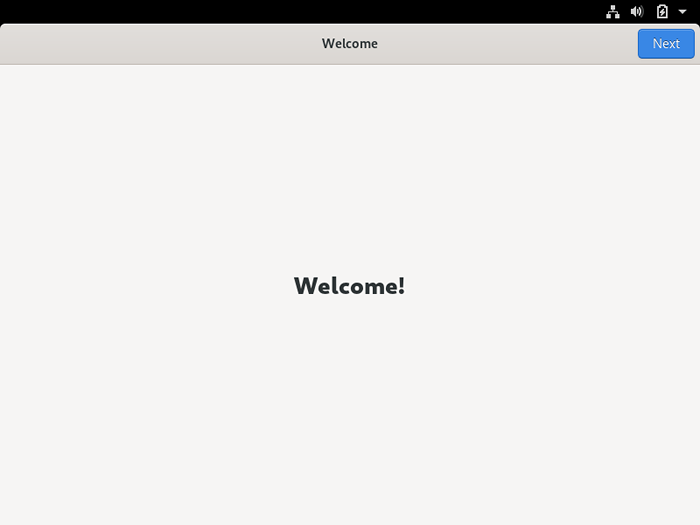 Skrin Selamat Datang Fedora
Skrin Selamat Datang Fedora 12. Benarkan aplikasi menentukan lokasi anda.
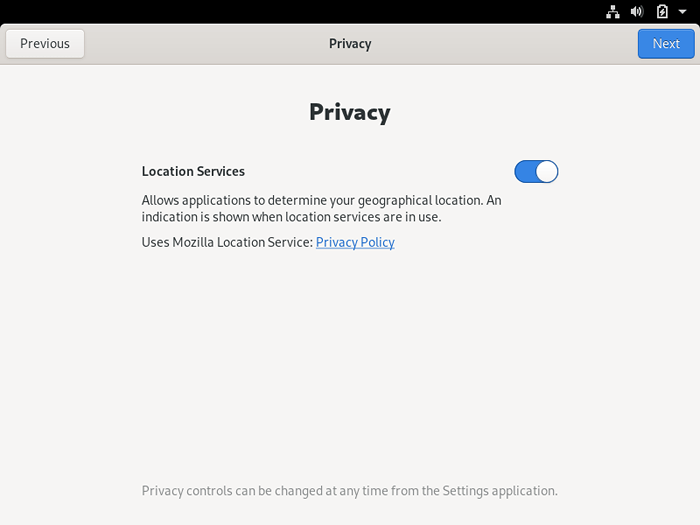 Dayakan Perkhidmatan Lokasi
Dayakan Perkhidmatan Lokasi 13. Sambungkan akaun dalam talian untuk mengakses akaun e -mel, kenalan, dokumen, foto dan banyak lagi e -mel anda.
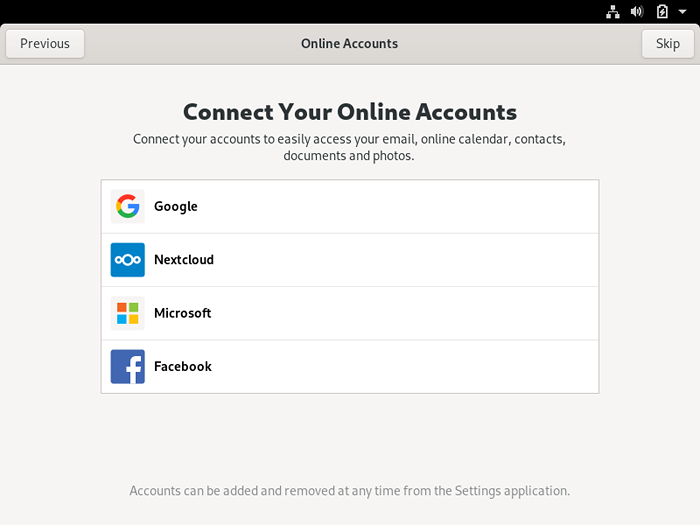 Sambungkan akaun dalam talian
Sambungkan akaun dalam talian 14. Seterusnya, tambahkan nama pengguna baru dan sediakan kata laluan yang kuat untuk akaun baru.
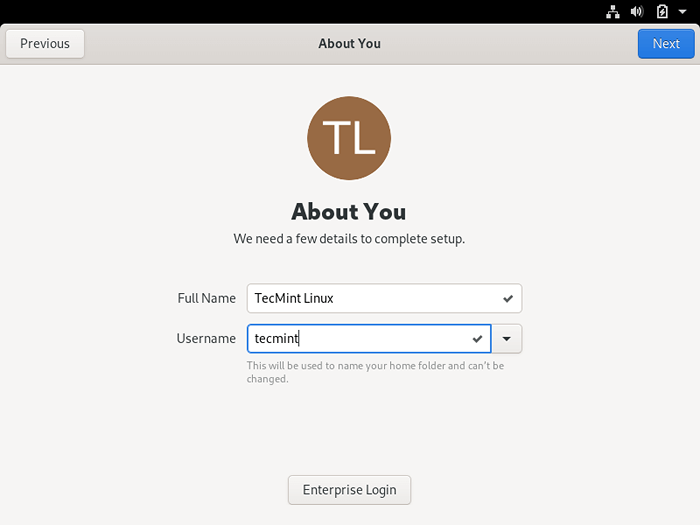 Buat Akaun Pengguna
Buat Akaun Pengguna 15. Akhirnya, sistem fedora anda sudah bersedia untuk digunakan.
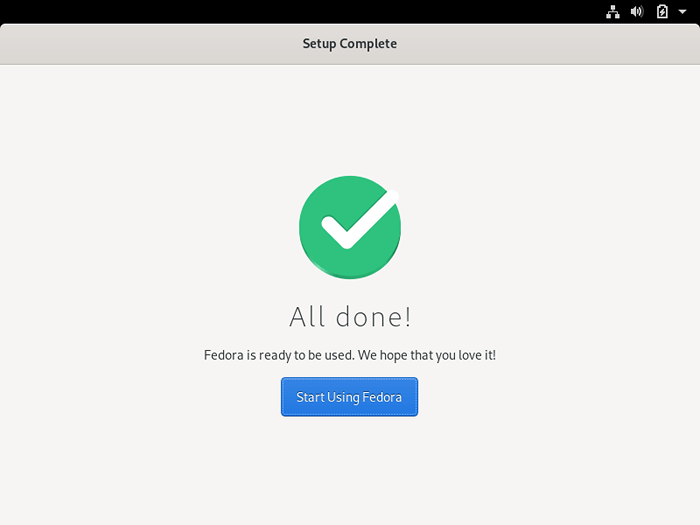 Sistem Fedora sudah siap
Sistem Fedora sudah siap 16. Selepas reboot, anda akan diarahkan ke menu grub, di mana selama 5 saat anda boleh memilih sistem operasi yang anda mahu mesin boot dari Fedora atau Tingkap.
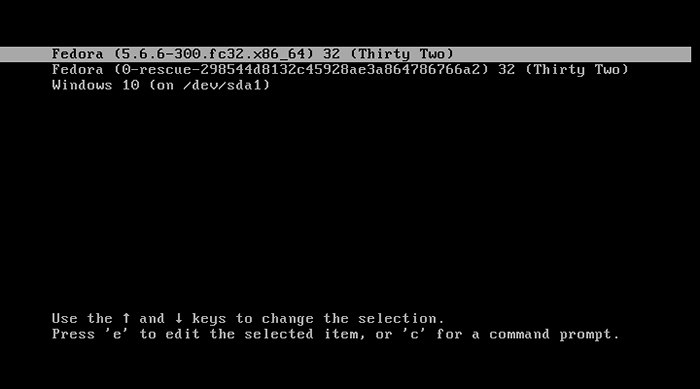 Fedora dan Windows Dual Boot Grub Menu
Fedora dan Windows Dual Boot Grub Menu Kadang-kadang, dalam kes-kes dwi-booting Linux-Windows dalam Uefi mesin firmware, menu grub tidak selalu dipaparkan selepas reboot. Sekiranya itu kes anda, boot mesin ke Windows 10, buka a Arahan prompt dengan keistimewaan yang tinggi dan laksanakan arahan berikut untuk memulihkan menu grub.
bcdedit /set bootmgr path \ efi \ fedora \ shim.efi
17. Log masuk ke Desktop Fedora dengan akaun dan buka konsol terminal dan mengemas kini sistem fedora dengan mengeluarkan arahan di bawah.
Kemas kini $ sudo DNF
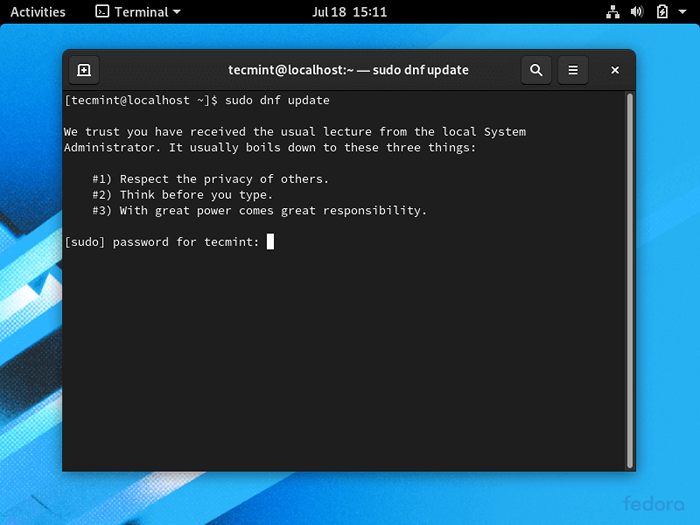 Kemas kini Sistem Fedora
Kemas kini Sistem Fedora 18. Sekiranya anda ingin mengakses partition Windows di bawah Linux, buka Cakera utiliti, pilih Windows NTFS partition, dan memukul gunung butang (butang dengan tanda segitiga).
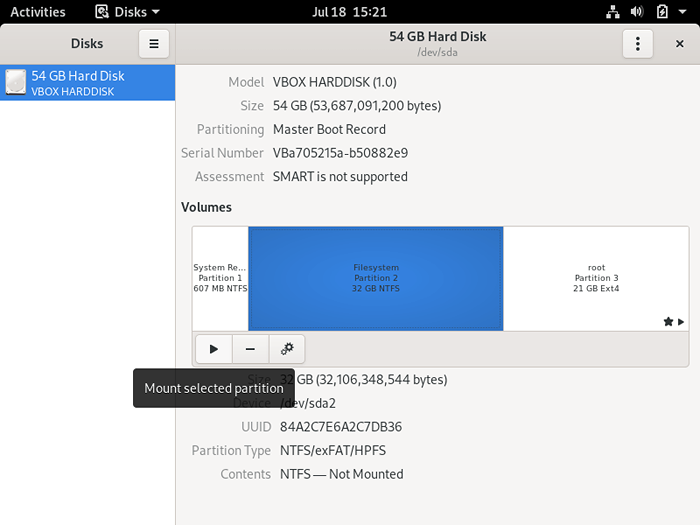 Gunung Partition Windows di Fedora
Gunung Partition Windows di Fedora 19. Untuk melayari partition Microsoft Windows yang dipasang, buka Fail -> Lokasi Lain dan klik dua kali Ntfs jumlah partition untuk membuka partition NTFS.
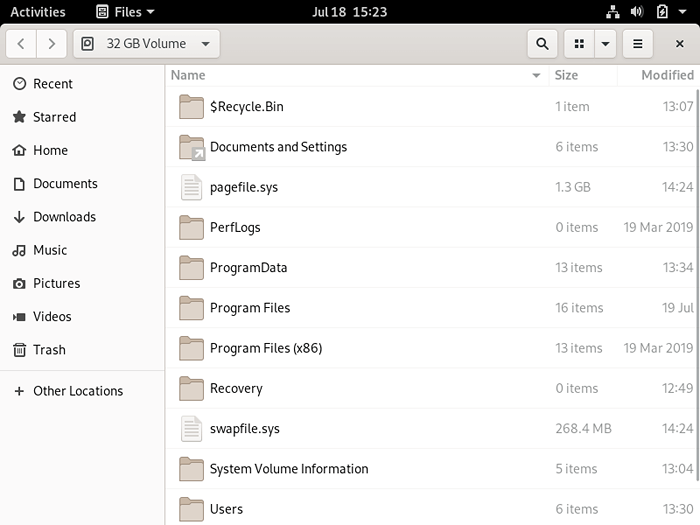 Akses fail Windows di Fedora
Akses fail Windows di Fedora Tahniah! Anda telah berjaya memasang versi terkini Fedora 32 stesen kerja Dalam dwi-boot dengan Windows 10. Reboot mesin dan pilih Tingkap dari menu grub untuk menukar sistem operasi kembali ke Windows 10.
- « Cara Memperbaiki Git Sentiasa meminta kelayakan pengguna untuk pengesahan HTTP (s)
- 5 alat sandaran grafik terbaik untuk Ubuntu dan Linux Mint »

