Cara memasang gerhana 4.8 di Ubuntu 18.04 & 16.04 LTS
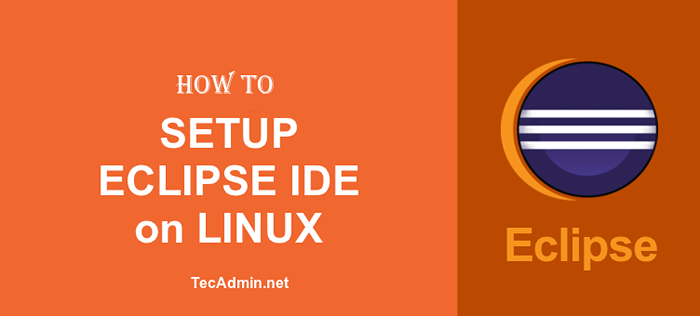
- 4181
- 159
- Clay Weber
Tutorial bagaimana ini akan membantu anda memasang dan mengkonfigurasi Eclipse IDE untuk pemaju perusahaan Java di sistem Ubuntu dan Linuxmint anda. Eclipse menyediakan IDE untuk pelbagai bahasa pengaturcaraan, ujian dll. Dalam panduan cara ini, kami menggunakan Eclipse untuk pemaju Java EE. Anda boleh memuat turun versi Eclipse yang diperlukan untuk langkah -langkah anda dan selebihnya adalah serupa untuk semua. Mari ikuti tutorial untuk memasang Eclipse Oxygen 4.8 foton r untuk pemaju java ee.
Langkah 1 - Prasyarat
Eclipse memerlukan Java untuk dipasang pada sistem anda. Pastikan anda memasang java yang betul. Sekiranya anda tidak memasang Java, gunakan pautan di bawah untuk pemasangan JDK/JRE pada sistem anda.
Pasang Java di Ubuntu dan Linuxmint
Pasang Java di Debian
Langkah 2 - Muat turun gerhana
Eclipse IDE tersedia untuk pemaju Java EE, pemaju Java, pemaju PHP, pemaju C dan C ++, pemaju JavaScript, dan banyak pengaturcara lain. Anda boleh memuat turun IDE yang diperlukan dari laman web rasminya.
Muat turun gerhana dari sini
Untuk tutorial ini, saya telah memuat turun Eclipse IDE untuk pemaju Java EE. Anda mempunyai pilihan lain yang tersedia di halaman muat turun.
Langkah 3 - Konfigurasikan Ide Eclipse
Saya menganggap anda telah memuat turun kod sumber Eclipse (Eclipse-Jee-Photon-R-Linux-GTK-X86_64.tar.Gz). Ekstrak Fail Arkib Eclipse di bawah /Opt Directory. Ini bukan lokasi yang disyorkan, anda boleh menukar lokasi ini seperti yang anda mahukan. Selepas ekstrak, direktori bernama Eclipse akan diwujudkan.
TAR -ZXVF ECLIPSE-JEE-PHOTON-R-LINUX-GTK-X86_64.tar.gz -c /opt
Sudah bersedia menggunakan aplikasi Eclipse. Cukup buat pautan simbolik binari gerhana untuk menjadikannya boleh diakses secara menyeluruh.
ln -s/opt/gerhana/gerhana/usr/tempatan/bin/gerhana
Taip gerhana pada command prompt untuk melancarkan Eclipse IDE. Ikuti langkah seterusnya untuk membuat pelancar desktop Eclipse.
Langkah 4 - Konfigurasikan Pelancar Eclipse
IDE Eclipse boleh diakses dari baris arahan. Dalam langkah ini buat pelancar desktop untuk gerhana. Dalam langkah ini hanya membuat gerhana.fail desktop di lokasi di bawah.
vim/usr/share/aplikasi/gerhana.Desktop
Tambahkan entri ke fail dan simpan.
[Entri desktop] Nama = Eclipse Comment = Eclipse IDE Type = Application Encoding = UTF-8 EXEC =/usr/Local/Bin/Eclipse Icon =/Opt/Eclipse/Icon.Kategori xpm = gnome; aplikasi; pembangunan; Terminal = startupnotify palsu = benar
Sekarang cari gerhana dalam carian gnome, anda akan menemui ikon seperti di bawah tangkapan skrin. Klik pelancar ini untuk melancarkan Eclipse Ide.
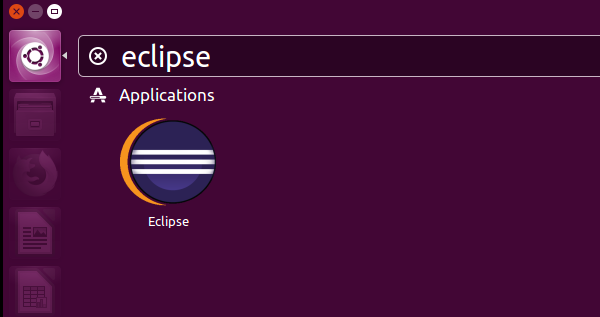
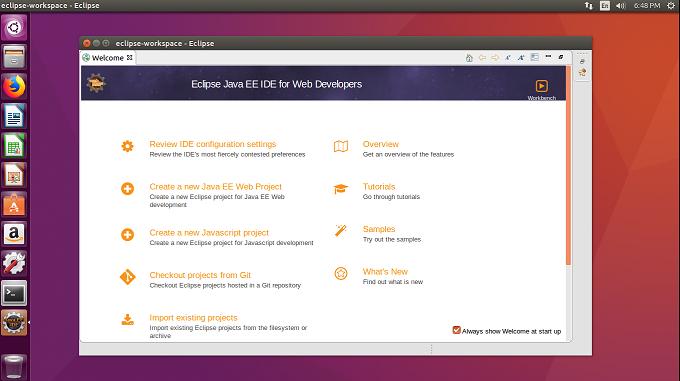
Langkah 5 - Dayakan sokongan Java 9 ke gerhana
Adakah anda menggunakan Java 9? Sekiranya ya, anda perlu membolehkan sokongan Java 9 di ruang kerja Eclipse anda. Lawati pautan di bawah untuk membolehkan sokongan Java 9.
https: // marketplace.gerhana.org/kandungan/java-9-sokongan-beta-oksigen
- « Cara memasang gerhana 4.8 di Fedora 28-25 dan CentOS/RHEL 7/6
- Cara Memantau Prestasi Sistem Linux Dengan Sysstat »

