Cara Memasang Docker pada Sistem Fedora Linux
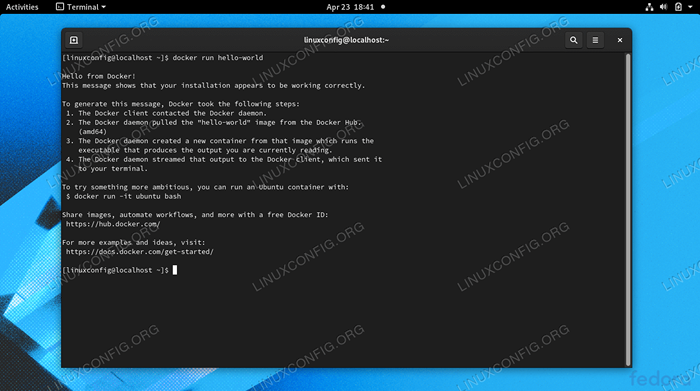
- 1444
- 187
- Clay Weber
Docker adalah alat yang digunakan untuk menjalankan perisian dalam bekas. Ini cara yang baik untuk pemaju dan pengguna untuk bimbang tentang keserasian dengan sistem operasi dan kebergantungan kerana perisian yang terkandung harus dijalankan secara identik pada mana -mana sistem.
Docker tersedia untuk dimuat turun dan pemasangan di Fedora serta kebanyakan pengagihan Linux lain. Walau bagaimanapun, memasangnya di fedora boleh menjadi agak rumit kerana Red Hat tidak menawarkan sokongan asli untuk Docker atas pengagihannya. Sebaliknya, Red Hat menolak sokongan untuk Podman, alternatif kepada Docker. Ini menjadikan Docker sedikit lebih sukar untuk dipasang, tetapi masih boleh dilakukan di fedora.
Dalam panduan ini, kami akan menunjukkan kepada anda cara memasang Docker di Fedora dan mulakan dengan memasang perisian kontena. Selepas Docker dipasang, anda boleh menggunakannya untuk memasang pakej perisian dengan cara yang sama seperti anda akan menggunakan pengurus pakej distro anda untuk memuat turun aplikasi. Perbezaan menggunakan Docker adalah bahawa semuanya lebih automatik, dengan keserasian dan kebergantungan tidak lagi menjadi masalah yang berpotensi.
Dalam tutorial ini anda akan belajar:
- Cara Memasang Docker
- Cara Memulakan Docker dan menjadikannya berjalan secara automatik di Boot
- Cara menjalankan Docker tanpa akar
- Cara Mencari Gambar Docker
- Cara Memasang Gambar Docker
- Cara menjalankan gambar docker
- Cara Memantau Docker dengan pelbagai arahan
- Cara memulakan bekas docker secara automatik
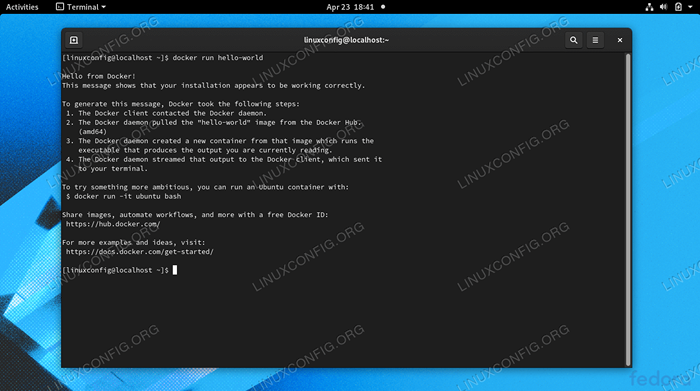 Docker menjalankan imej bekas di Fedora Linux
Docker menjalankan imej bekas di Fedora Linux | Kategori | Keperluan, konvensyen atau versi perisian yang digunakan |
|---|---|
| Sistem | Fedora Linux |
| Perisian | Docker |
| Yang lain | Akses istimewa ke sistem linux anda sebagai akar atau melalui sudo perintah. |
| Konvensyen | # - Memerlukan arahan Linux yang diberikan untuk dilaksanakan dengan keistimewaan akar sama ada secara langsung sebagai pengguna root atau dengan menggunakan sudo perintah$ - Memerlukan arahan Linux yang diberikan sebagai pengguna yang tidak layak |
Pasang Docker di Fedora
Red Hat telah meletakkan beberapa halangan dalam perjalanan kami, jadi kami tidak dapat memasang Docker dengan mudah Pemasangan DNF perintah. Kami perlu menambah repositori Docker ke sistem kami terlebih dahulu, dan kemudian menyahpasang beberapa pakej yang bertentangan yang dipasang secara lalai di Fedora.
- Mulakan dengan memasang
DNF-PLUGINS-COREpakej, sekiranya ia belum ada di sistem anda. Ini akan membolehkan anda menguruskan repositori DNF anda dan menambah repo docker rasmi kepada mereka.$ sudo dnf -y memasang dnf-plugins-core
- Seterusnya, tambahkan repositori Docker ke sistem anda dengan arahan berikut.
$ sudo dnf config-manager --add-repo https: // muat turun.Docker.com/linux/fedora/docker-ce.repo
- Sebelum kita mula memasang Docker, kita perlu mengeluarkan
PodmandanBuildahpakej dari sistem kami, kerana mereka bertentangan dengan Docker dan akan menghalangnya daripada dipasang.$ sudo dnf keluarkan podman binaan
- Akhirnya, kita boleh memasang tiga pakej Docker yang kita perlukan dengan melaksanakan arahan berikut.
$ sudo dnf memasang docker-ce docker-cle-cli containerd.io
- Sebaik sahaja pemasangan selesai, mulakan perkhidmatan Docker dan, secara opsyen, membolehkannya dijalankan apabila sistem reboot:
$ sudo systemctl start docker.Perkhidmatan $ sudo Systemctl Start Containerd.perkhidmatan $ sudo systemctl enable docker.perkhidmatan $ sudo systemctl enable container.perkhidmatan
- Anda boleh mengesahkan bahawa Docker dipasang dan mengumpulkan beberapa maklumat mengenai versi semasa dengan memasukkan arahan ini:
$ Sudo Docker Versi
- Terdapat juga cara yang cepat dan mudah untuk melihat berapa banyak bekas Docker sedang berjalan dan melihat beberapa pilihan yang dikonfigurasikan Docker dengan memasukkan:
$ sudo docker info
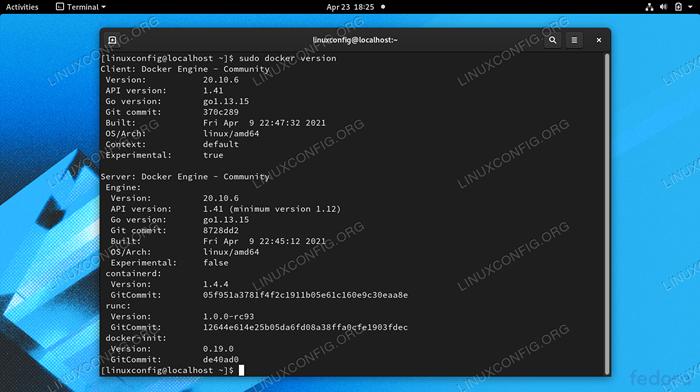 Output arahan versi docker
Output arahan versi docker 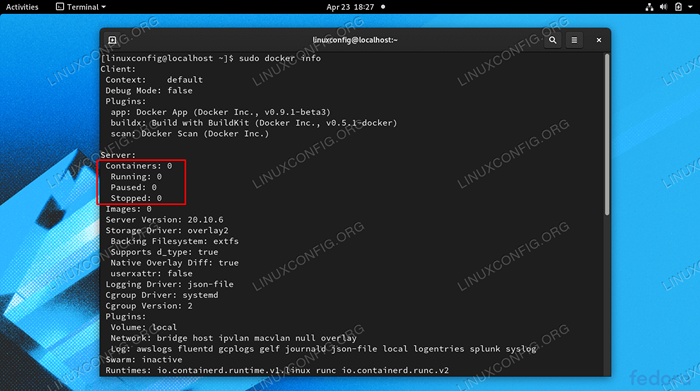 Output perintah maklumat docker yang menunjukkan konfigurasinya
Output perintah maklumat docker yang menunjukkan konfigurasinya Jalankan Docker Tanpa Root
Secara lalai, anda perlu menggunakan sudo atau log masuk ke root pada bila -bila masa anda mahu menjalankan arahan docker. Langkah seterusnya ini adalah pilihan, tetapi jika anda lebih suka keupayaan untuk menjalankan Docker sebagai pengguna semasa anda, tambahkan akaun anda ke kumpulan Docker dengan arahan ini:
$ sudo usermod -ag docker $ user
Anda perlu reboot sistem anda untuk perubahan tersebut.
$ reboot
Mencari gambar Docker
Sekarang anda sudah bersedia untuk memasang gambar dengan Docker. Sekiranya anda sudah mengetahui nama imej yang ingin anda pasang, anda boleh beralih ke bahagian seterusnya. Jika anda perlu mencari melalui Docker untuk perisian yang dikehendaki, anda boleh menggunakan sintaks perintah berikut:
$ docker carian [nama]
Contohnya, mari cuba mencari nginx, yang merupakan perisian pelayan web yang popular.
$ docker carian nginx
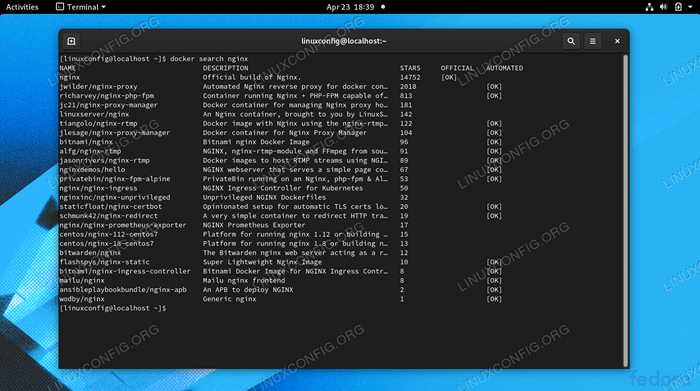 Docker boleh mencari gambar kontena yang ada
Docker boleh mencari gambar kontena yang ada Seperti yang anda lihat, terdapat satu imej rasmi untuk nginx (ditunjukkan oleh Rasmi lajur) Cukup dipanggil nginx. Terdapat juga siaran lain yang ada, dan anda perlu membaca deskripsi mereka untuk melihat apa yang mereka lakukan secara berbeza dari imej rasmi.
Pasang gambar Docker
Sebaik sahaja anda tahu imej mana yang ingin anda pasang, anda boleh menggunakan arahan berikut untuk mengarahkan Docker untuk memuat turun perisian yang dikehendaki. Sama seperti contoh, kami akan memasang Hai dunia pakej yang boleh digunakan untuk memastikan bahawa Docker dapat memuat turun dan menjalankan gambar dengan jayanya.
$ docker tarik hello-world
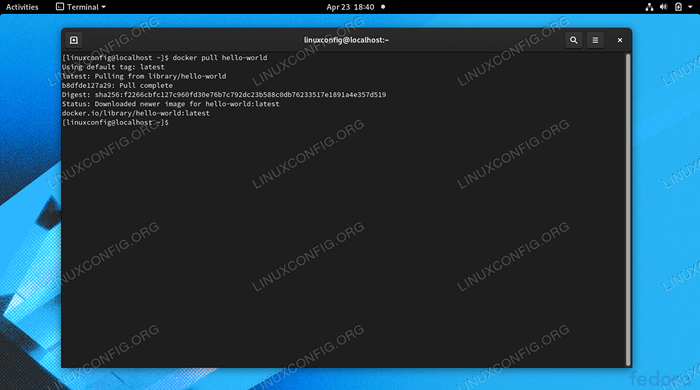 Docker memuat turun gambar bekas
Docker memuat turun gambar bekas Output dalam tangkapan skrin di atas menunjukkan bahawa Docker dapat mencari dan memuat turun imej yang kami tentukan.
Menjalankan gambar Docker
Sekarang bahawa imej dimuat turun, jalankan dengan arahan berikut:
$ docker run hello-world
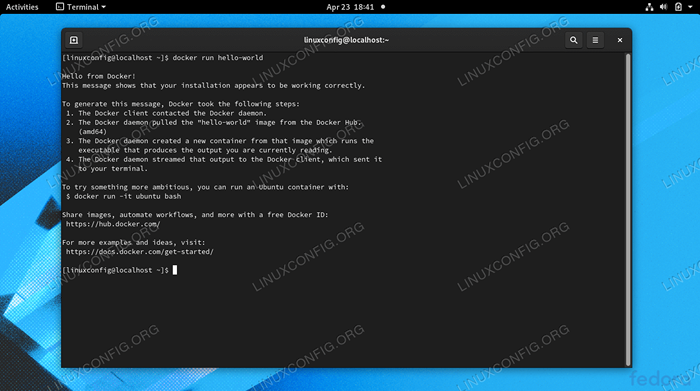 Docker dapat menjalankan imej Hello-World dengan jayanya
Docker dapat menjalankan imej Hello-World dengan jayanya Memantau Docker
Docker memberi kita banyak pilihan untuk melihat apa yang berlaku dengan imej kami, berapa banyak sumber sistem yang mereka gunakan, dll. Perintah berikut berguna untuk pemantauan Docker dan gambar kami yang dipasang.
Untuk melihat bekas Docker yang sedang berjalan dan periksa status semasa mereka, taipkan:
$ docker container ls
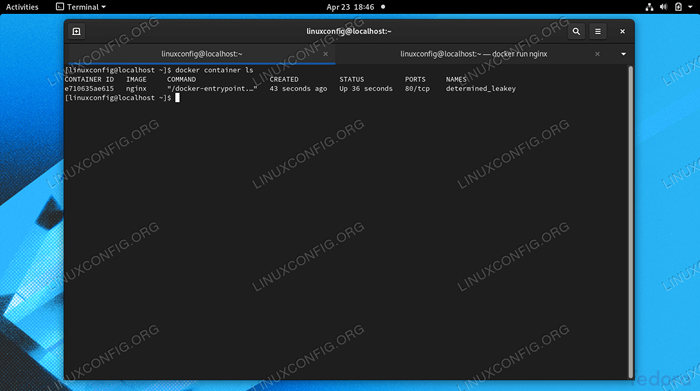 Perintah Docker Container LS menunjukkan bekas yang sedang berjalan
Perintah Docker Container LS menunjukkan bekas yang sedang berjalan Untuk melihat senarai semua imej Docker yang dipasang, taipkan:
$ Docker Images
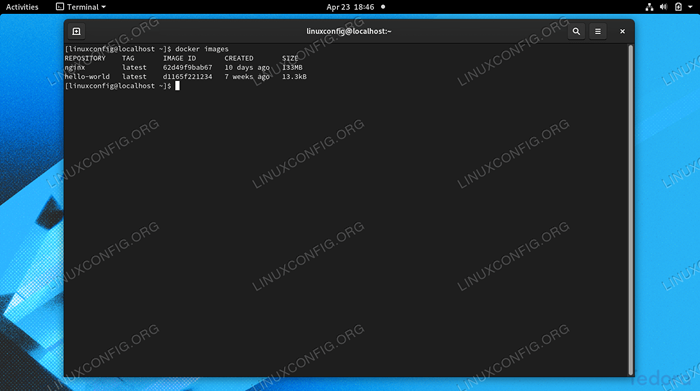 Perintah Imej Docker menunjukkan imej mana yang sedang dipasang di Docker
Perintah Imej Docker menunjukkan imej mana yang sedang dipasang di Docker Untuk melihat CPU, RAM, dan penggunaan rangkaian semasa berjalan, taip:
$ Docker Stats
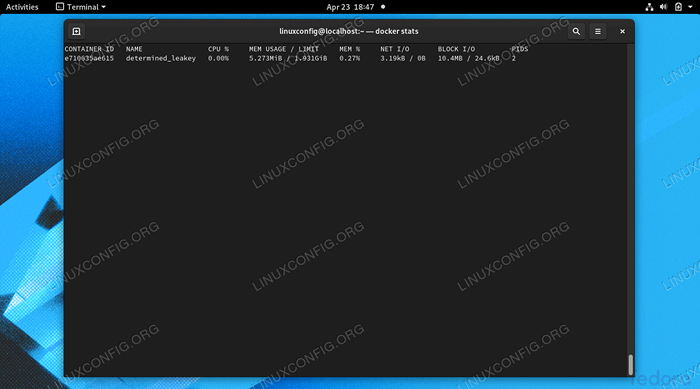 Lihat Penggunaan Sistem Semasa Imej Docker dengan Perintah Statistik Docker
Lihat Penggunaan Sistem Semasa Imej Docker dengan Perintah Statistik Docker Untuk melihat konfigurasi rangkaian Docker, taip:
$ docker network ls
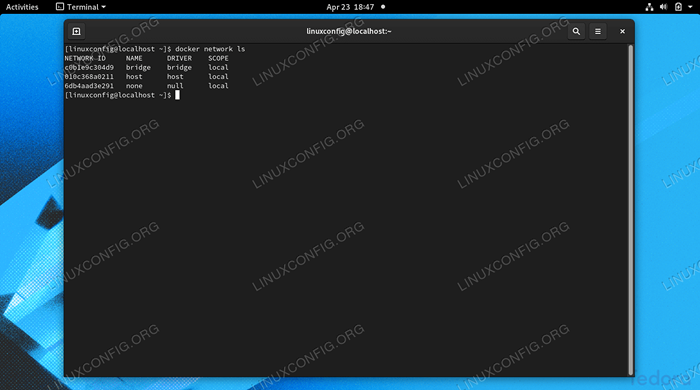 Lihat Rangkaian yang dikonfigurasi sekarang di Docker dengan Docker Network LS
Lihat Rangkaian yang dikonfigurasi sekarang di Docker dengan Docker Network LS Mulakan bekas secara automatik
Kami telah melihat bagaimana untuk memastikan perkhidmatan docker bermula secara automatik apabila komputer anda naik. Sekiranya anda melangkau langkah itu, inilah perintah itu lagi.
$ sudo systemctl enable docker.perkhidmatan $ sudo systemctl enable container.perkhidmatan
Kami juga boleh mengawal perkhidmatan Docker untuk membuatnya bermula secara automatik. Berikut adalah beberapa arahan untuk mengawal tingkah laku mereka. Kami akan menggunakan nginx Sebagai perisian contoh kami dalam arahan ini.
- Untuk memulakan bekas baru dan konfigurasinya untuk dimulakan semula secara automatik kecuali ia telah dihentikan atau Docker telah dimulakan semula, laksanakan arahan berikut.
$ Docker Run -D - -Restart melainkan Nginx yang dijalankan
- Sekiranya bekas sudah berjalan, gunakan arahan ini untuk memastikan ia dimulakan semula secara automatik.
$ Docker Update --Prestart melainkan Nginx yang dijalankan
- Kami juga boleh memastikan bahawa semua bekas dimulakan semula secara automatik, melainkan secara eksplisit dihentikan, dengan menggunakan arahan berikut.
$ Docker Update --PrestArt melainkan $ (Docker PS -Q)
- Untuk sentiasa memulakan semula bekas, walaupun ia telah dihentikan secara manual, gunakan
selalupilihan bukankecuali berhenti.$ Docker Update - -Restart Sentiasa nginx
- Anda juga boleh menggunakan
Pada kegagalanpilihan untuk hanya membenarkan bekas untuk dimulakan semula secara automatik jika mereka mengalami ralat.$ Docker Update --Prestart On-Failure Nginx
- Akhir sekali, untuk mengkonfigurasi bekas anda kembali ke tetapan lalai, yang bermaksud tidak memulakan semula automatik, gunakan
tidakpilihan.$ Docker Update --bawrest no nginx
Penyelesaian masalah
Sekiranya anda menghadapi masalah dengan Docker, termasuk kesilapan kebenaran atau "tidak dapat menyambung ke daemon docker", pemaju docker mempunyai skrip berguna yang boleh anda jalankan untuk memeriksa sekumpulan masalah biasa. Inilah cara memuat turun dan menjalankannya.
$ curl https: // mentah.Githubusercontent.com/docker/docker/master/contrib/check-config.SH> CHECK-CONFIG.SH $ BASH ./CHECK-CONFIG.sh
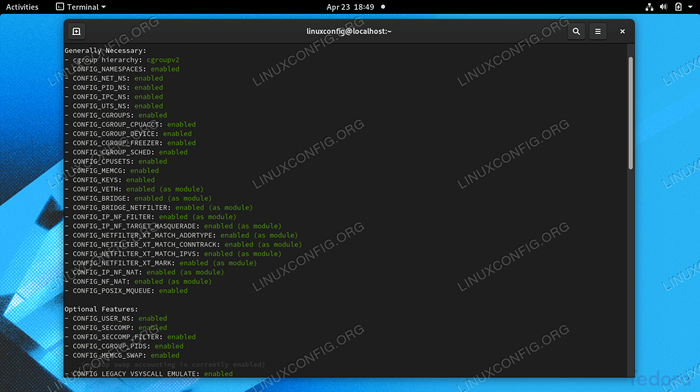 Menjalankan Skrip Cek Docker-Config menunjukkan kepada kami jika ada yang dikonfigurasikan pada sistem kami
Menjalankan Skrip Cek Docker-Config menunjukkan kepada kami jika ada yang dikonfigurasikan pada sistem kami Pemikiran penutupan
Walaupun Rhel, dan dengan lanjutan Fedora, tidak menyokong Docker secara asli, masih mungkin untuk mendapatkannya dan berjalan, seperti yang kita lihat dalam panduan ini. Alat asli RHEL seperti Podman dan Buildah serasi dengan Docker tetapi tidak memerlukan seni bina pelayan/klien untuk dijalankan. Menggunakan alat asli, di mana mungkin, selalu menjadi cara yang disyorkan untuk pergi, tetapi untuk satu sebab atau yang lain, anda mungkin masih ingin memasang docker asal.
Tutorial Linux Berkaitan:
- Perkara yang hendak dipasang di Ubuntu 20.04
- Pasang Docker di Almalinux
- Distro linux terbaik untuk pemaju
- Pengenalan kepada Automasi, Alat dan Teknik Linux
- Perkara yang perlu dilakukan setelah memasang ubuntu 20.04 Focal Fossa Linux
- Fail Konfigurasi Linux: 30 teratas yang paling penting
- Bolehkah linux mendapat virus? Meneroka kelemahan Linux ..
- Muat turun linux
- Perkara yang perlu dipasang di Ubuntu 22.04
- Mint 20: Lebih baik daripada Ubuntu dan Microsoft Windows?
- « Cara memasang vscode sumber terbuka tanpa telemetri di linux
- Apache .Perlindungan Akses Direktori Htaccess »

