Cara Memasang Docker di CentOS 7 & RHEL 7
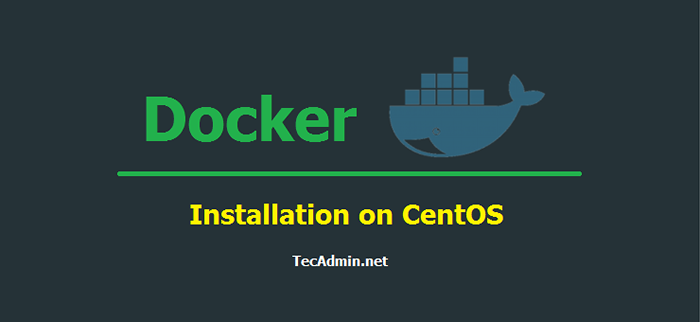
- 1842
- 78
- Dale Harris II
Docker adalah rangka kerja aplikasi berasaskan kontena, yang membungkus aplikasi tertentu dengan semua kebergantungannya dalam bekas. Bekas Docker dengan mudah boleh dihantar ke lokasi terpencil di Mula di sana tanpa membuat persediaan aplikasi. Tutorial ini akan membantu anda memasang dan mengurus Docker di sistem operasi CentOS/RHEL 7/6.
Langkah 1 - Sahkan keperluan
Untuk pemasangan standard, Docker memerlukan sistem operasi 64-bit yang mempunyai kernel> = 3.10 versi. Versi lama kernel mempunyai beberapa keperluan yang hilang untuk menjalankan semua ciri Docker.
uname -r 3.19.0-49-generik
Pasangkan pakej berikut juga pada sistem anda.
Sudo Yum Install -Y YUM-UTILS Peranti-Mapper-Permeda-Data-Data LVM2
Langkah 2 - Tambahkan repositori docker yum
Mari tambahkan repositori Docker Yum rasmi di sistem anda.
sudo yum config-manager --add-repo https: // muat turun.Docker.com/linux/centos/docker-ce.repo
Langkah 3 - Pasang Docker di CentOS 7
Setelah menambahkan repositori yum ke sistem CentOS anda, kemas kini cache yum dengan melaksanakan arahan berikut.
sudo yum makecache cepat
Sekarang pasang pakej edisi komuniti Docker untuk memasang Docker pada sistem anda. Ini dipasang banyak kecenderungan yang diperlukan pada sistem anda.
sudo yum memasang docker-ce
Setelah berjaya pemasangan enjin Docker, mari kita mulakan perkhidmatan Docker.
SUDO Systemctl Mula Docker.perkhidmatan
Kemudian periksa status perkhidmatan Docker.
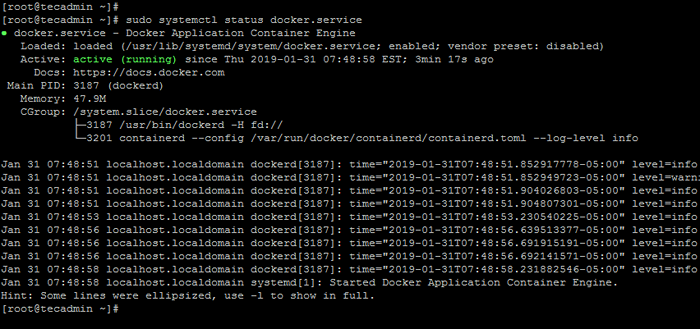
Docker telah dipasang dan berjalan di sistem anda. Anda boleh melawat bahagian Tutorial Docker kami untuk bekerja dengan bekas Docker.
Cara Menggunakan Docker?
Cari gambar Docker
Pertama dari semua gambar Container Docker Cari dari Docker Hub. Contohnya, perintah di bawah akan mencari semua imej dengan Ubuntu dan senarai sebagai output
Centos Cari Docker Sudo
Muat turun gambar Docker
Sekarang muat turun bekas Docker dengan nama Ubuntu pada sistem tempatan anda menggunakan arahan berikut.
Sudo Docker Pull Ubuntu Terkini: Menarik Dari Perpustakaan/Ubuntu FA5BE2806D4C: Tarik Lengkap B4AF4261CB15: Muat turun [==>] 3.779 MB/70.55 MB 5D358ABC5D9C: Muat turun Lengkap 2933D50B9F77: Muat turun Lengkap
Sekarang pastikan bahawa imej di atas telah dimuat turun dengan jayanya di sistem anda. Senarai arahan di bawah semua gambar.
Sudo Docker Images Repository Tag Image Id dicipta saiz maya Ubuntu terkini 36248AE4A9AC 2 hari yang lalu 188 MB Centos Terkini 2933D50B9F77 2 hari yang lalu 196.6 Mb
Lancarkan bekas baru dengan gambar
Akhirnya, lancarkan bekas Docker menggunakan imej yang dimuat turun di atas pada sistem anda. Perintah di bawah akan memulakan bekas baru dan memberi anda akses kepada bekas itu dengan /shell bin /bash.
Docker Run -i -t Ubuntu /bin /bash
Untuk keluar dari jenis kontena Docker Ctrl + p + q. Ini akan meninggalkan bekas yang berjalan di latar belakang yang memberikan anda konsol sistem tuan rumah. Sekiranya anda menggunakan perintah keluar, ia akan menghentikan bekas semasa.
Setelah keluar dari bekas Docker, laksanakan arahan di bawah untuk menyenaraikan semua bekas yang berjalan.
Docker PS Container Id Image Command Created Status Port Names F2582758af13 Ubuntu "/bin/bash" 2 jam yang lalu sehingga 2 jam first_ubuntu
Secara lalai arahan di atas hanya akan menyenaraikan bekas yang dijalankan. Untuk menyenaraikan semua bekas (termasuk bekas berhenti) Gunakan arahan berikut.
Docker PS -A
Mula/Berhenti/Lampirkan bekas
Anda boleh memulakan, berhenti atau melampirkan ke mana -mana bekas dengan arahan berikut. Untuk memulakan bekas Gunakan arahan berikut.
docker start container_id
Untuk menghentikan bekas menggunakan arahan berikut.
docker stop container_id
Untuk melampirkan ke semasa yang sedang berjalan menggunakan perintah berikut.
Docker melampirkan container_id

