Cara Memasang Docker Tulis di Ubuntu 20.04
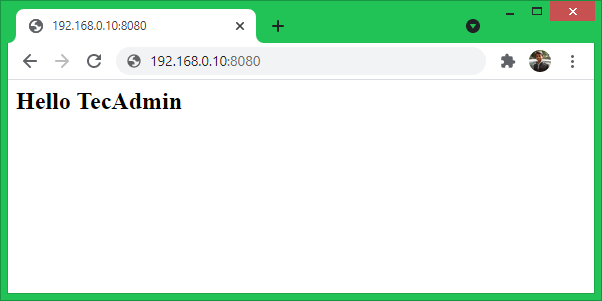
- 814
- 136
- Noah Torp
Docker Compose adalah alat yang berguna untuk menguruskan pelbagai bekas Docker. Ini membantu kami melancarkan, mengemas kini dan membina sekumpulan bekas Docker dengan arahan tunggal. Sekiranya permohonan berbilang bekas, Docker Compose membantu kami menguruskannya dengan lebih mudah.
Tutorial ini membantu anda memasang Docker yang dikarang di Ubuntu 20.04 LTS Linux System.
Prasyarat
- Sistem yang menjalankan ubuntu 20.04.
- Perkhidmatan Docker yang telah dipasang di Ubuntu 20.04.
- Akses terminal dengan akaun istimewa sudo.
Pasang Docker Compose di Ubuntu
Docker Compose Binary boleh didapati di pelepasan GitHub rasmi. Gunakan alat baris perintah curl untuk memuat turun docker mengarang binari dan tempat di bawah persekitaran jalan untuk menjadikannya tersedia secara global.
Pertama, pastikan anda mempunyai binari curl terkini yang dipasang pada sistem anda.
Kemas kini sudo aptsudo apt install -y curl
Sekarang, sahkan versi binari docker-compsoe terkini pada halaman siaran github. Pada masa penulisan ini tutorial ini, versi stabil semasa adalah 1.29.2.
Perintah berikut akan memuat turun versi perduaan docker 1.29.2 dan simpan fail ini di /usr/tempatan/bin/dock-compose.
sudo curl -l "https: // github.com/docker/compose/releases/muat turun/1.29.2/Docker-compose-linux-x86_64 "-o/usr/local/bin/docker-compose Buat fail docker binari yang boleh dilaksanakan
chmod +x/usr/local/bin/docker-compose Sahkan versi docker-compose dengan menjalankan perintah berikut.
Docker-compose -version Pengeluaran:
Docker-compose versi 1.29.2, membina 5Becea4c
Jalankan contoh pengarang docker
Di peringkat ini, Docker telah dikonfigurasikan pada sistem Ubuntu anda.
- Pertama sekali, buat direktori, yang akan mengandungi semua fail yang berkaitan dengan contoh ini.
mkdir ~/myapp && cd ~/myApp - Sekarang, buat direktori html. Kami akan memetakan direktori ini sebagai akar dokumen pelayan web yang berjalan di bawah bekas Docker
mkdir html - Sekarang buat indeks.fail html di bawah fail html.
echo "Hello Tecadmin
"> html/indeks.html - Seterusnya, buat fail docker konfigurasi yang paling penting.yml. Ini adalah fail yang mengandungi semua tetapan yang digunakan oleh docker-compose. Asas fail docker ini menyusun persediaan imej, rangkaian dan bekas dll.
Saya akan membincangkannya di bahagian untuk pemahaman yang lebih baik. Edit fail dalam editor teks:
Sudo Nano Docker-Compose.ymlTambahkan kandungan berikut ke fail.
Versi: '3' Perkhidmatan: Web: Imej: "PHP: 8.0-APACHE "Mulakan semula: 'Sentiasa' Jilid: - ./html:/var/www/html port: - '8080: 80'
Kandungan di atas menunjukkan bahawa kami menggunakan versi terkini Docker Compose Version 3.
Seterusnya, kami menentukan perkhidmatan "Web" di bawah Sevices. Ini akan melancarkan bekas Docker menggunakan pra-membina "PHP: 8.0-APACHE "AMI. Direktori "HTML" dalam folder semasa akan dipasang ke direktori Containers/VAR/WWW/HTML.
Simpan fail anda dalam mod penyuntingan.
- Seterusnya Tambahkan bekas pangkalan data MySQL di Docker Compose File.
Versi: '3' Perkhidmatan: Web: Imej: "PHP: 8.0-APACHE "Mulakan semula: 'Sentiasa' Jilid: - .port Ports: - '8080: 80' DEVELS_ON: - mysql pautan: - mysQl mysql: imag: mysql: mysql: 8 container_name: mysql lamar: mysql_massword: my__secret_passwords : - "6033: 3306" Jilid: - DBData:/var/lib/mysql Volume: dbdata:
Anda boleh menukar versi MySQL dan akses kelayakan. Kami juga telah mengemas kini konfigurasi kontena web untuk dihubungkan dengan pangkalan data. Ini akan membolehkan bekas web mengakses pangkalan data secara langsung.
Simpan fail anda dalam mod penyuntingan ..
- Pilihan tetapi berguna untuk menambah bekas docker phpmyadmin. Ini akan membantu anda mengakses pangkalan data dan penggunanya.
Setelah menambah phpmyadmin, docker-compose.YML kelihatan seperti di bawah:
Versi: '3' Perkhidmatan: Web: Imej: "PHP: 8.0-APACHE "Mulakan semula: 'Sentiasa' Jilid: - ./html:/var/www/html port: - '8080: 80' bergantung_on: - mysql pautan: - mysql mysql: image: mysql: 8 container_name: mysql persekitaran: mysql_root_password: my_secret_password : - "6033: 3306" Volum: - dbdata:/var/lib/mysql phpmyadmin: imej: phpmyadmin/phpmyadmin container_name: phpmyadmin pautan: - mysql persekitaran: pma_host: mysql: mysql: mysql: mysql: mysql: mysql: 3306 pma: 3306 pma: 3306 : 80 jilid: dbdata:
Simpan fail dan tutupnya.
- Seterusnya, jalankan arahan berikut untuk menarik semua imej pada sistem anda.
Sudo Docker-Composer Pull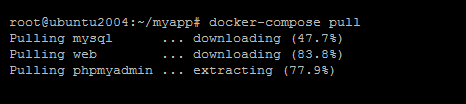
- Seterusnya jalankan arahan binaan untuk membuat gambar Docker. Untuk contoh ini, anda boleh melangkau arahan ini kerana kami menggunakan imej pra membina sahaja.
Sudo Docker-Composer membina - Akhirnya, jalankan arahan Docker-Compose Up. Gunakan pilihan "-d" untuk menghidupkan bekas untuk terus berjalan.
sudo docker -composer up -d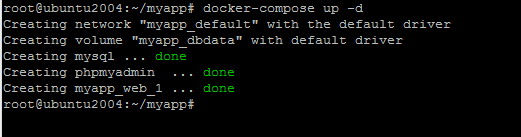
- Bekas pelayan web sedang mendengar di port 8080, yang kami telah mengikat dengan pelabuhan kontena 80. Akses alamat IP mesin hos anda di port 8080. Anda akan melihat indeksnya.HTML dibuat di bawah direktori html.
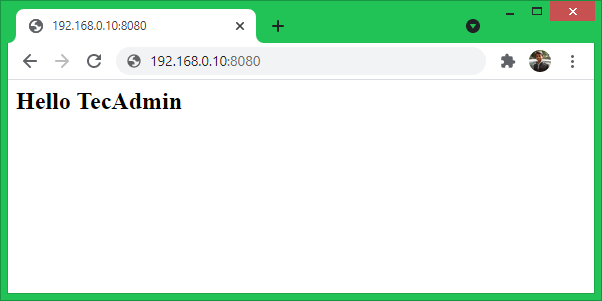
Untuk membuat perubahan hanya kemas kini Kandungan Direktori HTML dan Refresh Page.
Kesimpulan
Tutorial ini membantu anda memasang dan menggunakan docker-compose pada sistem ubuntu. Arahan di atas boleh digunakan di Ubuntu 16.04 LTS dan sistem di atas.

