Cara Memasang Edisi Plasma Debian 11 KDE
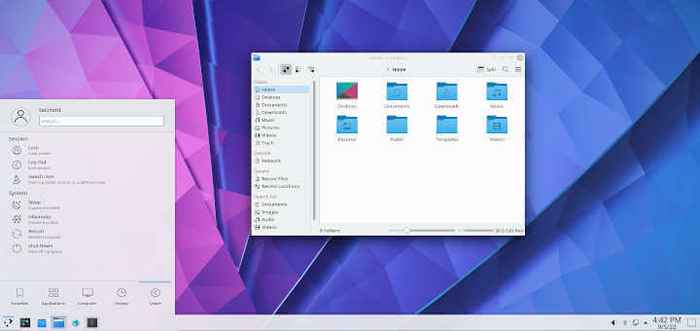
- 4030
- 587
- Dave Kreiger V
Debian 11, Kodamen 'Tepat'adalah yang terbaru Lts versi Debian yang dikeluarkan pada 21 Ogos 2021.
Menjadi pelepasan LTS, Debian 11 akan mendapat sokongan dan kemas kini sehingga 2025. Siaran ini merangkumi 11,294 pakej baru untuk jumlah keseluruhan 59,551 pakej. Di samping itu, telah dilihat, pengurangan ketara lebih daripada 9,519 pakej yang ditandakan sebagai usang dan dikeluarkan.
Debian 11 membawa beban penambahbaikan dan ciri -ciri baru yang termasuk:
- Kernel yang dikemas kini (5.10).
- Sokongan untuk pelbagai seni bina seperti AMD64, i386, PowerPC, Aarch64, dan lain -lain.
- Versi perisian yang lebih baru seperti samba 4.13, Apache 2.4, LibreOffice 7.0, Mariadb 10.5, Perl 5.32, PostgreSQL 13, dan banyak lagi.
- Percetakan dan Pengimbasan Tanpa Pemandu.
Sebagai tambahan, Debian 11 Kapal dengan persekitaran desktop lain yang termasuk:
- Gnome 3.38
- KDE Plasma 5.20
- Pasangan 1.24
- Xfce 4.16
- LXQT 0.16
- Lxde 11
Prasyarat
Untuk memasang Edisi Plasma Debian 11 KDE, Inilah yang anda perlukan,
- Pemacu USB 8GB untuk berfungsi sebagai medium pemasangan.
- Sambungan internet berkelajuan tinggi.
Selanjutnya, pastikan sistem anda memenuhi keperluan minimum yang disyorkan berikut.
- Minimum 2GB RAM (disyorkan 4GB).
- Minimum 1 GHz Dual Core Processor.
- 20 GB ruang cakera keras percuma.
- Kad Grafik HD dan Monitor.
Marilah kita masuk ke pemasangan Desktop plasma Debian 11 kde.
Langkah 1: Muat turun Debian 11 DVD ISO
Langkah pertama adalah ke bawah Debian 11 ISO fail imej. Oleh itu, pergi ke halaman muat turun debian rasmi dan muat turun fail ISO DVD. Setelah dimuat turun, gunakan mana -mana alat ini untuk membuat pemacu usb bootable.
Seterusnya, pasangkan pemacu usb bootable ke PC dan reboot anda. Pastikan untuk menetapkan medium pemasangan sebagai keutamaan pertama dalam urutan boot dalam tetapan BIOS. Simpan perubahan dan terus boot.
Langkah 2: Memasang Edisi Debian 11 KDE
Setelah dikuasakan, skrin berikut akan muncul dengan senarai pilihan pemasangan. Oleh kerana matlamat kami adalah memasang Debian, Kami akan pergi dengan pilihan pertama yang akan memberikan kaedah pemasangan grafik.
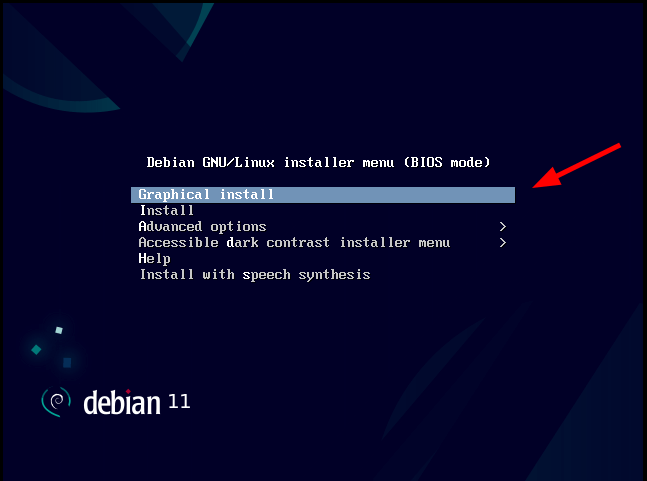 Menu Boot Debian 11
Menu Boot Debian 11 Dalam langkah seterusnya pilih bahasa pemasangan pilihan anda dan klik 'Teruskan'.
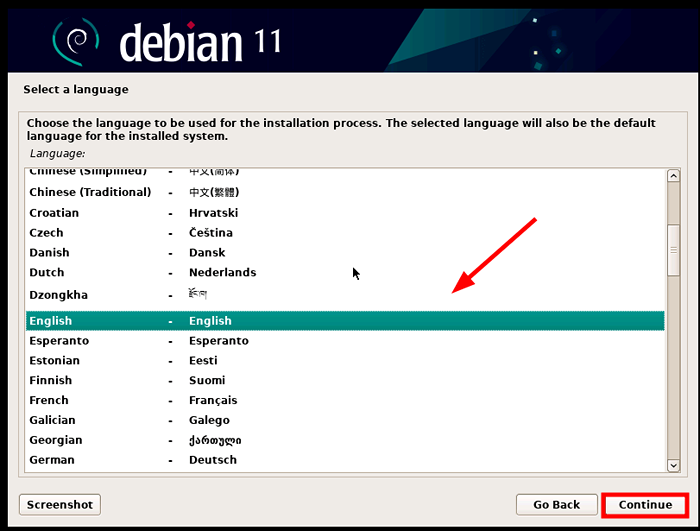 Bahasa Debian 11
Bahasa Debian 11 Seterusnya, pilih lokasi geografi pilihan anda. Lokasi yang dipilih akan digunakan untuk menentukan zon waktu anda. Sebaik -baiknya, ini mestilah negara kediaman anda.
Sebaik sahaja anda selesai, klik 'Teruskan'.
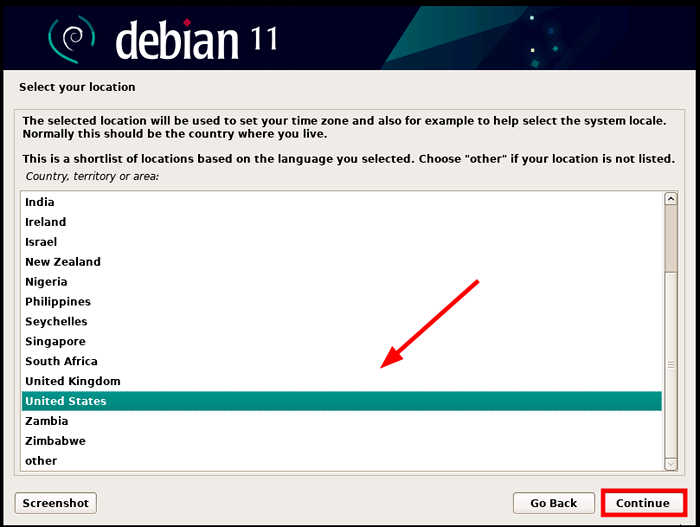 Debian 11 lokasi
Debian 11 lokasi Seterusnya, pilih susun atur papan kekunci pilihan anda dan klik 'Teruskan'.
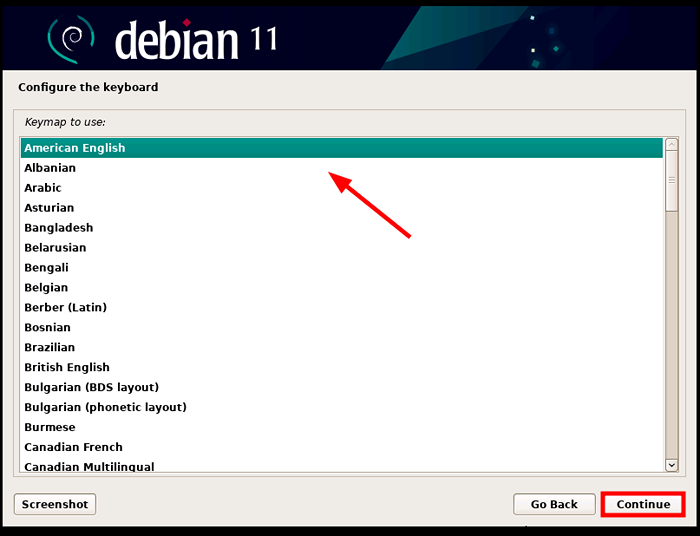 Debian 11 keyboard
Debian 11 keyboard Seterusnya, berikan nama hos sistem yang akan mengenalinya dalam rangkaian, dan klik 'Teruskan'.
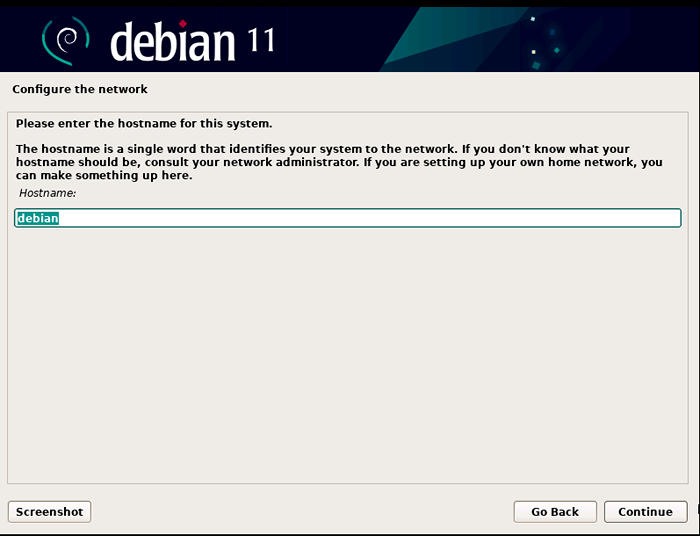 Debian 11 Hostname
Debian 11 Hostname Seterusnya, berikan nama domain. Ini adalah pilihan dan anda boleh meninggalkannya jika anda tidak mahu sistem anda menjadi sebahagian daripada domain. Kemudian klik 'Teruskan'Untuk bergerak ke langkah seterusnya.
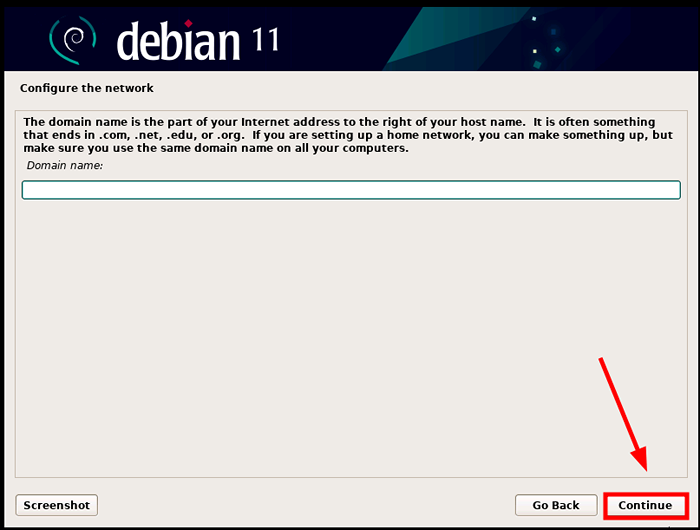 Nama domain Debian 11
Nama domain Debian 11 Dalam langkah ini, anda akan dikehendaki menetapkan kata laluan root untuk pengguna root atau akaun. Pastikan anda memberikan kata laluan yang kuat dengan gabungan huruf, nombor, dan watak khas. Juga, berhati -hati untuk tidak memberikan kata laluan yang mudah mengenal pasti anda atau terkandung dalam kamus.
Kemudian klik 'Teruskan'untuk meneruskan ke langkah seterusnya.
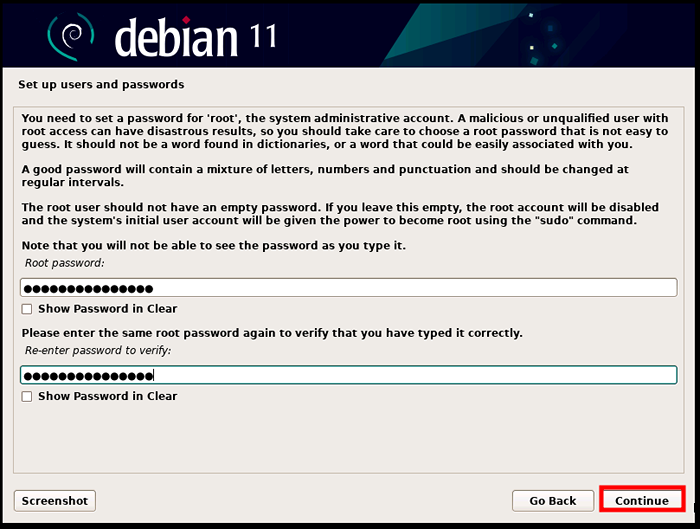 Kata Laluan Root Debian 11
Kata Laluan Root Debian 11 Setelah menentukan kata laluan untuk pengguna root, anda akan dikehendaki membuat pengguna log masuk. Jadi, pertama, berikan nama penuh pengguna dan klik 'Teruskan'.
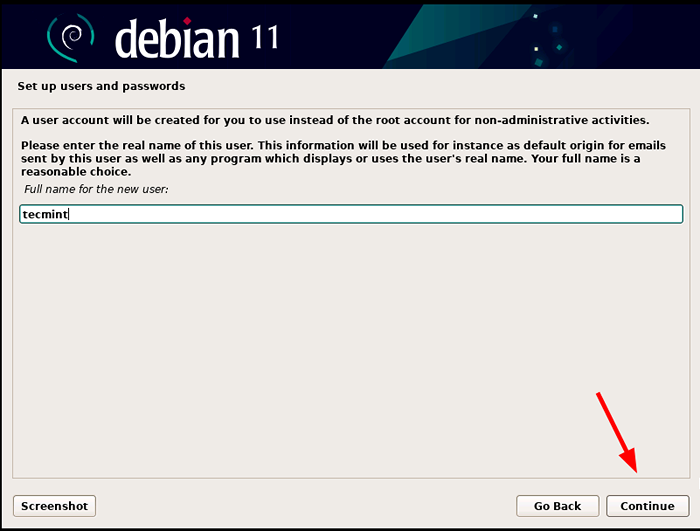 Nama pengguna Debian 11
Nama pengguna Debian 11 Seterusnya, berikan nama pengguna untuk akaun anda dan klik 'Teruskan'.
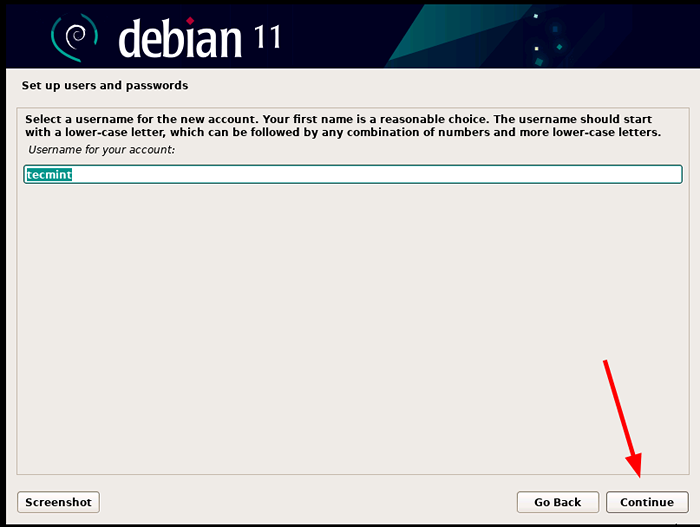 Buat Akaun Pengguna
Buat Akaun Pengguna Dan seperti yang anda lakukan dengan akaun root, berikan kata laluan yang kuat untuk pengguna log masuk anda. Kemudian klik 'Teruskan'.
 Buat kata laluan pengguna
Buat kata laluan pengguna Seterusnya, tetapkan zon waktu yang dikehendaki berdasarkan lokasi yang anda pilih di 'Pilih Lokasi'Langkah.
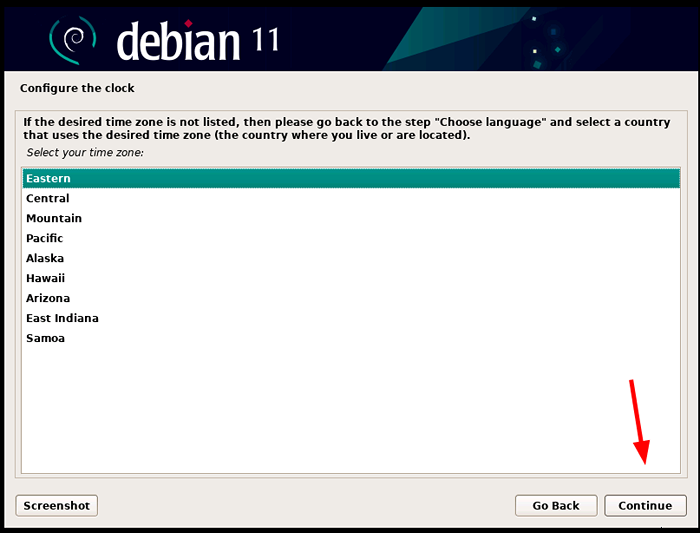 Tetapkan zon waktu debian
Tetapkan zon waktu debian Langkah 3: Pembahagian cakera untuk pemasangan debian
Pemasang menyediakan empat pilihan pemasangan untuk memisahkan cakera anda:
- Berpandu - Gunakan keseluruhan cakera (menggunakan keseluruhan cakera dan secara automatik mewujudkan satu partition utama dan kawasan swap di seluruh cakera).
- Berpandu - Gunakan keseluruhan cakera dan sediakan LVM (secara automatik mewujudkan partition berasaskan LVM pada keseluruhan cakera).
- Berpandu - Gunakan keseluruhan cakera dan sediakan LVM yang disulitkan (selain membuat partisi berasaskan LVM, pilihan ini menyulitkan data).
- Manual - Pilihan ini memberikan anda autonomi untuk membuat partisi tersuai anda sendiri.
Dalam panduan ini, kami akan memilih pilihan pertama yang akan memudahkan perkara dengan secara automatik mewujudkan partisi cakera yang penting.
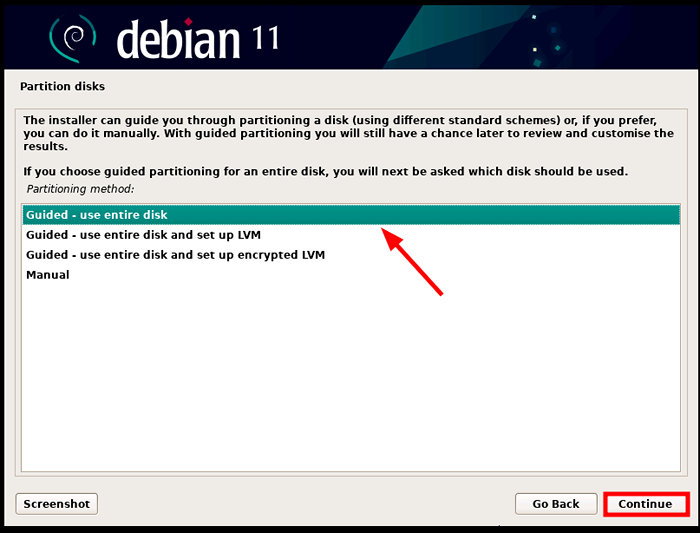 Debian 11 partitioning cakera
Debian 11 partitioning cakera Dalam langkah seterusnya, pilih cakera untuk dibahagikan dan klik 'Teruskan'. Sekiranya anda mempunyai satu cakera keras, maka hanya satu yang akan disenaraikan seperti yang ditunjukkan di bawah.
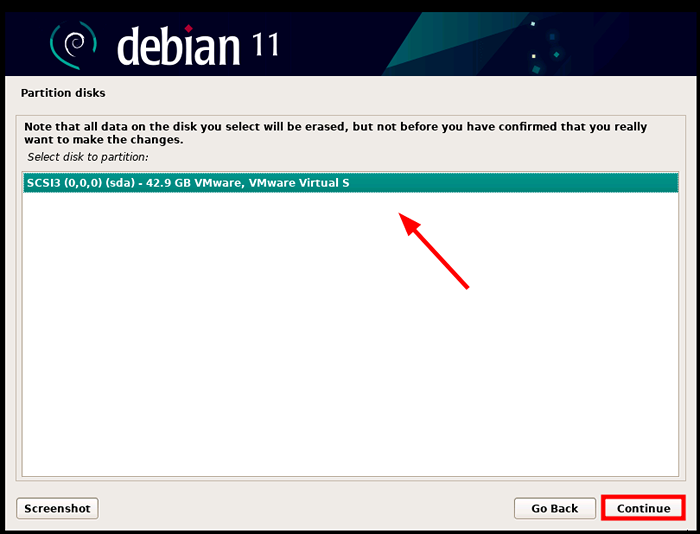 Pemilihan cakera Debian 11
Pemilihan cakera Debian 11 Dalam langkah seterusnya, pilih skema partition pilihan anda dan klik 'Teruskan'.
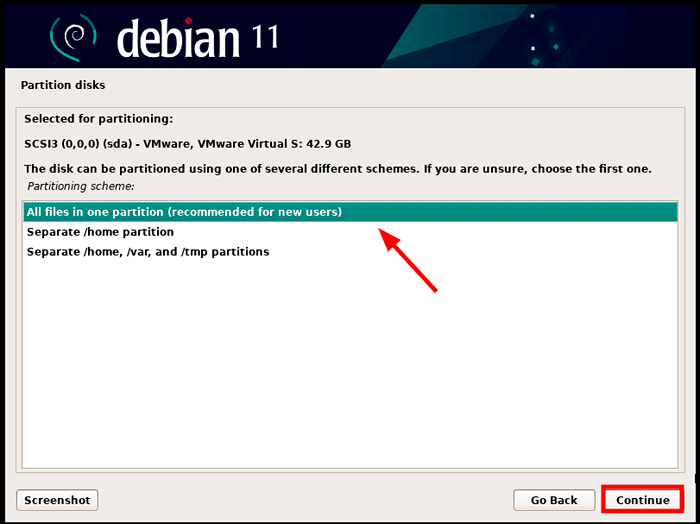 Skim Partitioning Debian 11
Skim Partitioning Debian 11 Ringkasan partisi cakera akan dipaparkan seperti yang ditunjukkan. Sekiranya anda berpuas hati dengan perubahan, pilih 'Selesaikan Partitioning dan Tulis Perubahan ke Cakera'dan klik'Teruskan'. Jika tidak, anda boleh mengklik 'Membatalkan perubahan kepada partition'dan repartition cakera keras anda.
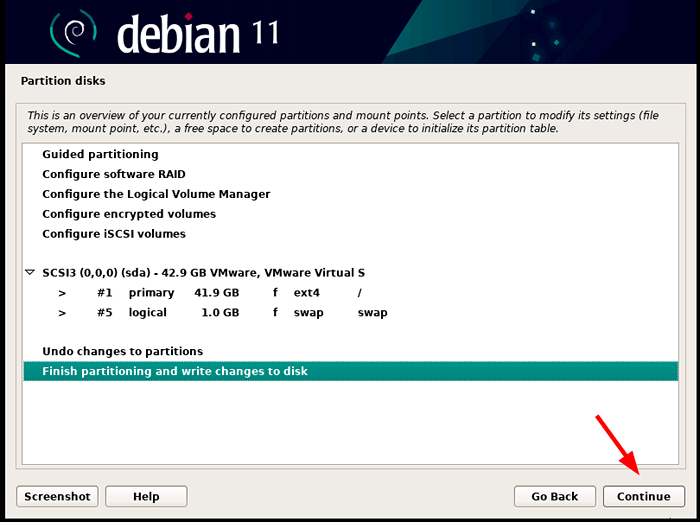 Ringkasan partition Debian 11
Ringkasan partition Debian 11 Seterusnya, pilih 'Tulis perubahan pada cakera'dan klik'Teruskan'.
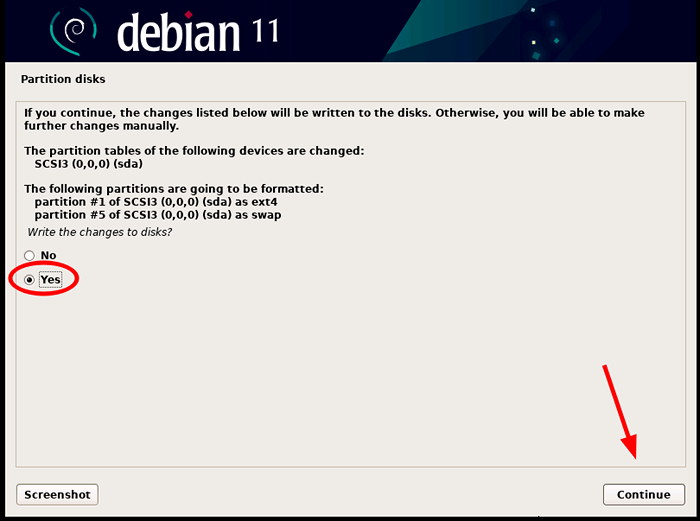 Cakera Debian 11 Perubahan
Cakera Debian 11 Perubahan Langkah 4: Pemasangan Debian 11
Setelah pembahagian cakera selesai, pemasang akan meneruskan untuk memasang sistem asas. Ini adalah satu set pakej yang minimum yang menyediakan sistem asas dan kerja yang juga dikenali sebagai teras.
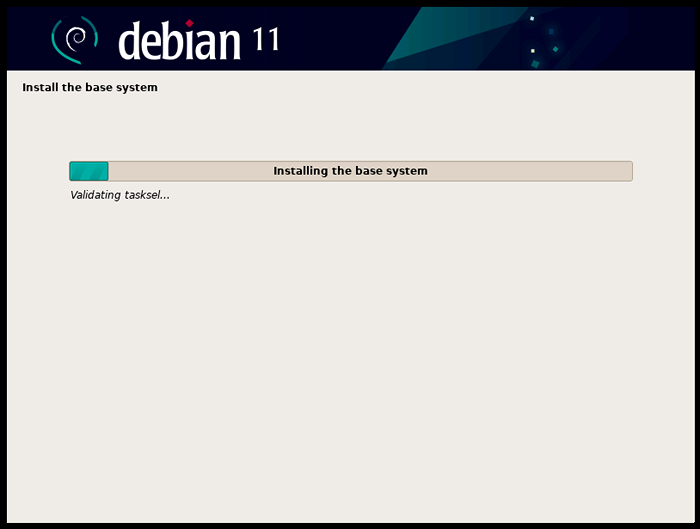 Memasang Sistem Pangkalan Debian
Memasang Sistem Pangkalan Debian Seterusnya, anda akan ditanya sama ada anda ingin mengimbas media pemasangan lain. Anda boleh menolak dan memilih dengan selamatTidak'dan klik'Teruskan'.
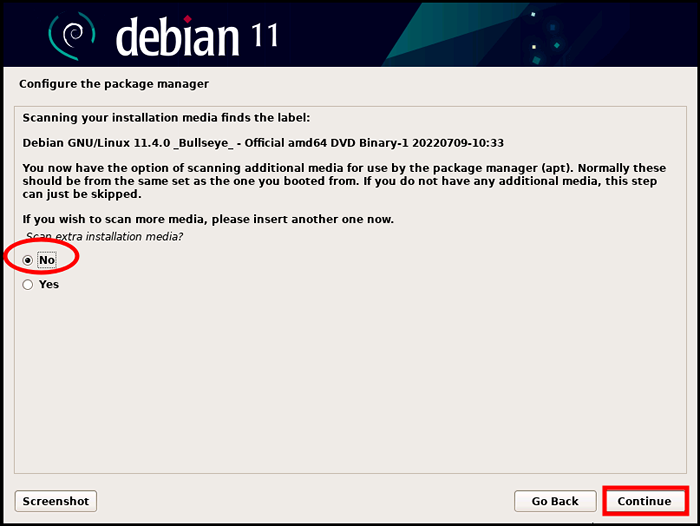 Konfigurasikan Pengurus Pakej Debian
Konfigurasikan Pengurus Pakej Debian Dalam langkah seterusnya, pilih 'Ya'Untuk menggunakan cermin rangkaian yang akan menyediakan pakej perisian tambahan dan persekitaran desktop.
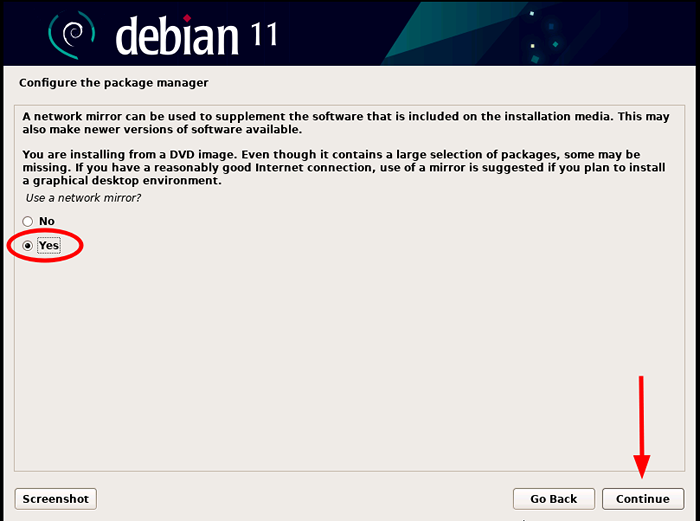 Cermin rangkaian Debian 11
Cermin rangkaian Debian 11 Seterusnya, pilih negara yang paling dekat dengan anda dari mana anda akan mendapat cermin dan klik 'Teruskan'.
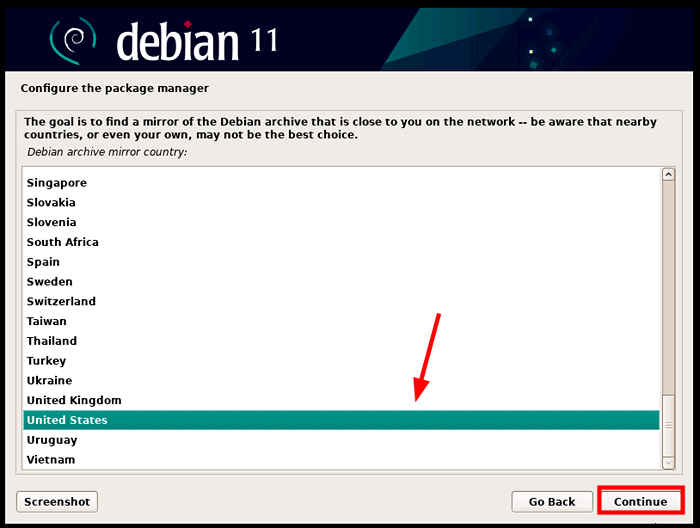 Pilih Debian Mirror Country
Pilih Debian Mirror Country Seterusnya, pilih cermin arkib debian pilihan anda dan klik 'Teruskan'.
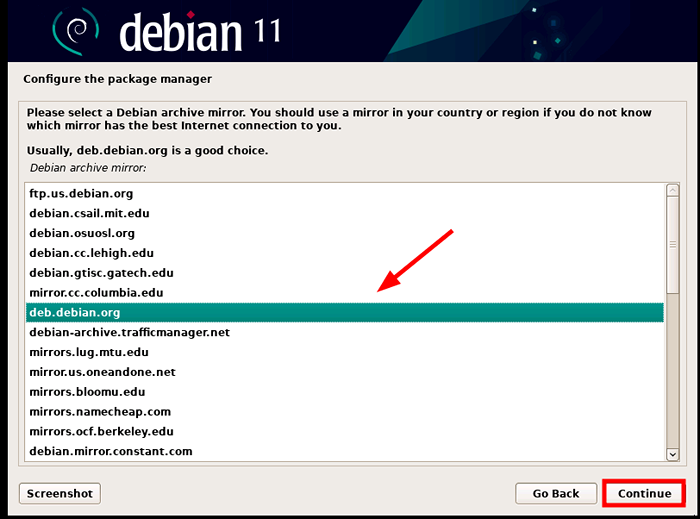 Pilih cermin Debian
Pilih cermin Debian Jika anda menggunakan proksi HTTP, berikan alamat proksi, jika tidak, klik 'Teruskan'.
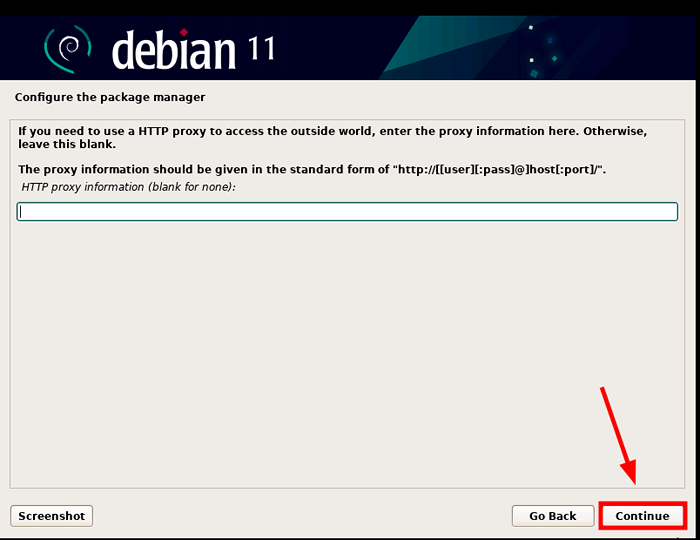 Pilih HTTP Proxy
Pilih HTTP Proxy Seterusnya, anda akan diminta untuk mengambil bahagian dalam tinjauan pakej, pilih 'Tidak', dan kemudian klik'Teruskan'.
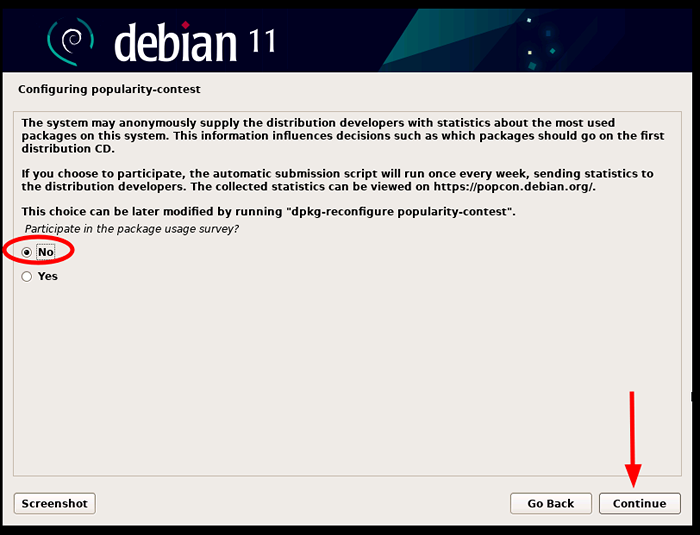 Pilih kaji selidik Debian
Pilih kaji selidik Debian Dalam langkah seterusnya, pemasang akan memberi anda senarai persekitaran desktop untuk dipilih. Oleh kerana matlamat kami adalah memasang Edisi Plasma KDE, pilih 'KDE Plasma'dan klik'Teruskan'.
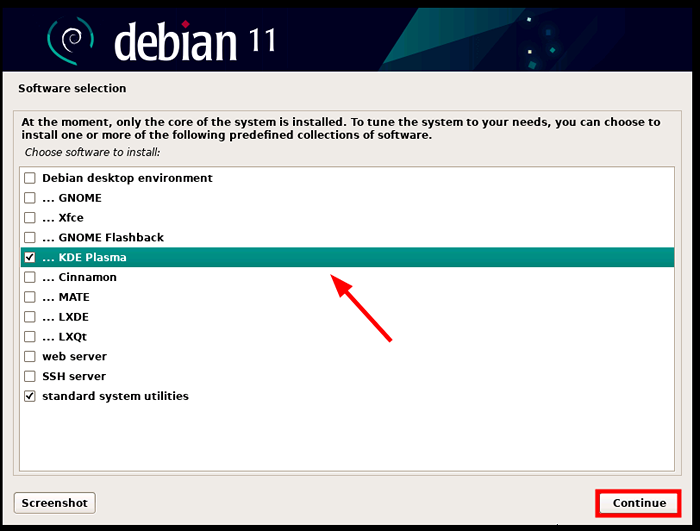 Pilih Desktop KDE Debian
Pilih Desktop KDE Debian Dari sini, pemasangan dari Debian 11 akan diteruskan apabila pemasang menyalin semua fail yang tinggal dari persekitaran desktop yang telah anda pilih. Ini memerlukan sedikit masa (kira -kira 20 minit).
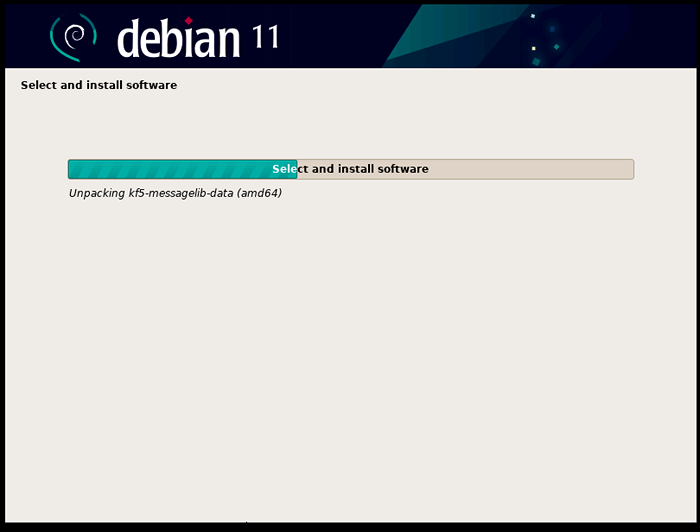 Pemasangan Debian 11
Pemasangan Debian 11 Seterusnya, pilih 'Ya'Apabila diminta untuk memasang Grub Loader Boot ke Pemacu Utama.
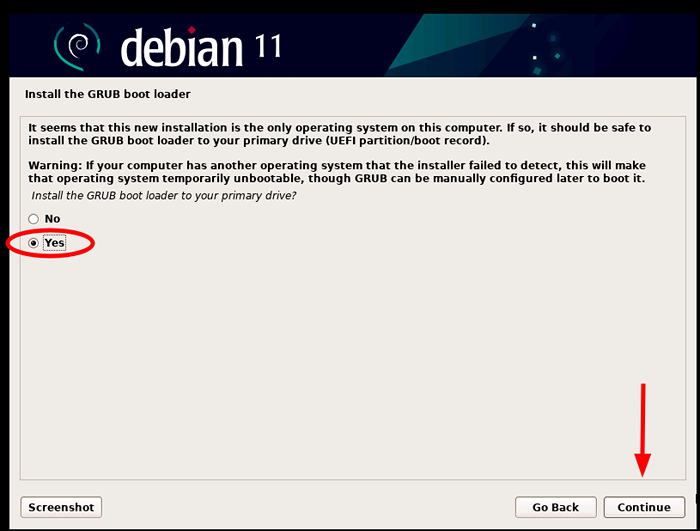 Pasang grub loader
Pasang grub loader Apabila pemasangan selesai, klik 'Teruskan'untuk reboot untuk boot dari yang baru Debian KDE Plasma edisi. Di samping itu, pastikan anda mengeluarkan medium pemasangan.
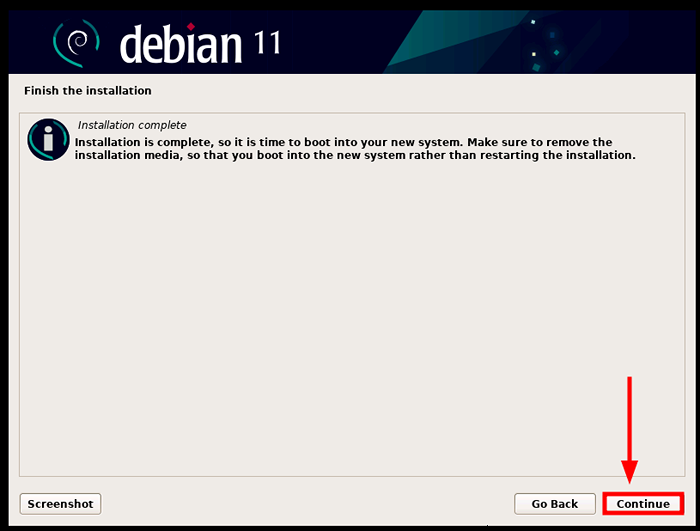 Pemasangan Debian 11 selesai
Pemasangan Debian 11 selesai Setelah sistem telah reboot, berikan kata laluan anda dan tekan 'Masukkan' untuk log in.
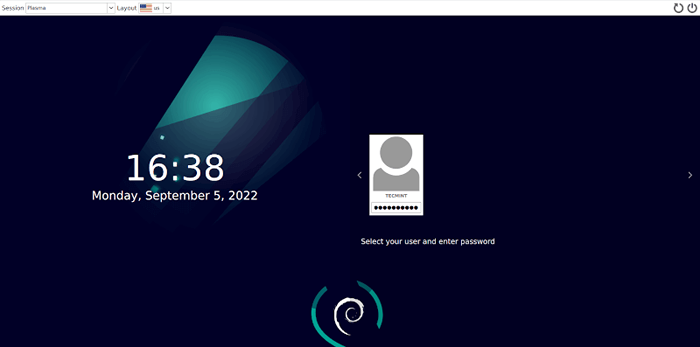 Debian 11 Login
Debian 11 Login Ini memberi anda ke KDE Plasma Desktop seperti yang ditunjukkan.
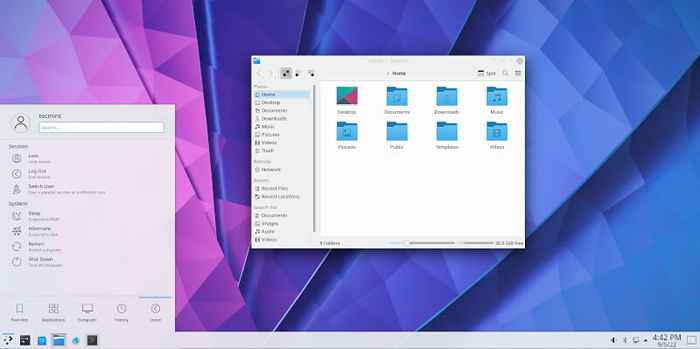 Desktop plasma Debian 11 kde
Desktop plasma Debian 11 kde Dalam panduan ini, kami telah berjaya memasang Edisi Plasma Debian 11 KDE.

