Cara Memasang Cygwin, Persekitaran Commandline Seperti Linux Untuk Windows

- 4217
- 797
- Dale Harris II
Semasa persidangan pemaju Microsoft Build yang terakhir diadakan dari 30 Mac hingga 1 April, Microsoft mengeluarkan pengumuman dan memberikan persembahan yang mengejutkan industri: bermula dengan Windows 10 Kemas kini #14136, mungkin dapat dijalankan bash pada Ubuntu di atas Tingkap.
Walaupun kemas kini ini telah dikeluarkan sekarang, masih dalam beta dan hanya tersedia untuk orang dalam / pemaju dan bukan untuk orang ramai secara umum.
Tidak syak lagi, apabila ciri ini mencapai status yang stabil dan tersedia untuk semua orang digunakan, ia akan dialu -alukan dengan tangan terbuka - terutamanya oleh profesional FOSS yang bekerja dengan teknologi (python, ruby, dll) yang berasal dari persekitaran baris arahan Linux. Malangnya, ia hanya boleh didapati di Windows 10 dan bukan pada versi sebelumnya.
Walau bagaimanapun, Cygwin Persekitaran Linux yang terkenal dan digunakan secara meluas untuk Windows telah lama wujud dan telah digunakan secara meluas oleh Linux Pro setiap kali mereka mempunyai keperluan untuk bekerja di komputer Windows.
Walaupun berbeza secara asas dari "Bash di ubuntu di tingkap", Cygwin adalah perisian percuma dan menyediakan satu set besar alat GNU dan sumber terbuka yang boleh anda gunakan seolah -olah anda berada di Linux, dan DLL yang menyumbang dengan fungsi API POSIX yang besar. Di samping itu, anda boleh menggunakan cygwin pada semua versi Windows 32 dan 64-bit bermula dengan XP SP3.
Memuat turun dan memasang cygwin
Dalam artikel ini kami akan membimbing anda bagaimana untuk menubuhkan Cygwin dengan alat yang paling kerap digunakan dalam baris arahan Linux. Bergantung pada ruang penyimpanan yang ada dan keperluan khusus anda, kemudian anda boleh memilih untuk memasang orang lain dengan mudah.
Untuk memasang Cygwin (Perhatikan bahawa arahan yang sama dikenakan untuk mengemas kini perisian), kami perlu memuat turun persediaan cygwin, bergantung pada versi Microsoft Windows anda. Setelah dimuat turun, klik dua kali pada .exe fail untuk bermula dengan pemasangan dan ikuti langkah -langkah yang digariskan di bawah untuk menyelesaikannya.
Langkah 1 - Lancarkan proses pemasangan dan pilih "Pasang dari Internet":
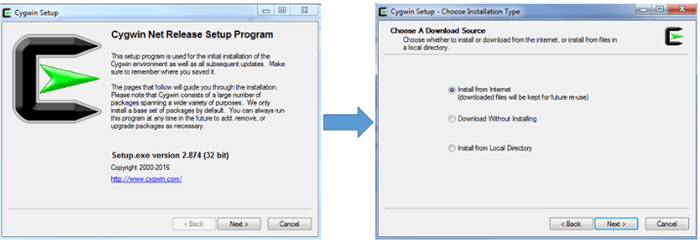 Memasang Cygwin
Memasang Cygwin Langkah 2 - Pilih direktori sedia ada di mana anda ingin memasang cygwin dan fail pemasangannya (Amaran: Jangan pilih folder dengan ruang pada nama mereka):
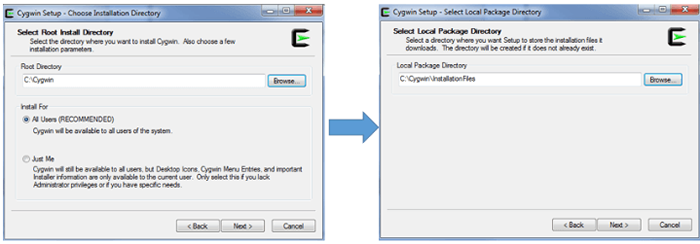 Pilih direktori pemasangan cygwin
Pilih direktori pemasangan cygwin Langkah 3 - Pilih jenis sambungan internet anda dan pilih a Ftp atau Http cermin (pergi ke https: // cygwin.com/cermin.html Untuk memilih cermin berhampiran lokasi geografi anda dan kemudian klik Tambah untuk memasukkan cermin yang dikehendaki dalam senarai tapak) untuk meneruskan muat turun:
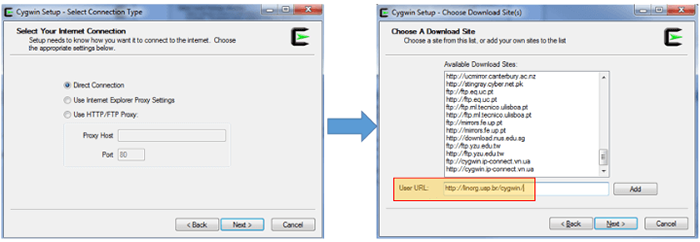 Pilih Jenis Sambungan Cygwin
Pilih Jenis Sambungan Cygwin Setelah anda mengklik seterusnya di skrin terakhir, beberapa pakej awal - yang akan membimbing proses pemasangan sebenar - akan diambil terlebih dahulu. Sekiranya cermin yang dipilih tidak beroperasi atau tidak mengandungi semua fail yang diperlukan, anda akan diminta menggunakan yang lain. Anda juga boleh memilih pelayan FTP jika rakan sejawat HTTP tidak berfungsi.
Sekiranya semuanya berjalan seperti yang diharapkan, dalam masa beberapa minit, anda akan dibentangkan dengan skrin pemilihan pakej. Dalam kes saya, saya akhirnya memilih ftp: // cermin.kernel.org selepas orang lain gagal.
Langkah 4 - Pilih pakej yang ingin anda pasang dengan mengklik setiap kategori yang dikehendaki. Nota Anda juga boleh memilih untuk memasang kod sumber juga. Anda juga boleh mencari pakej menggunakan kotak teks input. Apabila anda selesai memilih pakej yang anda perlukan, klik Seterusnya.
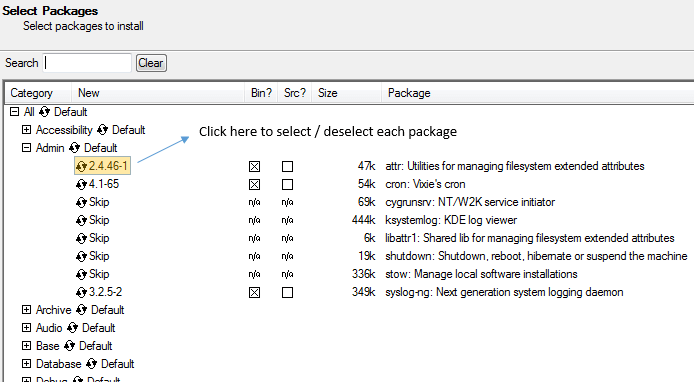 Pilih pakej untuk dipasang di bawah cygwin
Pilih pakej untuk dipasang di bawah cygwin Sekiranya anda memilih pakej yang mempunyai kebergantungan, anda akan diminta untuk mengesahkan pemasangan dependensi juga.
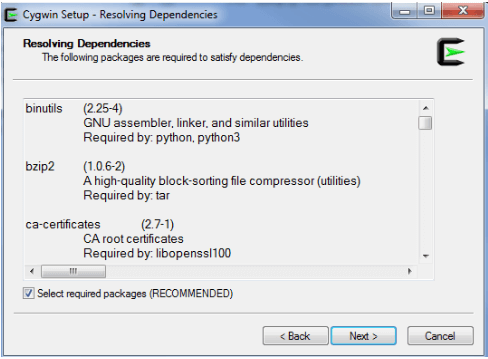 Persediaan Cygwin
Persediaan Cygwin Seperti yang dijangkakan, masa muat turun bergantung kepada bilangan pakej yang anda pilih sebelum ini dan kebergantungan yang diperlukan. Dalam apa jua keadaan, anda harus melihat skrin berikut selepas 15-20 minit.
Pilih pilihan yang dikehendaki (buat ikon Desktop / Tambah ikon ke Mula menu) dan klik Selesai Untuk melengkapkan pemasangan:
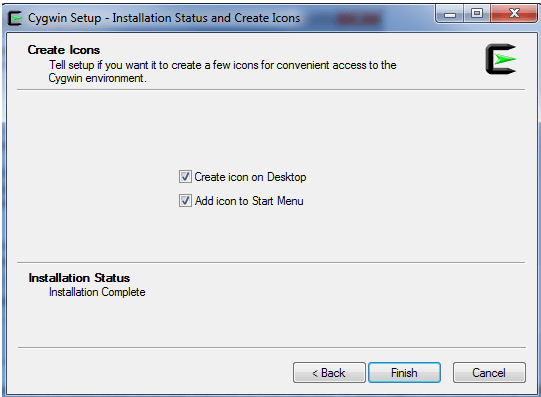 Persediaan Pemasangan Cygwin
Persediaan Pemasangan Cygwin Setelah anda berjaya menyelesaikan Langkah 1 melalui 4, Kita boleh buka Cygwin Dengan mengklik dua kali ikonnya di desktop Windows, seperti yang akan kita lihat di bahagian seterusnya.
Halaman: 1 2- « Perf- Alat Pemantauan dan Analisis Prestasi untuk Linux
- Cara Menetapkan Senarai Kawalan Akses (ACL) dan kuota cakera untuk pengguna dan kumpulan »

