Cara Memasang CPanel & WHM di CentOS/RHEL dan Cloudlinux
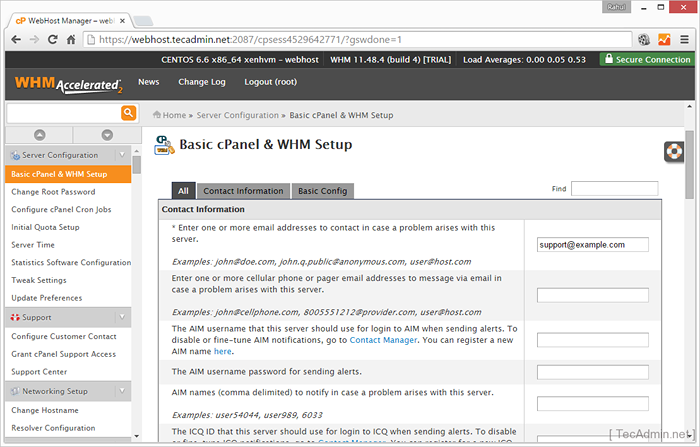
- 2878
- 173
- Dave Kreiger V
WHM/CPANEL adalah panel kawalan hosting web yang paling popular untuk sistem operasi Linux. Menggunakan WHM/CPANEL, kami dapat dengan mudah menguruskan persekitaran hosting web kami tanpa mempunyai lebih banyak kemahiran teknikal. Sekiranya anda mempunyai pengetahuan asas hosting dengan rangkaian, anda boleh menguruskan mana -mana pelayan hosting web menggunakan whm/cpanel.
WHM/CPANEL pada dasarnya dibahagikan kepada dua bahagian WHM dan CPANEL. Seksyen WHM digunakan untuk menguruskan sistem anda, menganjurkan akaun dan penyelenggaraan sistem di mana cPanel dikenali sebagai akaun hosting tunggal. Artikel ini akan membantu anda memasang CPanel dan WHM di CentOS/RHEL dan Sistem Operasi CloudLinux.
1. Keperluan sistem minimum
Sebelum memasang cpanel dan whm pada sistem anda pastikan untuk memenuhi keperluan berikut
- Minimum 1GB RAM
- 20 GB Harddisk
- Perl mesti dipasang
- Centos 7/6/5 atau RHEL 6/5 atau Cloudlinux 6/5
Untuk maklumat lanjut lawati URL Keperluan Sistem WHM/CPANEL.
2. Persediaan nama hos yang betul
Sebelum memasang WHM/cPanel pada sistem anda, pastikan untuk menetapkan nama hos yang layak sepenuhnya untuk sistem anda.
# HostName Webhost.Contoh.com
Sekarang edit /etc/sysconfig/rangkaian Untuk menetapkan nama hostname secara kekal dan kemas kini entri nama host seperti di bawah
HostName = WebHost.Contoh.com
Sekarang edit /etc/hos untuk menunjuk nama hos ke IP sistem tempatan. Contohnya IP sistem tempatan ialah 192.168.1.100, lakukan entri berikut /etc /hosts fail.
192.168.1.100 Webhost.Contoh.com
3. Lumpuhkan Selinux
Sekarang pastikan untuk melumpuhkan selinux pada sistem anda sebelum memulakan pemasangan cpanel dan whm. Untuk melumpuhkan selinux melaksanakan arahan berikut.
# Setenforce 0
Sekarang edit /etc/sysconfig/selinux dan kemas kini entri berikut untuk melumpuhkan selinux secara kekal.
Selinux = dilumpuhkan
4. Pasang WHM/CPANEL
Penyediaan pemasangan anda telah selesai untuk WHM/cPanel. Sekarang laksanakan satu demi satu arahan berikut untuk memasang WHM/cPanel pada sistem anda.
# cd/home # curl -o terbaru -l http: // httpupdate.cPanel.bersih/terbaru # sh terbaru
Proses pemasangan akan mengambil lebih banyak masa (lebih kurang 1 jam atau lebih) mengikut kelajuan rangkaian dan kelajuan sistem operasi anda. Setelah melengkapkan pemasangan, anda akan mendapat output seperti di bawah.
2015-05-28 12:23:48 183 (Info): Canel Install selesai dalam 66 minit dan 9 saat! 2015-05-28 12:23:48 684 (Maklumat): Tahniah! Pemasangan canel & whm 11 anda.48 kini selesai. Langkah seterusnya ialah mengkonfigurasi pelayan anda. 2015-05-28 12:23:48 684 (Maklumat): 2015-05-28 12:23:48 684 (Maklumat): Sebelum anda mengkonfigurasi pelayan anda, pastikan firewall anda membolehkan akses pada port 2087. 2015-05-28 kuat. 2015-05-28 12:23:48 684 (Maklumat): 2015-05-28 12:23:48 684 (Maklumat): Setelah memastikan firewall anda membolehkan akses pada port 2087, anda boleh mengkonfigurasi pelayan anda. 2015-05-28 12:23:48 684 (Info): 2015-05-28 12:23:48 684 (Info): 1. Buka pelayar pilihan anda 2015-05-28 12:23:48 684 (maklumat): 2015-05-28 12:23:48 684 (info): 2. Taip https: // 192.168.1.100: 2087 di bar alamat 2015-05-28 12:23:48 684 (info): 2015-05-28 12:23:48 684 (info): 3. Masukkan Root Word dalam Kotak Teks Nama Pengguna 2015-05-28 12:23:48 684 (Info): 2015-05-28 12:23:48 684 (Info): 4. Masukkan Kata Laluan Root Anda di Kotak Teks Kata Laluan 2015-05-28 12:23:48 684 (Info): 2015-05-28 12:23:48 684 (Info): 5. Klik butang Login 2015-05-28 12:23:48 684 (Info): 2015-05-28 12:23:48 684 (Info): Lawati http: // Go.cPanel.Bersih/whminit untuk maklumat lanjut mengenai konfigurasi pertama pelayan anda. 2015-05-28 12:23:48 684 (Info): 2015-05-28 12:23:48 684 (Info): Lawati http: // sokongan.cPanel.bersih atau http: // pergi.cPanel.Net/WHMFAQ untuk Sokongan Tambahan 2015-05-28 12:23:48 684 (Info): 2015-05-28 12:23:48 684 (Info): Terima kasih kerana memasang CPANEL & WHM 11.48!
5. Pemasangan Pemasangan CPanel & WHM
Setelah menyelesaikan pemasangan WHM/cPanel pada sistem anda dengan jayanya, anda dapat mengakses WHM pada 2086 & 2087 (dengan SSL) dan akaun cPanel pada 2082 & 2083 (dengan SSL) pelabuhan. Sekarang log masuk ke akaun WHM anda dan arahan pemasangan pos yang lengkap. Anda boleh mengakses WHM menggunakan akaun root dan kata laluan mereka di URL berikut.
https: // webhost.Exmeple.com: 2087/
Log masuk dengan kelayakan akaun root anda dan lengkap mengikuti enam langkah.
- Terima Perjanjian Linux
- Rangkaian Persediaan
- Sediakan alamat IP
- Pilih Nameserver (lalai adalah mengikat)
- Persediaan perkhidmatan tambahan seperti FTP, mel
- Dayakan atau Lumpuhkan Kuota Cakera
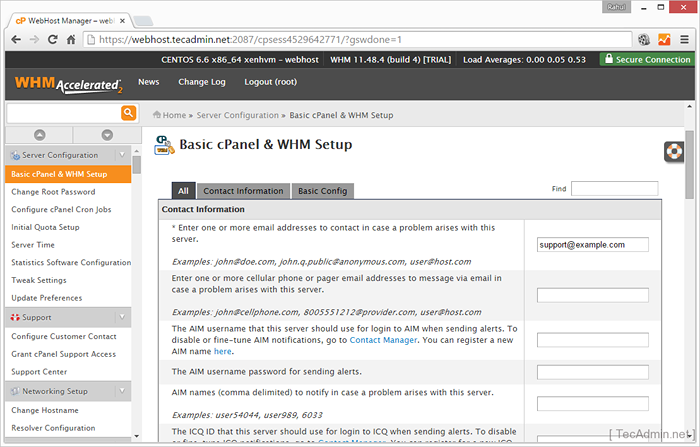
6. Aktifkan lesen CPanel & WHM
Oleh kerana WHM/CPanel boleh didapati dengan Lesen Komersial, jadi anda perlu membeli lesen (berdasarkan IP) dari CPanel atau laman pihak ketiga.
Apabila anda membeli lesen komersial untuk aktif pelayan cpanel anda menggunakan arahan berikut.
#/usr/local/cpanel/cpkeyclt
Untuk mengesahkan lesen anda lawati URL Pengesahan Lesen CPanel dan masukkan IP awam pelayan anda.
- « Cara Mengkonfigurasi Penjara Chroot di VSFTPD
- Cara Mengaktifkan Modul Mod_Rewrite Apache di Ubuntu & Debian »

