Cara memasang kokpit di ubuntu 18.04 Bionic Beaver

- 4289
- 801
- Clarence Powlowski
Objektif
Ketahui cara memasang dan memanfaatkan kokpit di Ubuntu 18.04 Mesin
Keperluan
- Keizinan akar
Kesukaran
Mudah
Konvensyen
- # - Memerlukan arahan Linux yang diberikan dengan keistimewaan akar sama ada
secara langsung sebagai pengguna akar atau dengan menggunakansudoperintah - $ - Memerlukan arahan Linux yang diberikan sebagai pengguna yang tidak layak

Pengenalan
Cockpit adalah perkhidmatan pentadbiran sistem berasaskan web, yang membolehkan kita menguruskan mesin dengan cara yang baik dan mudah. Matlamatnya adalah untuk memudahkan tugas pentadbiran harian, termasuk sumber, rangkaian dan pemantauan dan pengurusan pengguna.
Asalnya tersedia untuk keluarga Rhel Distributions, mungkin untuk memasangnya di Ubuntu 16.04 dengan menggunakan luaran PPA. Dengan Ubuntu 18.04 Ia telah dimasukkan ke dalam repositori rasmi, oleh itu pemasangannya menjadi lebih mudah dan lebih selamat.
Pemasangan
Seperti yang baru dikatakan, pakej kokpit boleh didapati di Ubuntu 18 rasmi.04 repositori, jadi memasangnya hanya masalah berjalan:
# apt-get update &&pt-get Pasang kokpit
Beberapa saat selepas menjalankan arahan ini, kokpit akan dipasang pada sistem kami dan dimulakan secara automatik.
Cockpit menggunakan pelabuhan 9090 Untuk antara muka webnya, oleh itu kami dapat mencapainya dengan melancarkan penyemak imbas web kegemaran kami dan menaip Localhost: 9090 di bar alamat. Di sini saya mengandaikan bahawa kami berada di kokpit mesin yang sama sedang berjalan: Untuk mengakses perkhidmatan dari mesin lain, kita harus menggunakan IP pelayan. Dalam kes ini pengecualian firewall juga diperlukan untuk pelabuhan dapat dicapai.
Antara muka web kokpit
Sebaik sahaja kami sampai ke antara muka web, kami akan diminta untuk log masuk:
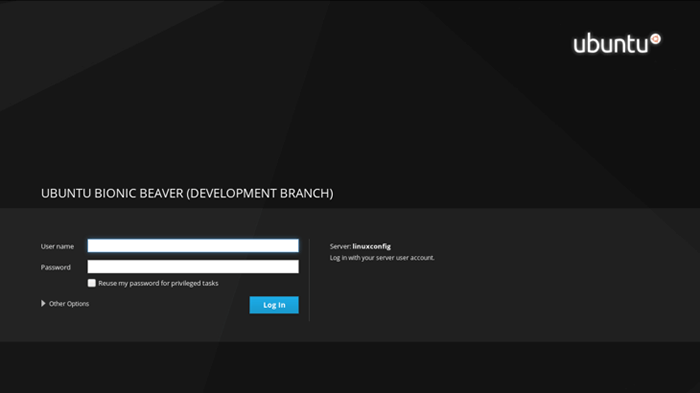
Sekarang kita mesti memasukkan kelayakan kita dalam medan input yang berkaitan dan klik pada Log masuk butang. Setelah log masuk, kami akan dialihkan ke halaman kokpit utama:
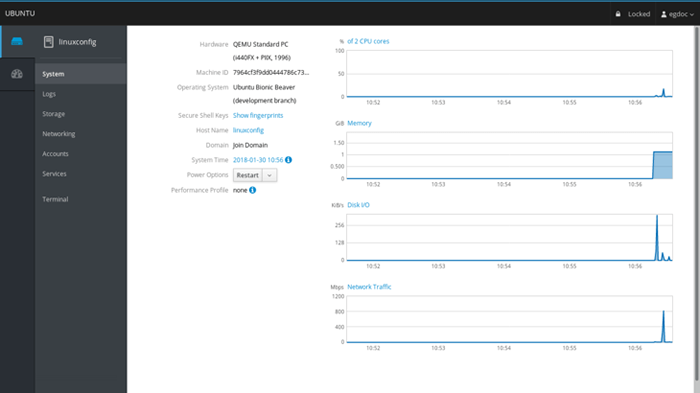
Mari kita lihat. Bahagian halaman utama menunjukkan kepada kami beberapa maklumat mengenai mesin yang kami jalankan, seperti Perkakasan, Nama Host ,sistem operasi dan masa sistem. Dalam kes ini saya menjalankan Ubuntu pada mesin maya, oleh itu nilai bahagian perkakasan adalah QEMU Standard PC.
Kami juga mempunyai menu dropdown yang membolehkan kami melakukan pilihan kuasa pada sistem sebagai memulakan semula atau menutup. Di sebelah kanan kita dapat melihat beberapa graf yang membolehkan kita memantau aktiviti sistem penting, mengikut urutan: penggunaan CPU dan memori, aktiviti cakera dan trafik rangkaian.
Bahagian log
Di menu lajur kiri, tepat sistem bahagian, kita boleh mengklik log untuk mengakses halaman yang didedikasikan untuk log sistem. Di sini, di bahagian atas halaman, kami mempunyai dua menu yang bagus yang membolehkan kami menapis log mengikut tempoh masa dan keterukan, memilih antara masalah, notis, amaran dan Kesalahan.
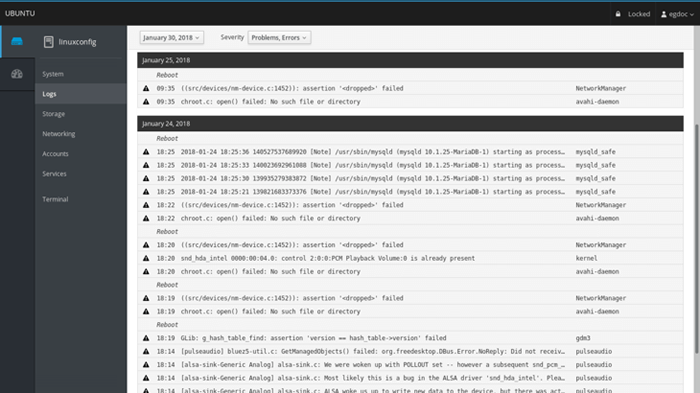
Untuk mengakses maklumat terperinci mengenai mesej log, yang perlu kita lakukan ialah mengklik pada baris yang sepadan: kita akan diarahkan ke halaman yang mengandungi butiran log.
Bahagian penyimpanan
Meneruskan lebih jauh kita mempunyai penyimpanan sesi. Di sini kita mempunyai beberapa graf yang memaparkan aktiviti membaca dan menulis cakera, dan sejurus selepas bar status yang menunjukkan jumlah penggunaan sistem fail. Kami juga mempunyai pilihan untuk menambah dengan mudah NFS Mounts dan Peranti RAID.
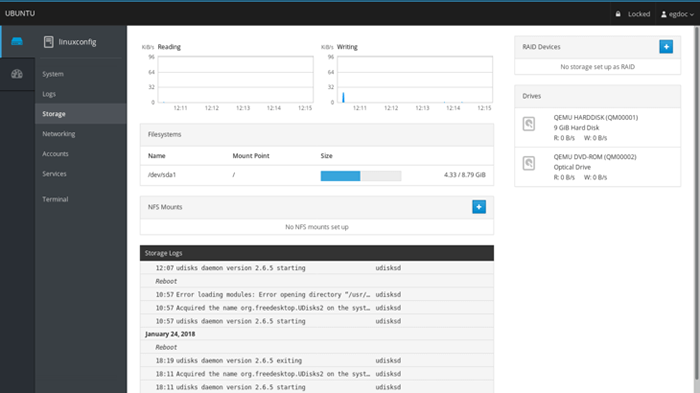
Kami dapat memeriksa pemacu khusus dengan mengklik bahagian yang berkaitan di sebelah kanan di Pemacu Kotak: Kami juga akan dapat membuat jadual partition baru (jika beberapa syarat dihormati - cakera tidak boleh dipasang, sebagai contoh) pada pemacu yang ditentukan: Operasi akan memadamkan semua data di atasnya.
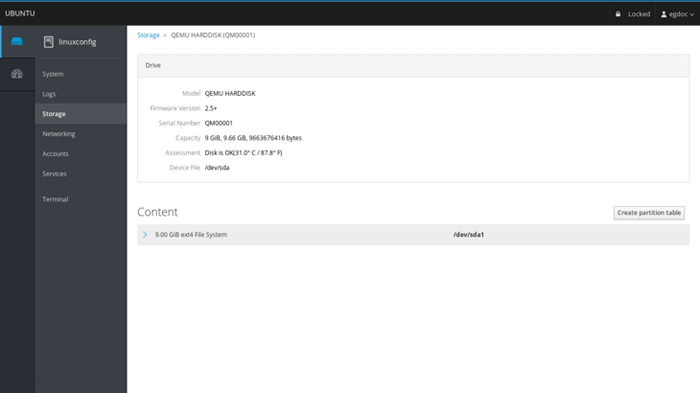
Bahagian rangkaian
Di bahagian yang didedikasikan untuk pemantauan dan pentadbiran rangkaian, ada kemungkinan untuk memerhatikan graf mengenai paket yang dihantar dan diterima untuk setiap antara muka, dan aktiviti rangkaian secara umum. Perincian mengenai antara muka, seperti itu Alamat MAC dapat dilihat dengan mengklik pada baris antara muka: Di sini kami juga mempunyai peluang untuk mendayakan atau melumpuhkan antara muka tersebut. Ia juga mungkin dengan mudah menambah a ikatan, a jambatan atau a VLAN Menggunakan butang khusus. Di bahagian bawah halaman log rangkaian ditunjukkan.
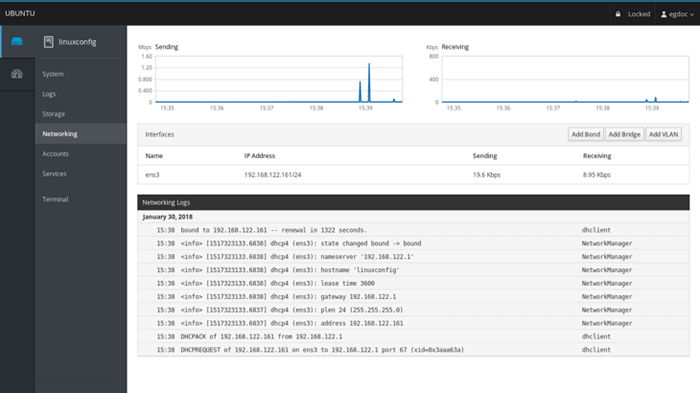
Bahagian akaun dan perkhidmatan
Dua bahagian terakhir yang ada adalah mengenai akaun dan pengurusan perkhidmatan. Di bekas kami dapat dengan mudah membuat, memadam atau mendapatkan maklumat mengenai pengguna yang terdapat di sistem. Dengan mengklik pada bahagian pengguna tertentu, kami akan mempunyai pilihan untuk menukar kata laluannya, mengunci akaunnya dan bahkan menambah orang awam yang diberi kuasa Kunci SSH:
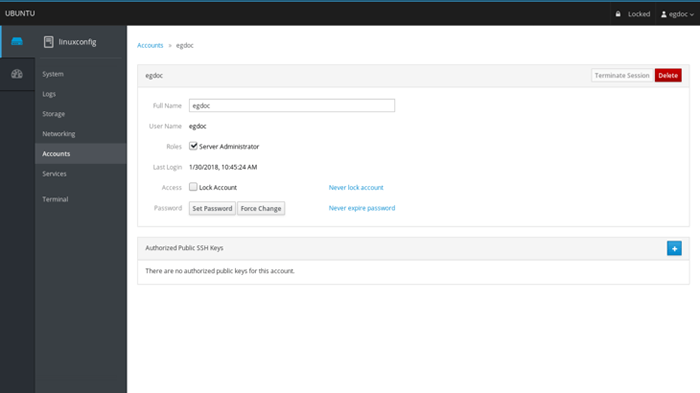
Di dalam perkhidmatan seksyen, kami akan dibentangkan dengan gambaran keseluruhan sistem dan sasaran sistem. Antara muka web memberi kita keupayaan untuk memulakan, menghentikan, membolehkan atau melumpuhkan setiap perkhidmatan, menunjukkan keadaan semasa. Terima kasih kepada kokpit, kami juga dapat menguruskan sistemd dengan mudah sasaran (bersamaan dengan sistem klasik runlevels), soket dan pemasa.
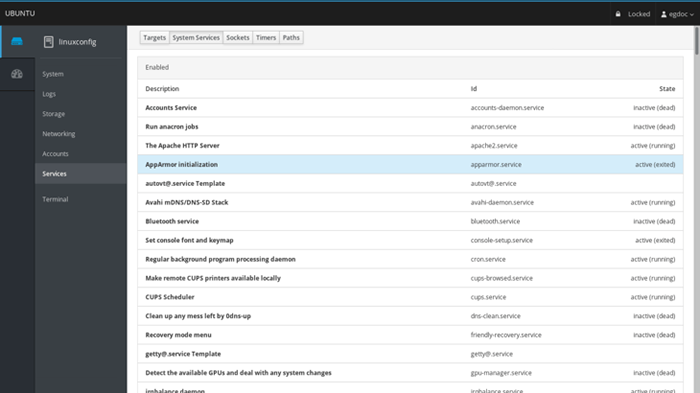
Kesimpulan
Walaupun bukan pengganti penuh untuk baris arahan, kokpit memberi kita peluang untuk mempunyai gambaran grafik yang bagus mengenai komponen teras dan status keseluruhan mesin. Mesin berganda boleh diuruskan, dengan menambahkannya ke pelayan kokpit utama, iaitu mesin di mana perkhidmatannya berjalan. Tugas harian mudah dicapai melalui antara muka web yang kami hanya melakukan lawatan: cubalah, ini dapat memudahkan anda hidup!
Tutorial Linux Berkaitan:
- Perkara yang hendak dipasang di Ubuntu 20.04
- Pengenalan kepada Automasi, Alat dan Teknik Linux
- Ubuntu 20.04 Pemantauan Sistem dengan Widget Conky
- Perkara yang perlu dilakukan setelah memasang ubuntu 20.04 Focal Fossa Linux
- Alat Pemantauan Sistem Terbaik untuk Linux
- Ubuntu 22.04 Pemantauan Sistem dengan Widget Conky
- Menguasai Gelung Skrip Bash
- Perkara yang perlu dipasang di Ubuntu 22.04
- Mint 20: Lebih baik daripada Ubuntu dan Microsoft Windows?
- Pengoptimuman Prestasi Linux: Alat dan Teknik
- « Tidak dapat mencari destinasi yang sesuai untuk memasang perpustakaan keserasian 32-bit di Ubuntu 18.04 Bionic Beaver Linux
- Cara Menyekat Akses Facebook di Linux Desktop »

